2021-06-22 11:18:35 • Обновлено: Решение проблем Mac • Проверенные решения
С притоком облачных сервисов хранения на протяжении многих лет, таких как MEGA, Google Drive, iCloud и pCloud, может быть довольно сложно решить, какой из них использовать. Откровенно говоря, это может быть довольно неприятно, потому что все они утверждают, что являются лучшими в своем деле. Что ж, нам пора выяснить это.
Безопасность ваших файлов имеет приоритет над всем остальным, поэтому вам нужна безопасная и доступная служба хранения, поэтому в центре внимания сегодня будет Mac OneDrive. Во вторых ролях будет Google Drive.
Прежде чем закрыть эту веб-страницу, вы узнаете все, что нужно знать о проприетарной службе хранения Microsoft. Теперь он легко работает на вашем Mac, так что это должно быть для вас очень приятным чтением.
Что Такое OneDrive?
OneDrive - это служба хранения, разработанная Microsoft для хранения или размещения файлов в облаке (онлайн). Это означает, что если у вас есть компьютер с подключением к Интернету, будь то Windows или Mac, вы можете легко получить доступ к своим файлам, где бы вы ни находились. Весьма удобно, не правда ли?
Вы спросите, как это работает? Процесс прост: вам понадобится только учетная запись Microsoft, подключение к Интернету и немного терпения. Вернее, много, если у вас большие файлы.
Вот что происходит: учетная запись Microsoft позволит вам получить доступ к One Drive; тогда подключение к Интернету будет служить мостом к этим файлам; затем проявите терпение, поскольку процесс выполняется, потому что загрузка файлов, независимо от скорости и мощности Интернета, занимает больше времени, чем их скачивание.
Как Использовать OneDrive на Mac?
Когда приложения, разработанные Microsoft, попадают в Apple, это всегда приятно удивляет, поскольку соперничество между двумя компаниями делает маловероятным то, что они пожмут друг другу руки и разработают приложения, дополняющие обе их отдельные операционные системы. Но OneDrive является доказательством того, что потребности обоих клиентов перевешивают все остальное.
После этого можно ли легко и удобно использовать Mac OneDrive? Да. Его использование мало чем отличается от использования любой папки на вашем Mac. Единственное реальное отличие состоит в том, что данные, которые вы храните в локальной папке OneDrive, также хранятся на серверах OneDrive.
Папки по умолчанию в OneDrive: "Изображения", "Документы" и "Общедоступное", но вы можете добавить и назвать любое количество папок. Копирование файлов в OneDrive тоже не может быть проще. Просто скопируйте или перетащите все в папку, и все будет легко загружено в облако.
Доступ к плавающим файлам в облаке еще проще, потому что вы можете сделать это с любого компьютера или устройства через веб-интерфейс OneDrive. На некоторых устройствах даже есть версии приложения OneDrive, что исключает необходимость доступа к веб-интерфейсу.
Решение 1: Как Скачать и Установить OneDrive на Mac
1. Если у вас нет Microsoft Live ID, первым делом создайте его. Для этого перейдите по этой ссылке: https://signup.live.com/

2. Как только вы закончите с ним, перейдите на этот веб-сайт https://onedrive.live.com/

3. Выполните вход на указанный выше веб-сайт со своим недавно созданным идентификатором Microsoft Live ID, нажав "Войти". Он расположен в верхней правой части окна.
4. Независимо от типа используемого вами веб-браузера, в следующем открывшемся окне вы увидите конфигурацию по умолчанию для папки OneDrive. В левом нижнем углу боковой панели вы увидите "Получить приложения OneDrive". Нажмите сюда.

5. Откроется новое окно. Нажмите "Скачать".
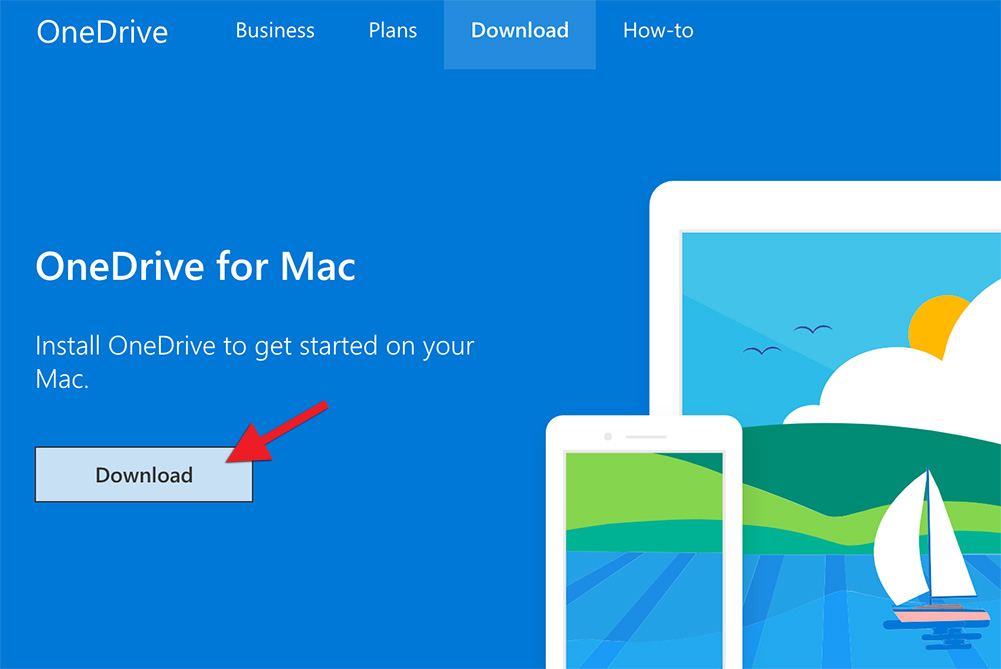
6. Как только это будет сделано, откройте папку загрузок вашего Mac.
7. В папке вы увидите "OneDrive.pkg". Дважды щелкните по нему.
8. Набор инструкций поможет вам установить OneDrive. Соблюдайте их должным образом.
Это один из способов загрузить и установить OneDrive, но вы также можете загрузить его через Mac App Store.
1. Откройте свой Mac App Store.
2. Введите "OneDrive" в поле поиска в правом верхнем углу окна.
3. Найдя его, нажмите "Установить" под значком OneDrive.
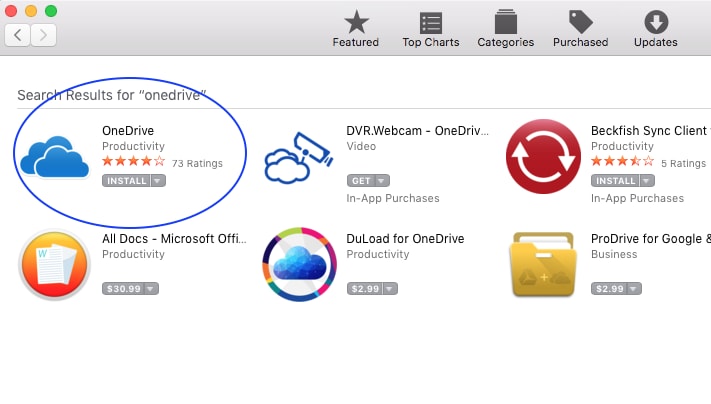
4. Как только это будет сделано, вам нужно только перейти в папку "Приложения" вашего Mac и щелкнуть значок OneDrive (два синих облака), чтобы открыть его. Есть и другие способы запустить приложение, но этот способ весьма удобен.

Решение 2: Как Настроить и Сбросить OneDrive на Mac
Настроить OneDrive можно двумя способами, и они зависят от того, есть ли у вас учетная запись для входа в OneDrive или нет.
Настройте OneDrive
Первый способ (Без учетных записей OneDrive)
1. Нажмите эти клавиши, "cmd" + "Пробел", чтобы запустить запрос Spotlight.
2. Введите в нем "OneDrive", и запустится "Настройка OneDrive".
3. Введите свою учебную или рабочую учетную запись и выберите "Войти".
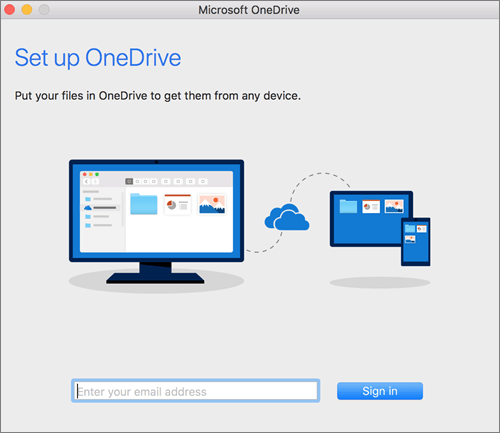
Второй способ (Уже вошли с Личным Аккаунтом в OneDrive)
1. В строке меню вашего Mac вы должны увидеть значок "OneDrive". Нажмите сюда.
2. Щелкните 3 точки, которые вы видите, чтобы открыть меню.
3. Выберите "Предпочтения".
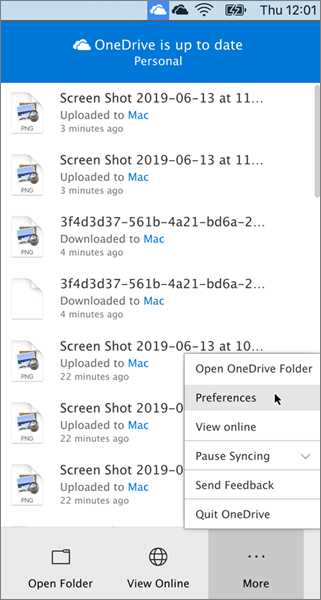
4. Щелкните "Учетная запись".
5. Выберите "Добавить учетную запись". Это запустит OneDrive.
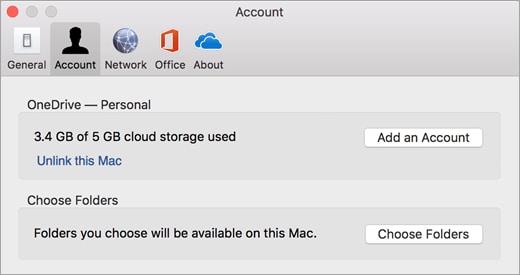
6. Введите свой учебный или рабочий аккаунт.
7. Щелкните "Войти".
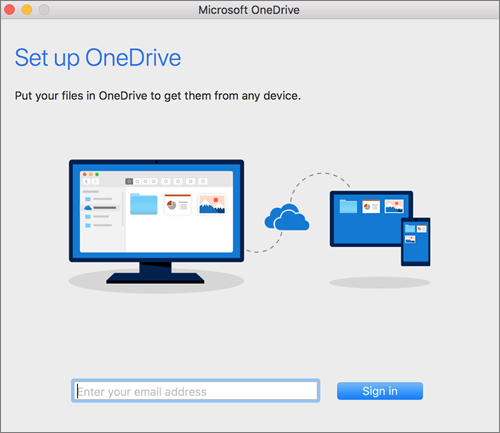
Сбросьте OneDrive
Могут быть случаи, когда OneDrive на вашем Mac может неправильно синхронизироваться с вашим облачным хранилищем. Это означает, что все файлы, которые вы сохранили в папке OneDrive на Mac, не будут синхронизироваться с настоящим OneDrive в облаке или, возможно, другими вашими устройствами. К счастью для вас, это не редкая и трудная проблема. Чтобы исправить ее, вам просто нужно сбросить настройки приложения OneDrive. С другой стороны, для того, кто никогда не делал чего-либо подобного, все может оказаться непросто. Небольшая помощь принесет вам пользу, не так ли?
Есть несколько способов сбросить OneDrive на Mac, но три метода имеют приоритет над всеми остальными: завершение процессов OneDrive, доступ и удаление ключей OneDrive, а также использование сценария скрытого сброса OneDrive.
Завершение Процессов OneDrive
1. Откройте папку "Утилиты".
2. Запустите "Монитор активности".
3. Отсортируйте столбец в алфавитном порядке, щелкнув "Имя процесса".
4. Прокрутите вниз с помощью курсора, и в конце концов вы увидите "OneDrive" в списке активных процессов. Скорее всего, вам придется убить два элемента OneDrive: "Интеграция с OneDrive Finder" и "OneDrive".
Если вы видите несколько элементов с именем "OneDrive", вам нужно будет убить и другие. Обычно это происходит, если на вашем Mac работает как личная, так и бизнес-версия OneDrive.
5. Выделите предметы, упомянутые выше, чтобы убить их (так много убийств происходит здесь).

6. Щелкните значок "X" в верхней части окна.
7. Вы увидите подсказку с просьбой «Выйти» или "Завершить принудительно" выделенные элементы. Нажмите "Выйти", но если не удается закрыть элементы, попробуйте "Завершить принудительно".
Доступ и Удаление ключей OneDrive
1. Откройте "Утилиты".
2. Запустите утилиту "Доступ к ключам".
3. Введите "OneDrive" на панели поиска.
4. В результатах поиска вы увидите несколько элементов, но выделите или выберите только те, которые связаны с OneDrive.

5. Нажмите кнопку "Delete".
6. Закройте "Доступ к ключам".
Использование Сценариев Скрытого Сброса OneDrive
1. Перейдите в "OneDrive" в папке "Приложения".
2. Щелкните его, удерживая клавишу Control.
3. В появившемся меню нажмите "Показать содержимое пакета".

4. Откроется несколько папок. Щелкните папку "Содержание".
5. Щелкните "Ресурсы".

6. Найдите "ResetOneDriveApp.command" и дважды щелкните его, чтобы запустить сценарий. Имейте в виду, это не приложение. Если вам будет предложено пройти аутентификацию в качестве администратора, сделайте это.

7. После запуска сценария "Терминал" должен открыться автоматически. Он запустит некоторые параметры и закроется, как только это будет сделано.

После того, как вы выполните эти 3 шага и запустите OneDrive, он запустится так, как будто это новая установка. Вам нужно будет ввести данные для входа и снова настроить OneDrive, но вас уже научили, как это делать, не так ли?
Решение 3: Как Добавить Папку в OneDrive на Mac
1. Перейдите в область уведомлений панели задач Mac и выберите в ней "OneDrive".

2. Нажмите "Еще".
3. Нажмите "Предпочтения".

4. Выберите "Учетные записи".
5. Выберите "Выбрать папки".
6. Откроется диалоговое окно "Синхронизировать файлы из OneDrive". Снимите флажки со всех папок, которые вы не хотите добавлять на свой Mac. Папки, которые вы не снимаете, были автоматически добавлены в OneDrive.
7. Нажмите "OK."

Решение 4: Как Изменить Расположение OneDrive на Mac
1. Запустите OneDrive из папки "Приложения".
2. В окне OneDrive нажмите "Выбрать расположение папки OneDrive".
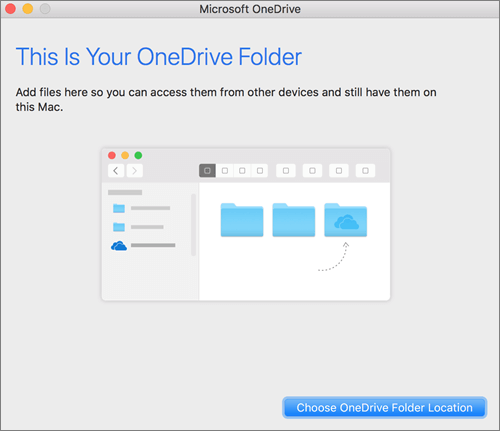
3. Теперь вы можете выбрать конкретную папку на своем Mac в качестве каталога по умолчанию для хранения и синхронизации папок и файлов с OneDrive.
Для этого просто нажмите на выбранную папку. Это изменит каталог по умолчанию, установленный OneDrive, на тот, который вы выбрали.
4. Нажмите "Выбрать это место". Приложение создаст новую папку в выбранной вами папке по умолчанию и назовет ее "OneDrive".
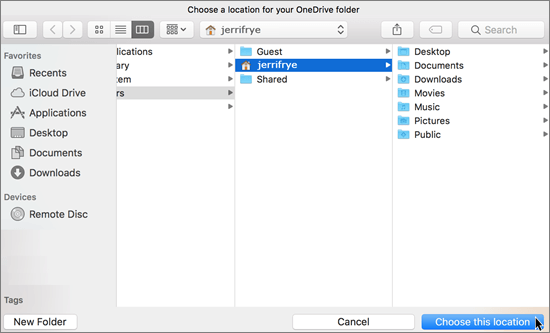
5. Откроется страница "Это ваша папка OneDrive". Щелкните "Изменить местоположение".
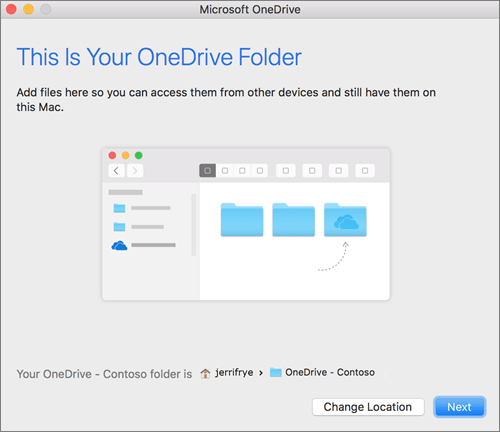
6. Проводник откроется со списком папок на вашем Mac. Выберите тот, который вам нужен, и он станет новым местом для вашего OneDrive, эффективно изменяя вашу основную папку OneDrive.
Решение 5: Как Синхронизировать Папку OneDrive на Mac
1. Запустите "OneDrive."
2. В окне приветствия приложения вы увидите "Выбрать расположение папки OneDrive" в правом нижнем углу. Нажмите сюда.
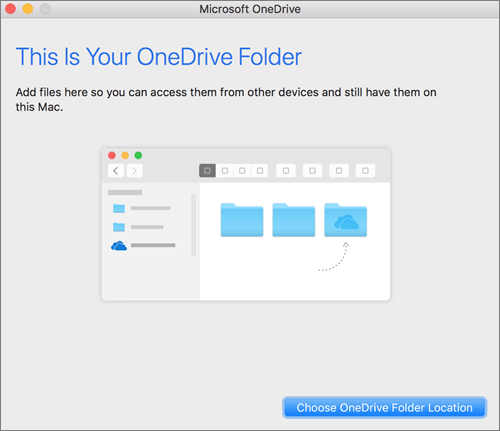
3. Теперь вы можете выбрать любую папку на своем Mac и назначить ее основной папкой для хранения и синхронизации других файлов и папок с OneDrive. Как только вы выберете папку в окне проводника, просто щелкните по ней.
4. Нажмите "Выбрать это местоположение". В выбранной вами основной папке будет создана новая папка с названием "OneDrive".

5. Откроется окно с названием "Это ваша папка OneDrive". Нажмите "Далее."
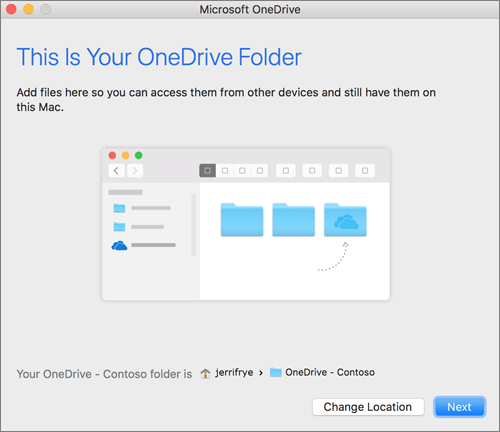
6. Это покажет вам список подпапок, которые также можно синхронизировать между OneDrive и вашим Mac.
7. Отметьте любую, все или ни одну из них.
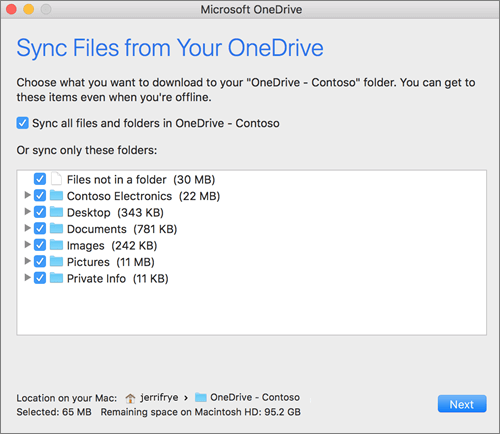
8. Еще раз нажмите "Далее" для подтверждения.
Решение 6: Как Скачивать Файлы из OneDrive и Делиться ими
Скачать Файлы
1. Зайдите на этот сайт: https://onedrive.live.com
2. Войдите в свой аккаунт. Все ваши папки будут на первой странице, которую вы видите.

3. Наведите курсор мыши на конкретную папку или файл, который вы хотите загрузить. В правом верхнем углу файла или папки появится флажок.

4. Установите флажок для файла или папки, и он станет синим. Это означает, что он выбран.

5. Чтобы загрузить выбранные файлы, нажмите кнопку "Скачать", расположенную в строке меню вверху. Кроме того, вы можете щелкнуть файл правой кнопкой мыши и выбрать "Скачать" в появившемся меню.

6. Вас могут попросить сохранить скачанный файл в формате zip. Выберите место для сохранения, и файлы будут загружены. Время, необходимое для их загрузки, конечно, зависит от размера и скорости интернета.
Поделиться Файлами
1. Откройте свой браузер и перейдите на этот сайт: https://onedrive.live.com
2. Войдите в свой OneDrive. Ваши папки должны быть видны на первой странице, которую вы видите.
3. Установите флажок для любого файла или папки, к которым вы хотите предоставить общий доступ, и нажмите "Поделиться" в верхнем левом углу экрана.

4. Откроется окно "Отправить ссылку", где вас попросят указать имя или адрес электронной почты человека, который получит файл или файлы. Сделайте это и переходите к следующему шагу.

5. Нажмите "Все, у кого есть ссылка, могут редактировать", и появится окно "Поделиться". Здесь вы устанавливаете срок действия и пароль, если хотите.

6. Нажмите "Применить".
7. Снова появится поле "Отправить ссылку". Нажмите "Отправить", и файлы будут отправлены.
Решение 7: Как Удалить OneDrive на Mac
1. Сначала вам нужно закрыть приложение OneDrive. Перейдите на панель инструментов вашего Mac.
2. Щелкните значок "OneDrive".
3. Нажмите "Настройки".
4. Выберите "Выйти из OneDrive".
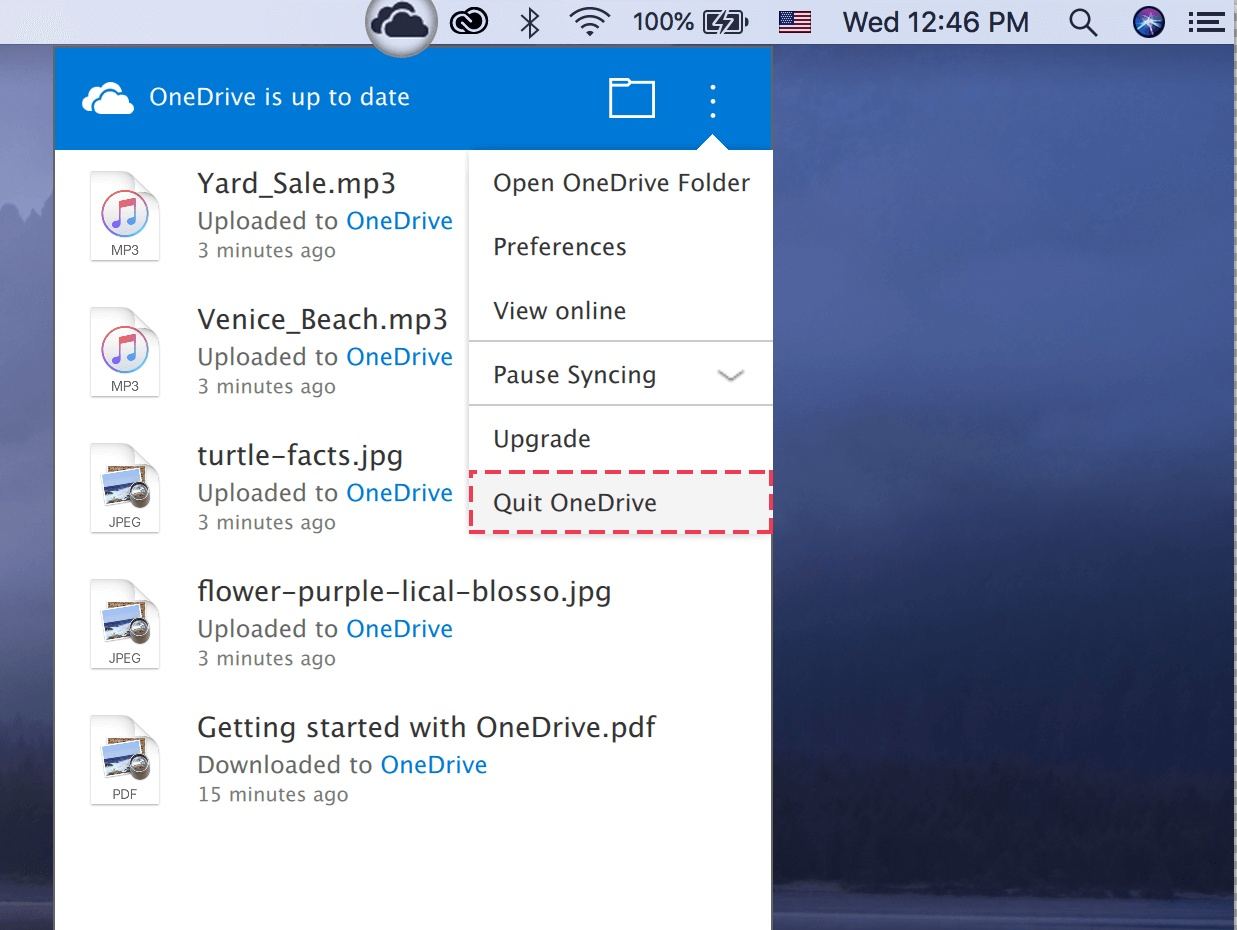
5. Затем вам нужно удалить исполняемый файл OneDrive. Зайдите в папку "Приложения".
6. Найдите "OneDrive" и щелкните его правой кнопкой мыши.
7. Выберите "Переместить в Корзину".
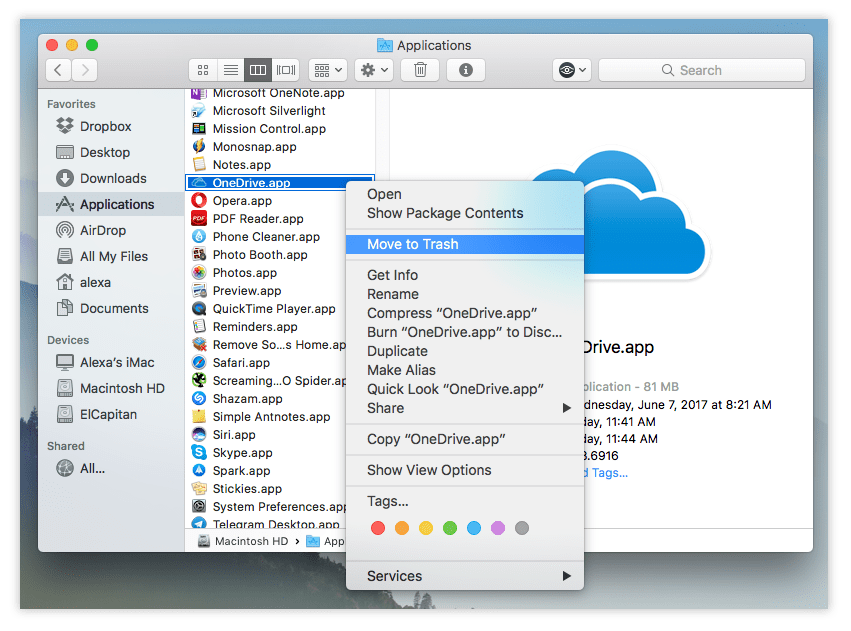
8. Кроме того, вы можете просто перетащить значок OneDrive, если он находится на рабочем столе, в Корзину.
Решение 8: Как Обновить OneDrive на Mac
1. Запустите "Mac App Store".
2. Щелкните "Обновить" на панели инструментов. Если есть обновление для вашего OneDrive, вы увидите его здесь.

3. Кроме того, вы можете запустить само приложение OneDrive и посмотреть, есть ли кнопка "Обновить", которую вы можете нажать.
OneDrive не синхронизируется? Устранение проблем с синхронизацией OneDrive
Вам не нужно сильно беспокоиться о том, что ваш OneDrive сломается в середине использования, но есть вероятность, что это все еще может произойти по разным причинам. Однако есть шаги, которые вы можете предпринять, чтобы вернуть его в отличную форму, и они перечислены для вас ниже. Приятного чтения.
Решение 1 (Исправить ошибку "Загрузка заблокирована")
1. Это сообщение об ошибке влечет за собой проблемы при попытке синхронизировать файлы Office. Щелкните значок облака "OneDrive", который вы видите в строке меню вашего Mac.
2. Нажмите на три точки, чтобы открыть.
3. Выберите "Настройки".
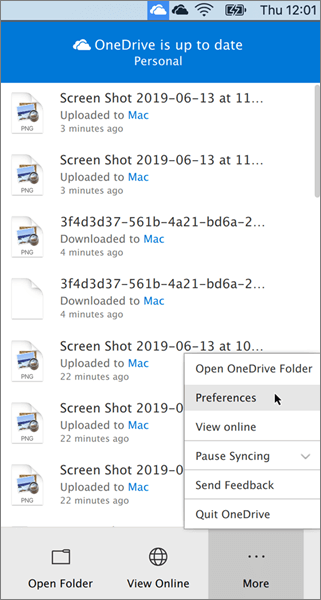
4. Выберите вкладку "Офис".
5. Снимите флажок "Использовать Office 2016 для синхронизации файлов Office, которые я открываю". Вот и должно получиться. Система кеширования Office Upload больше не будет создавать проблем с синхронизацией OneDrive. Во всяком случае, это была первоначальная причина ошибки.
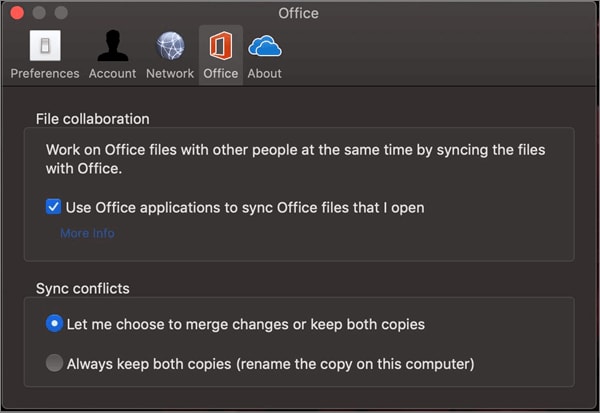
Решение 2 (Исправить Подключение к Интернету)
Очевидно, что OneDrive требуется подключение к Интернету для синхронизации файлов и правильной работы, поэтому любое падение подключения к Интернету может привести к своего рода ошибке.
Решение 3 (Уменьшить Размер Файла)
Попробуйте сжать или уменьшить размер файлов OneDrive до 15 ГБ. Все, что больше, может привести к ошибкам при синхронизации файлов и папок.
Решение 4 (Убедитесь, что Процесс OneDrive все еще выполняется)
Откройте "Монитор активности" и выберите вкладку "ЦП". Проверьте "Столбец процесса", чтобы узнать, есть ли там OneDrive. Насколько вам известно, он может даже не работать, что приводит к ошибкам.
Решение 5 (Сократите Путь к Файлу)
Любой путь к файлу, содержащий более 255 символов, может привести к ошибкам, поэтому сократите имена ваших файлов, папок и подпапок в OneDrive.
Как Восстановить Загруженные Файлы OneDrive
После того, как вы поместите свои файлы в OneDrive, их безопасность будет гарантирована, поскольку они хранятся в облаке, и они недоступны никому, кроме вас. И у вас есть копии файлов на вашем Mac, поэтому даже если вы потеряете один из них, можно с уверенностью предположить, что у вас все еще есть файлы на вашем Mac или серверах OneDrive, не так ли?
Подождите, у вас нет копий файлов? И вы удалили их на Mac и в OneDrive? Это не очень умный поступок, не так ли?
Не волнуйтесь. Вы можете избавить себя от необходимости устанавливать и удалять различные приложения для восстановления, потому что все, что вам нужно, это Wondershare Recoverit Восстановление Данных Mac.
Recoverit не составит труда восстановить удаленные файлы OneDrive. Посмотрите ниже и сделайте, как указано. В конце концов, все должно получиться.
Шаг 1: Выберите Расположение
- Откройте Recoverit из папки приложений.
- Щелкните один из жестких дисков в разделе "Устройства". Это должен быть диск с удаленными файлами OneDrive.
- Нажмите "Начать".

Шаг 2: Просканируйте Расположение
- Воспользуйтесь фильтрами "Тип файла" и "Путь к файлу". Это ускорит процесс сканирования, чтобы на его завершение ушло еще меньше минут. При необходимости остановите или приостановите сканирование. Это не повлияет на состояние ваших файлов после их восстановления.
- Recoverit покажет вам удаленные файлы OneDrive в своего рода окне предварительного просмотра после завершения сканирования.

Шаг 3: Просмотрите и Восстановите Загруженные Файлы Onedrive
- Вы видите маленькие квадратные флажки слева от окна Recoverit? Это ваши файлы OneDrive. Отметьте те, которые вам нужны, либо отметьте их все, если вы так предпочитаете.
- Нажмите кнопку "Восстановить" и подождите несколько минут, пока программа не сработает и восстановит ваши файлы назад к вашему драйву и там, где они должны быть. Сохраните все восстановленные файлы на дополнительном диске вашего Mac. И все готово.

Wondershare сделала это снова. Разработчики этого программного обеспечения разработали программное обеспечение, способное эффективно восстанавливать данные, которые были утеряны разными способами, с особым упором на случайную потерю и форматирование данных.
Сомнительно, сможет ли кто-нибудь по-настоящему изучить весь потенциал Recoverit, потому что в нем так много возможностей. Попробуйте и посмотрите, о чем идет речь. Вы будете рады тому, что сделали.
Подытожим
Использовать OneDrive легко, если вы выполните соответствующие действия. Есть ли заметная разница в эффективности OneDrive между версиями для Windows и Mac? Нет, вообще нет. OneDrive для Mac обладает всеми преимуществами своего аналога для Windows.
У вас есть 5 ГБ свободного места для хранения, которое при необходимости можно увеличить. Инструмент также совместим с собственным облачным хранилищем вашего Mac, iCloud. Точно так же вы можете использовать его с другими платформами хранения, поэтому он столь же универсален, как и прост в использовании.
А если вы удалите файлы OneDrive, вы можете восстановить их, щелкнув маленький синий значок "Recoverit" на рабочем столе Mac. Программа возвратит все без промедления. Так чего же вы ждете?
Решения для Mac
- Восстановить данные на Mac
- 1.Восстановить корзину Mac
- 2.Бесплатно восстановить данные на Mac
- 3.Восстановить поврежденный диск на Mac
- Восстановите свой mac
- Удалить данные с mac
- 1.Восстановить удаленные электронные письма с Mac
- 2. Удалить файлы на Mac, которые не могут быть удалены
- 3.Восстановить удаленную историю на Mac
- 4. Восстановить удаленную папку на Mac
- Советы для Mac
Recoverit







Дмитрий Соловьев
Главный редактор