Есть ли способ пропустить конкретное приложение через защиту целостности системы в macOS?
Это общий вопрос, который задают пользователи Mac, и один из способов сделать это — отключить эту функцию. Защита целостности системы (SIP) была введена в качестве функции безопасности в OS X El Capitan. Эта функция направлена на то, чтобы ваши программы не изменяли файлы корневого уровня, даже если реализованы пароли.
Несмотря на свою полезность, SIP иногда мешает работе некоторых программ. Это еще чаще встречается со сторонними приложениями. В этой статье мы объясним, безопасно ли отключать защиту целостности системы на Mac и как вы можете включать и отключать защиту целостности системы на Mac, давайте начнем.
В этой статье:
Безопасно ли отключать защиту целостности системы (SIP) на Mac?
Отключение защиты целостности системы на Mac небезопасно, поскольку его функция заключается в защите жестких дисков компьютера и программных файлов от атак вредоносных программ. Некоторые сторонние приложения требуют отключения защиты целостности системы. Однако цель обычно состоит в том, чтобы изменить ваши системные файлы и то, как работает ваш компьютер, в соответствии с их собственными драйверами. К сожалению, эти приложения поставляются с неразвитыми технологиями, которые иногда содержат вирусы и влияют на ваш компьютер.
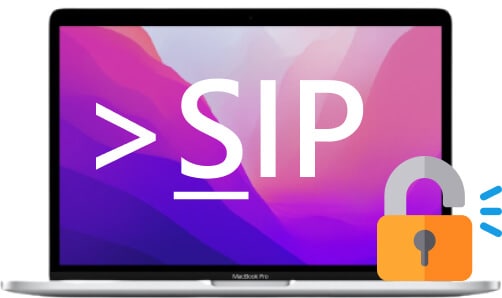
К счастью, сегодня многие приложения хорошо разработаны и могут работать на Mac с включенным SIP. Однако вам все же может потребоваться временно отключить функцию защиты целостности системы, чтобы ваш Mac мог установить некоторые приложения. Конечно, вы всегда можете включить защиту целостности системы на Mac после загрузки и установки.
Для Windows XP/Vista/7/8/10/11
Для macOS X 10.10 - macOS 13
Как отключать защиту целостности системы на Mac
Отключение защиты целостности системы может вызвать стресс, особенно если вы не знаете, как этого добиться. Во-первых, вам придется перезагрузить Mac в режиме восстановления. Кроме того, очень важно повторно включить SIP после загрузки приложения, которому мешала функция SIP. В этой заметке ниже приведены шаги по отключению SIP на вашем компьютере Mac.
- Шаг 1: Начните с перезагрузки вашего Mac.
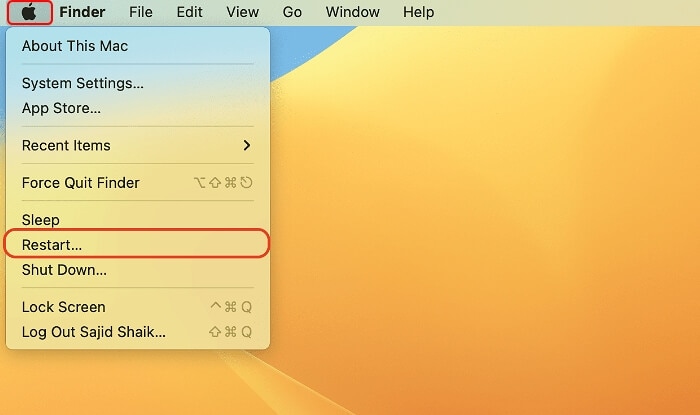
- Шаг 2: Во время перезагрузки одновременно удерживайте нажатой клавишу Command + R, пока не услышите сигнал загрузки и не появится логотип Apple.
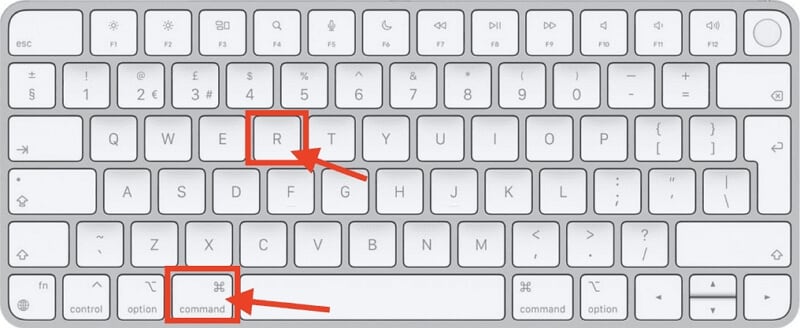
- Шаг 3: Дождитесь, пока macOS загрузит Утилиты.
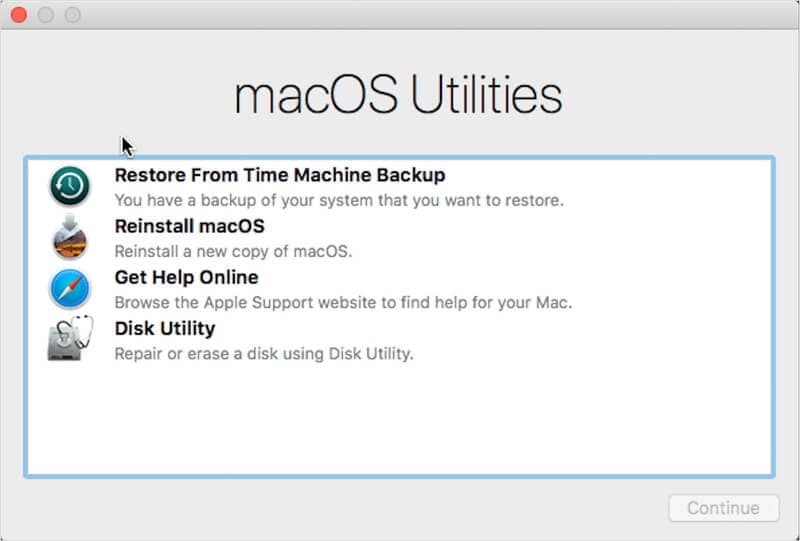
- Шаг 4: Как только это окно появится в режиме восстановления, откройте окно Терминала из выпадающего меню Утилиты. Обычно вы можете найти вкладку в верхней части экрана.
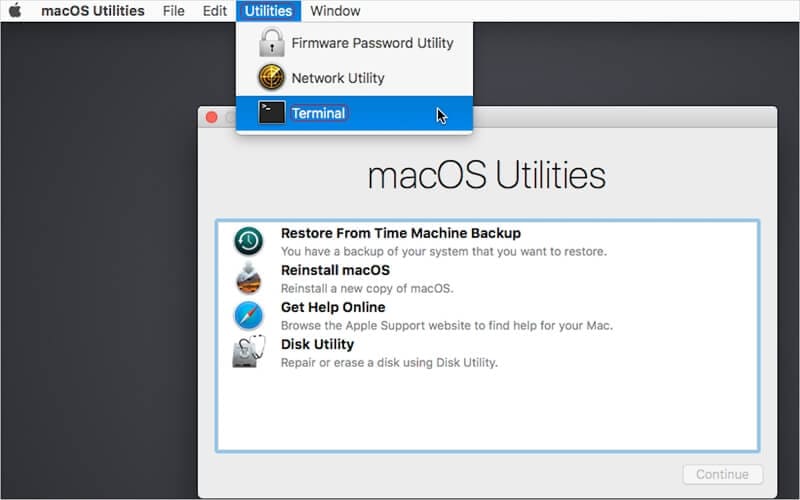
- Шаг 5: В окне терминала введите csrustil disable.
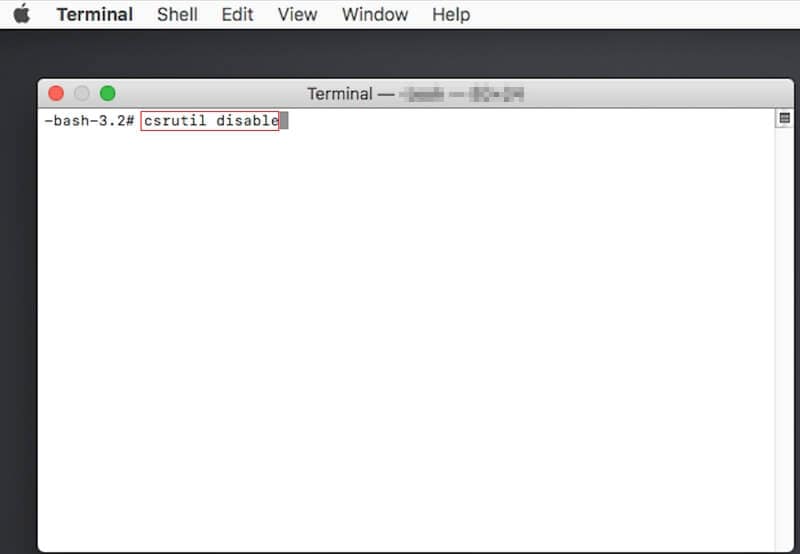
- Шаг 6: Теперь нажмите клавишу возврата, и появится сообщение, информирующее вас о том, что защита целостности системы отключена и что вам следует перезагрузить компьютер, чтобы изменения вступили в силу.
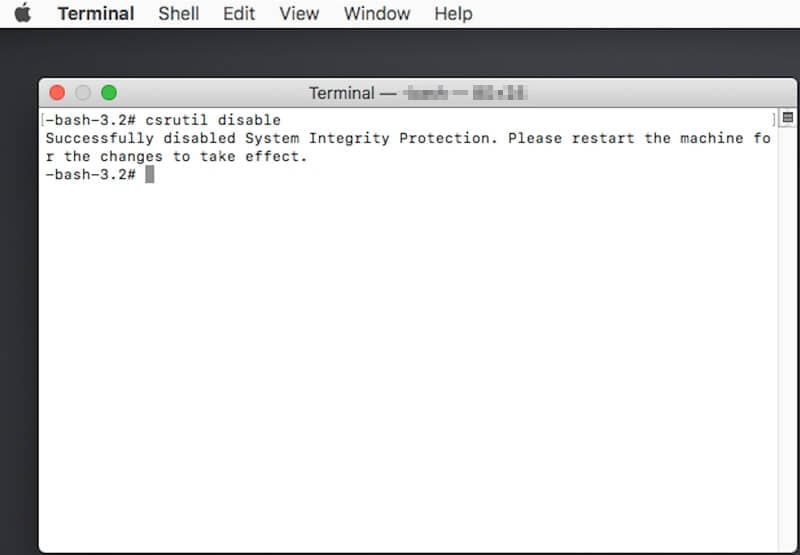
- Шаг 7: Перезагрузите компьютер Mac, и вы обнаружите, что SIP на Mac отключен.
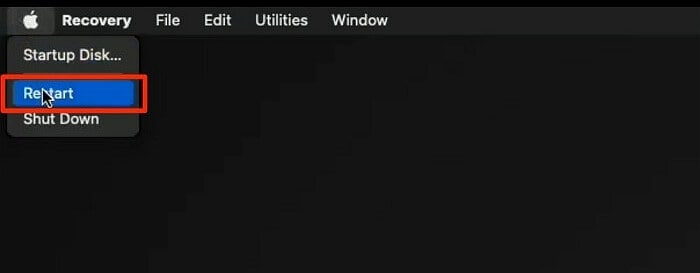
Теперь вы можете установить любое программу без вмешательства SIP на Mac.
Для Windows XP/Vista/7/8/10/11
Для macOS X 10.10 - macOS 13
Как отключать SIP без режима полного восстановления
Иногда вы можете поискать другой способ Отключить Защиту Целостности Системы на Mac без Режима Восстановления. Если режим восстановления не работает или вам нужна альтернатива, ниже приведены шаги по отключению защиты целостности системы на Mac без режима восстановления.
- Для начала выключите компьютер Mac.
- Затем снова включите Mac и удерживайте нажатой клавишу параметр.
- Выберите раздел восстановления и одновременно удерживайте кнопки Command + S, чтобы загрузить Mac в режиме консоли/терминала.

- Как только это появится, введите команду csrustil disable и нажмите "Возврат".
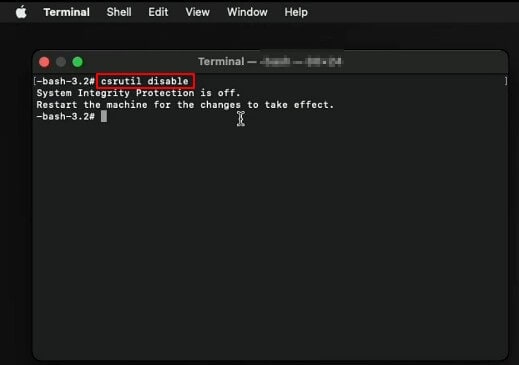
- Это приведет к отключению защиты целостности системы на вашем macOS, после чего вы сможете устанавливать нужные приложения.
Как повторно включить защиту целостности системы
Чтобы предотвратить атаки вредоносных программ на ваш компьютер из-за отсутствия защиты, всегда важно повторно включать SIP на Mac после выполнения задач, требующих отключения службы защиты целостности системы. Ниже приведены шаги по повторному включению защиты целостности системы.
- Шаг 1: Для начала перезагрузите компьютер Mac.
- Шаг 2: Удерживайте кнопку Command + R до тех пор, пока не появится логотип Apple.
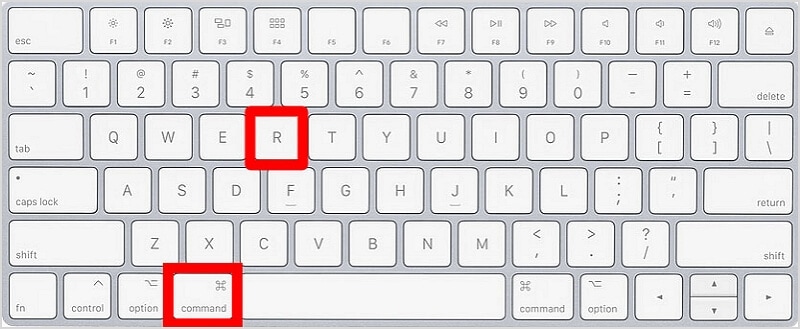
- Шаг 3: Как только ваш компьютер Mac загрузится в окне утилит, нажмите Утилиты и выберите "Терминал".

- Шаг 4: Введите csrustil enable, чтобы снова включить SIP на вашем Mac.
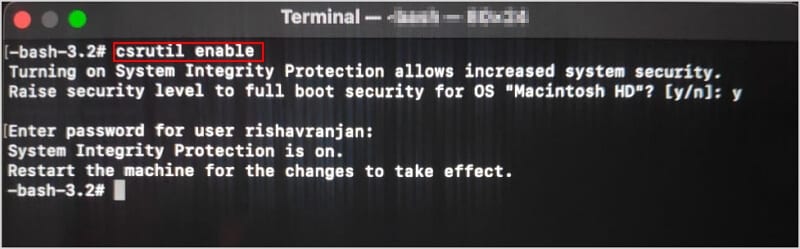
- Шаг 5: Теперь нажмите кнопку Перезапуска, и защита целостности вашей системы будет восстановлена.
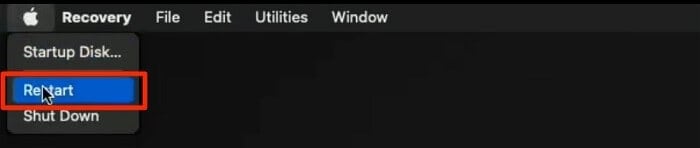
Дополнительные советы: Как восстановить потерянные данные после отключения SIP и вредоносной атаки
Потеря данных может быть ужасным испытанием, и это еще более вероятно, если SIP отключен на Mac. Если вы потеряете данные на своем Mac, их восстановление станет проблемой. Однако программа для восстановления данных Mac может помочь вам вернуть ваши данные в кратчайшие сроки.
Wondershare Recoverit универсален и помогает в восстановлении различных типов файлов, таких как потерянные или удаленные музыкальные файлы, документы, видео, фотографии, системные файлы и многое другое.

Wondershare Recoverit - Восстановите ваши ценные видео
Recoverit может находить данные из очищенной корзины Mac, данные, потерянные из поврежденного сектора, повреждение жесткого диска и случайное необратимое удаление.
Программа невероятно простое в использовании и даже имеет функцию предварительного просмотра, так что вы можете дважды проверить, восстанавливаете ли вы нужный файл.
Поддержка восстановления более 1000 типов форматов файлов: DOC / DOCX, XLS / XLSX, PDF, JPG, HEIF, HTML, INDD, EPS, MP4, MP3, zip и др.
Бесплатную версию, чтобы попробовать и платную версию, чтобы получать больше.
Выполните следующие простые действия, чтобы восстановить потерянные данные после отключения Защиты Целостности Системы.
- Шаг 1: Загрузите Wondershare Recoverit на свой Mac и запустите приложение.
- Шаг 2: Выберите диск или папку, на которой были сохранены ваши потерянные данные, в разделе "Жесткие диски и расположение".
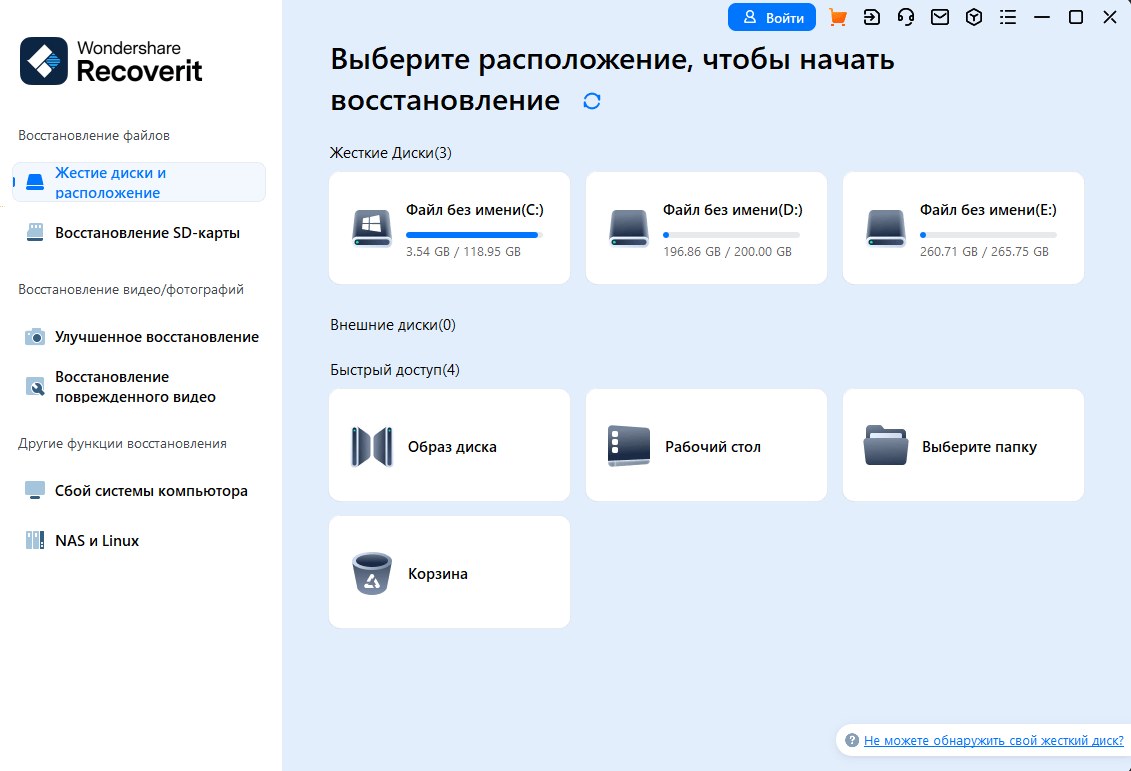
- Шаг 3: Начнется сканирование диска или папки. Статус процесса сканирования отображается в левом нижнем углу страницы. Вы можете остановить сканирование на полпути, если найдете данные, которые вы потеряли.

- Шаг 4: После завершения сканирования вы можете дважды щелкнуть по файлам, чтобы просмотреть их.

- Шаг 5: Выберите нужные файлы и нажмите кнопку "Восстановить", чтобы восстановить и сохранить их в безопасном месте.

Для Windows XP/Vista/7/8/10/11
Для macOS X 10.10 - macOS 13
Заключение
Хотя большинство приложений могут эффективно работать с включенной Защитой Целостности Системы, бывают случаи, когда идеальным вариантом для вас является ее отключение. Выполните описанные выше действия, чтобы отключить Защиту Целостности Системы на Mac и снова включить ее после выполнения задачи. Пока ЗЦС на Mac отключен, убедитесь, что ваша macOS обновлена и у вас есть эффективный антивирус.
