Cтолкнулись с проблемой отсутствия загрузки Mac и пытаетесь найти утилиту, которая помогла бы? Если да, то вы обратились по адресу, и поэтому настоятельно рекомендуем UNetbootin.
В этой статье рассказывается о том, что такое UNetbootin и как использовать UNetbootin на Mac. Кроме того, в статье представлены решения для устранения некоторых проблем, с которыми вы можете столкнуться, а также показано, как восстановить данные с поврежденной системы Mac с помощью программы Recoverit.
В этой статье:
Часть 1. Что такое UNetbootin?
UNetbootin или Universal Netboot Installer - это кросс-платформа, позволяющая создавать загрузочные USB-накопители для дистрибутивов Linux. Вы также можете использовать программу для загрузки ISO-файлов других операционных систем, таких как Windows 7, 8 и 10, а также Mac.
Часть 2. Особенности UNetbootin
Ниже перечислены основные возможности программы UNetbootin:
- Безопасность: Программа не стирает никаких файлов, поскольку не форматирует ваши USB-накопители или внешние жесткие диски.
- Поддерживаемые дистрибутивы: UNetbootin поддерживает различные дистрибутивы Linux, включая Ubuntu, Kubuntu, Xubuntu, Lubuntu, Debian, openSUSE, Arch Linux, Damn Small Linux, SliTaz, Linux Mint, Zenwalk, Slax, Elive, CentOS, FreeBSD, NetBSD, 3CX, Fedora, PCLinuxOS, Sabayon Linux, Gentoo, MEPIS, LinuxConsole, Frugalware Linux, xPUD и Puppy Linux.
- Поддерживаемые системные утилиты: Программа UNetbootin может использоваться для загрузки различных дистрибутивов системы, таких как Parted Magic, SystemRescueCD, Super Grub Disk, Dr.Web Antivirus, F-Secure Rescue CD, Kaspersky Rescue Disk, Backtrack, Ophcrack, NTPasswd, Gujin, Smart Boot Manager и FreeDOS.
- Установка без повреждения: Unetbootin использует Syslinux для загрузки установки без повреждения на Mac.
Другие функции включают загрузку файлов с помощью пользовательского образа диска, автоматическое определение накопителя и создание загрузочного USB-накопителя.
Часть 3. Резервное копирование данных перед использованием UNetbootin для создания загрузочного USB-накопителя
Прежде чем рассмотрим подробные шаги по использованию UNetbootin для создания загрузочного USB на Mac, необходимо сделать важную вещь - резервное копирование данных. Здесь представлено полное решение UNetbootin в части 4, но нужно избежать любого риска потери ценных данных, если схема не сработает. Поэтому рекомендуется сначала создать резервную копию данных с помощью Recoverit - надежного и безопасного инструмента.
Чтобы использовать Recoverit, все, что необходимо, - это USB-накопитель емкостью 16-32 Гб и другой рабочий компьютер с установленным на нем Recoverit.
Ниже описаны шаги по созданию резервной копии всех данных из незагруженной системы Mac с помощью Recoverit:
Для Windows XP/Vista/7/8/10/11
Для macOS X 10.10 - macOS 13
Шаг 1: Запустите Recoverit на своем компьютере. Выберите "Сбой системы компьютера". в левом меню. Теперь подключите USB-накопитель к компьютеру и нажмите "Пуск" в нижней части окна.

Затем снова нажмите "Пуск" и выберите ваш USB-накопитель. Появится экран предупреждения компьютера, который предложит вам отформатировать USB. Нажмите кнопку "Форматировать".

Примечание:
Не забудьте создать резервную копию данных на USB-накопителе перед форматированием USB-накопителя.
Шаг 2: Отсоедините USB-порт от включенного ПК и вставьте его в Mac, который не загружается. Тем временем нажмите клавишу "Параметры" и кнопку "Питание". Выберите опцию "Wondershare Recoverit Bootable Media Drive".

Шаг 3: После этого подключите внешний жесткий диск к Mac, который не загружается, и выберите копию своих файлов. Нажмите кнопку "Начать копирование", чтобы перенести файл на внешний жесткий диск после выбора его в качестве места расположения и назначения.
Вы получите все свои данные на внешнем жестком диске после завершения копирования.
Часть 4. Как использовать UNetbootin для создания загрузочного USB на Mac?
Прежде чем приступить к процессу, давайте рассмотрим предварительные условия использования UNetbootin для создания загрузочного USB на Mac:
- USB-накопитель объемом 16-32 ГБ
- Файл ISO или DMG, загруженный с официального сайта
- Программное обеспечение UNetbootin, установленное в вашей системе
Если у вас все готово, последовательно выполните следующие действия:
Шаг 1: Подключите USB-порт к компьютеру Mac и запустите "Disk Utility" из "Приложения"> "Утилиты".
Выберите свой USB-накопитель в левой части экрана и нажмите кнопку "Информация". Запишите имя вашего USB-накопителя.
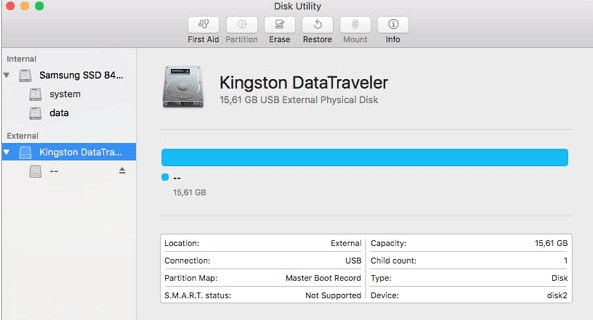
Шаг 2: Запустите приложение UNetbootin . Нажмите кнопку "Diskimage" и "ISO" и щелкните на значок "...".
Шаг 3: Выберите путь к файлу ISO и установите значение "Type", как "USB-накопитель". Выберите имя вашего USB-накопителя и нажмите "OK".
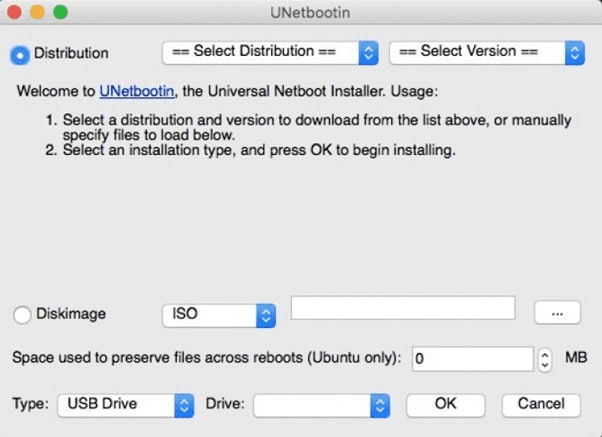
Шаг 4: Дождитесь завершения процесса загрузки, и USB будет отформатирован в формат загрузочного устройства.
Note: Если USB-накопитель не работает с UNetbootin, переформатируйте его в FAT32 в программе Disk Utility.
Часть 5. Устранение неполадок
При использовании Unetbootin вы можете столкнуться с некоторыми распространенными проблемами. Не волнуйтесь, ниже представлены некоторые распространенные неполадки и их решения:
UNetbootin не может загрузить дистрибутив
Если хотите загрузить дистрибутив в UNetbootin, но столкнулись с проблемой, то не расстраивайтесь, ведь можно воспользоваться ручным методом загрузки ISO-файла прямо с официального сайта для ПК, а затем импортировать файл в программу с помощью опции diskimage. Убедитесь, что загрузили ISO-файл на USB-накопитель.
USB-накопитель не загружается.
У некоторых пользователей могут возникнуть проблемы при загрузке USB-накопителя с помощью UNetbootin. Чтобы решить эту проблему, переформатируйте USB-накопитель в FAT32 и снова используйте UNetbootin для установки на него дистрибутива. Для этого выполните следующие действия:
Шаг 1: Перейдите в раздел "Приложения " и откройте "Утилиты".
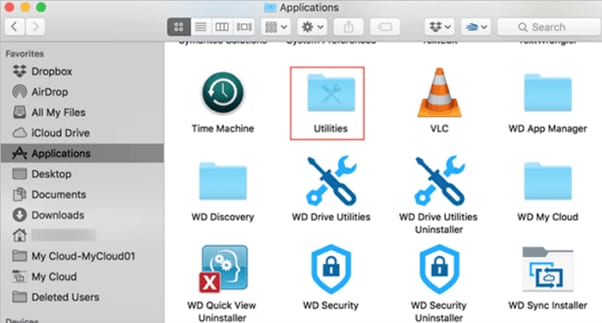
Шаг 2: В разделе "Утилиты" откройте "Disk Utility". Выберите USB-накопитель и нажмите кнопку "Стереть".
Шаг 3: Выберите MS-DOS(FAT) в качестве формата, укажите Master Boot Record в качестве схемы и нажмите "Стереть". USB-накопитель будет отформатирован в FAT32, и теперь можете попробовать загрузить его снова с помощью UNetbootin.
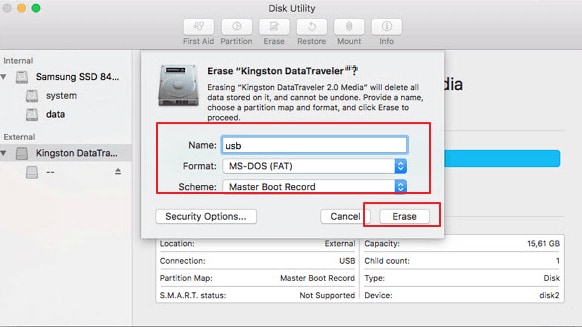
Мой USB-накопитель/жесткий диск не обнаружен
Если UNetbootin не обнаруживает ваш USB-накопитель, переформатируйте его в FAT32 и снова используйте UNetbootin. Если он по-прежнему не отображается, используйте параметр командной строки "targetdrive", чтобы указать целевое устройство для установки.
Ниже приведены командные строки для различных типов операционных систем.
macOS:
/Volumes/UNetbootin/unetbootin.app/Contents/MacOS/unetbootin installtype=USB targetdrive=/dev/targetdrive
Вы должны заменить "targetdrive" соответствующим типом целевого диска, например, /dev/disk2s1, /dev/disk3s1, или списком diskutil.
Windows:
c:\users\geza\downloads\unetbootin-windows-647.exe installtype=USB targetdrive=targetdriveletter\
Обязательно замените "targetdriveletter" а соответствующую букву диска Windows: D:\, E:\ или F:\
Linux:
unetbootin installtype=USB targetdrive=/targetdisk
Замените “targetdisk” правильным именем диска, т.е. /dev/sdc1, /dev/sdb. Используйте mount или fdisk -1, если не знаете нужную букву.
Часть 6. Быстрый выбор: UNetbootin и Rufus, что лучше?
Помимо UNetbootin, Rufus - это еще одна программа, о которой вы, возможно, слышали. Поэтому если вы ищете простой и легкий способ создания загрузочного USB-накопителя, то вам подойдет как Rufus, так и UNetbootin. Более того, обе программы можно скачать и использовать бесплатно.
Так какой из них выбрать? Давайте разберемся в этом.
Если вы используете Mac, лучше выбрать UNetbootin, поскольку Rufus предназначен только для работы с Windows и не поддерживает систему Mac, если только не загрузите Windows на свой Mac в качестве вторичной операционной системы.
Однако если вам нужна программа с более широкими возможностями и опциями, лучше выбрать Rufus. Какую бы программу вы ни выбрали, вы сможете создать загрузочный USB-накопитель всего за несколько минут. Приведенная ниже таблица даст наглядный обзор, который поможет разобраться, какое программное обеспечение лучше всего подходит для выполнения поставленных задач.
Характеристики |
Rufus |
UNetbootin |
| Стоимость | Бесплатное пользование | Бесплатное пользование |
| Совместимость | Windows | Linux, Windows, и Mac |
| Обзор G2 | 4.7 | N/A |
| Безопасность | 100% безопасность | 100% безопасность |
| Рейтинг | 66% | 34% |
| Наилучшим образом подходит | Лучшее программное обеспечение для загрузки | Лучший редактор загрузочных дисков для нескольких операционных систем |
Заключение
В этой статье подробно рассмотрено, как использовать UNetbootin на Mac, используя опции образа диска и режима установки USB-накопителя. Кроме того, в статье приведены решения некоторых распространенных проблем, с которыми сталкиваются пользователи при создании загрузочных USB-накопителей с помощью этой программы.
Надеемся, что это руководство оказалось полезным, и теперь вы понимаете, как создать загрузочный USB с помощью программы UNetbootin на Mac.
