MacOS Monterey пятой версии (версия 12.3) повышает стабильность, производительность и совместимость компьютеров Mac. Но некоторые пользователи могут до сих пор не знать, что такое MacOS Monterey и что в ней нового. Поэтому мы подготовили руководство по macOS Monterey и ее 24 функциям, о которых вы должны знать, и обновлению macOS до версии Monterey. Эти советы и рекомендации помогут вам более эффективно использовать ваш Mac. Приступим!
Часть 1: 24 функции MacOS Monterey, которые нельзя пропустить
Новые функции в macOS Monterey
Универсальное управление
Universal Control, одна из самых интересных функций MacOS Monterey, поможет вам использовать один и тот же курсор и клавиатуру на любом Mac или iPad, расположенных поблизости. Однако стоит отметить, что вы можете использовать эту функцию только после установки macOS Monterey 12.3 и iPadOS 15.4.
Чтобы использовать универсальное управлению на нескольких устройствах, прочитайте наше руководство:
- Расположите курсор около края экрана Mac.
- Переместите курсор на экран соседнего устройства.
- Перемещайте курсор между двумя экранами
Хотите узнать больше об этой функции? Вот подробное руководство о том, как использовать универсальное управление, а также советы по исправлению неработающего универсального управления.
Примечание: Ввод с клавиатуры будет автоматически связан с любым устройством, на котором в данный момент находится курсор. Вы можете использовать его для ввода в текстовое поле, если приложение поддерживает ввод текста.
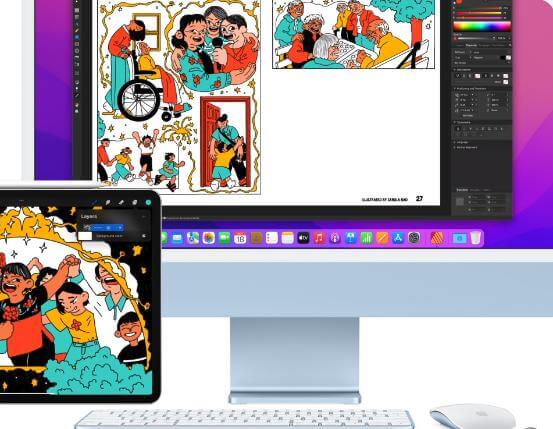
FaceTime и SharePlay
FaceTime был обновлен в macOS Monterey. Его отличительная особенность заключается в том, что вы можете делиться фильмами, музыкой и экраном с друзьями и семьей во время разговора. Более того, FaceTime поддерживает пространственное аудио, что делает разговоры более естественными. В этом режиме голоса ваших друзей звучат так, как будто они исходят из того направления, в котором они расположены на экране вашего Mac.
Что касается новых режимов микрофона, они позволяют свести к минимуму фоновый шум и вывести ваш голос на передний план и в центр, в то время как режим Wide Spectrum не будет отфильтровывать окружающие звуки, когда музыка или звуки вокруг вас так же важны, как и голос.
В новом представлении в виде сетки вы можете видеть людей, участвующих в вызове FaceTime, в плитках одинакового размера, что делает общение в большой группе более удобным. Также приложение выделяет спикера.
Кроме того, если у вас есть Mac с процессором M1, вы можете применить портретный режим к своим вызовам FaceTime, добавив эффект размытия фона, чтобы скрыть беспорядок в комнате. Однако следует отметить, что Mac с процессором Intel не может похвастаться этим режимом.
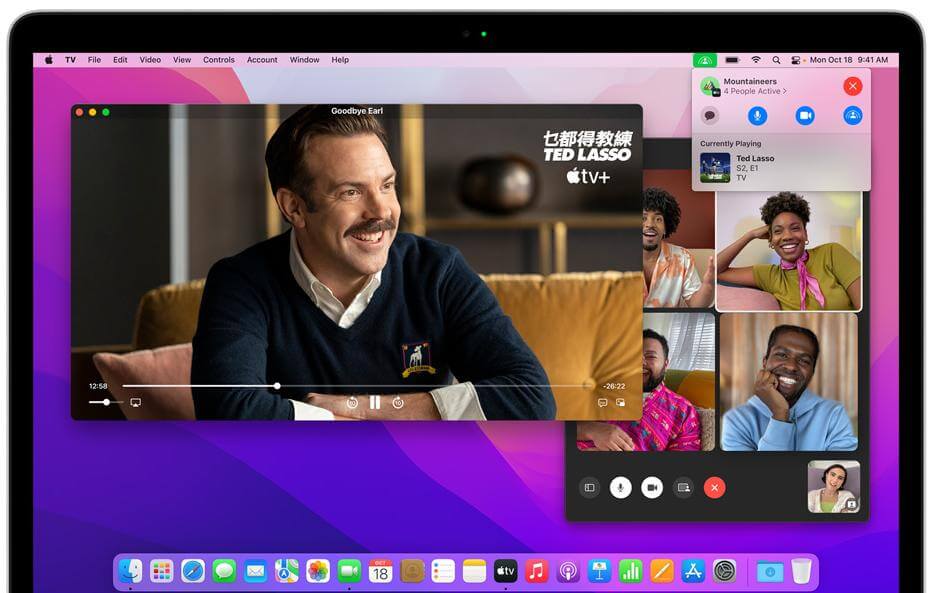
Сообщения, которыми с вами поделились
Если вам нужен по-настоящему простой способ найти весь контент приложения «Сообщения», например фотографии, видео или статьи, вам подойдет раздел «Доступно вам» (Shared with You). Вы можете использовать Shared with You в таких приложениях, как «Фото», Safari, Apple Podcasts, Apple News и Apple TV. Эта функция не только гарантирует отправку и получение общего контента, но и помогает вам отвечать своим друзьям в приложениях, не возвращаясь к сообщениям.
Чтобы включить или выключить раздел «Доступно вам», нужно перейти в «Сообщения» > «Настройки» > «Доступно вам» . Затем следует выбрать один из следующих вариантов:
- Включите все приложения, нажав «Включить».
- Отключите все приложения, нажав «Отключить».
- Включите выбранные приложения, нажав «Выбрать приложения».
- Отключите выбранные приложения, нажав «Отменить выбор приложений».
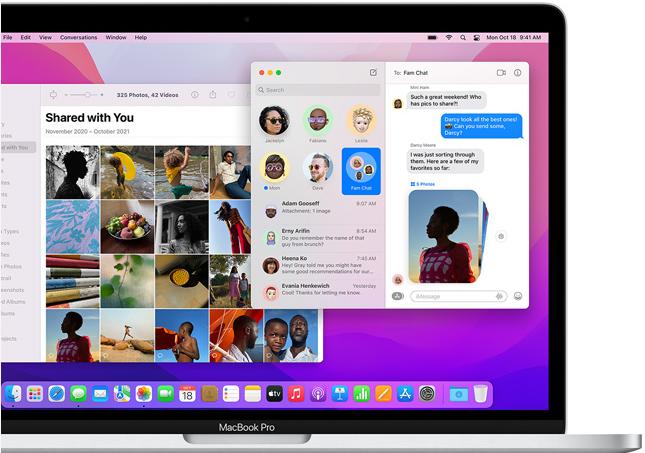
Группы вкладок Safari
У вас есть потребность группировать вкладки? Если ваш ответ «Да», новая группа вкладок Safari как нельзя лучше подходит для вас. Группы вкладок — это новая функция, цель которой — сделать организацию и сохранение открытых вкладок браузера более управляемыми, не делая их активными и занимая место. Группы вкладок — это способ сохранения связанных вкладок и управления ими для тех, кто планирует поездки или хочет хранить ежедневные посещенные вкладки.
Например, если у вас есть набор часто используемых веб-сайтов, сохраните их в специальной группе вкладок. Вы можете настраивать группы вкладок на нескольких устройствах Apple с iOS 15 или iPad 15, получая доступ к ним из любого места.
Вы можете легко создать группу вкладок в Safari:
- Щелкните значок «Показать боковую панель» рядом со светофором;
- Выберите «Новая группа вкладок»;
- Назовите свою группу вкладок;
- Нажмите Enter, чтобы создать группу вкладок.
Ну разве не просто? Так что попробуйте прямо сейчас!
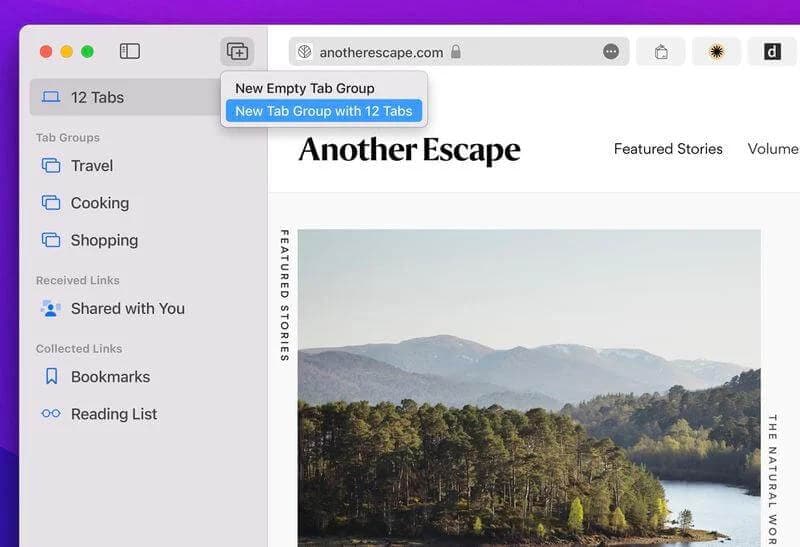
Быстрые заметки
Быстрая заметка — это легкий способ создать текстовый файл с помощью приложения заметок. Когда вы запускаете его, приложение Notes быстро открывает новый файл, который вы можете сразу начать заполнять. Это довольно полезная функция, но она может быть не так очевидна, если вы не знаете, что она существует. Поэтому вы должны знать, где ее найти. Вот советы:
- Щелкните «Системные настройки»;
- Нажмите Mission Control;
- Нажмите «Горячие углы»;
- Всплывающее меню;
- Быстрые заметки;
- Нажмите OK и закройте «Системные настройки».
Чтобы запустить «Быстрые заметки» на вашем Mac, вы должны переместить курсор в выбранный угол. Появится лист, и приложение «Заметки» запустится с открытым файлом заметки, когда вы щелкнете по нему. Начните вводить текст и добавляйте в файл все, что хотите. Вы получаете доступ ко всем функциям приложения «Заметки», таким как изменение шрифтов, добавление таблицы, настройка контрольного списка и публикация заметки.
Кроме того, вы также можете получить доступ к заметке в приложении «Заметки» на любом устройстве в любое время.
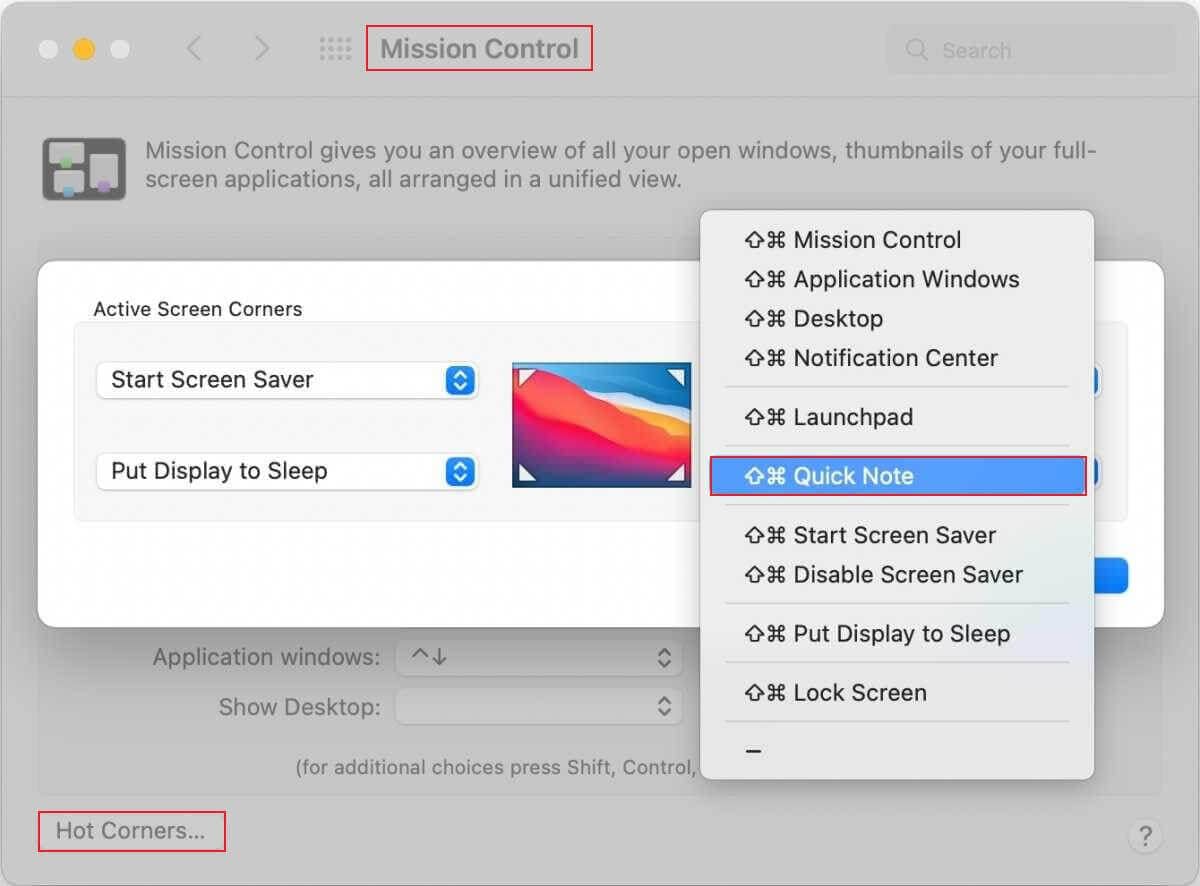
AirPlay для Mac
Вы давно хотели, чтобы ваш Mac поддерживал AirPlay? Хотите плавно передавать данные между устройствами Apple? Теперь macOS Monterey может это сделать!
Вы можете передавать контент AirPlay, такой как музыка и видео, с iPhone и iPad на Mac. Между тем, вас не будет беспокоить маленький экран iPhone или iPad, если вам нужно просматривать и редактировать презентации Keynote, потому что с помощью AirPlay можно использовать большой экран вашего Mac. Он может работать с любым устройством Apple, независимо от того, используют ли эти устройства один и тот же Apple ID.
Кроме того, ваш Mac также можно использовать в качестве динамика AirPlay. Вы можете транслировать музыку или подкасты на свой Mac или использовать его в качестве дополнительного динамика для многокомнатного аудио, чтобы наслаждаться высококачественным звуком. Ниже перечислены устройства, на которых вы можете использовать AirPlay для Mac:
- iPhone 7 и новее
- iPad Pro (2-го поколения и новее)
- iPad Air (3-го поколения и новее)
- iPad (версия 6 и выше)
- iPad mini (5-го поколения и новее)
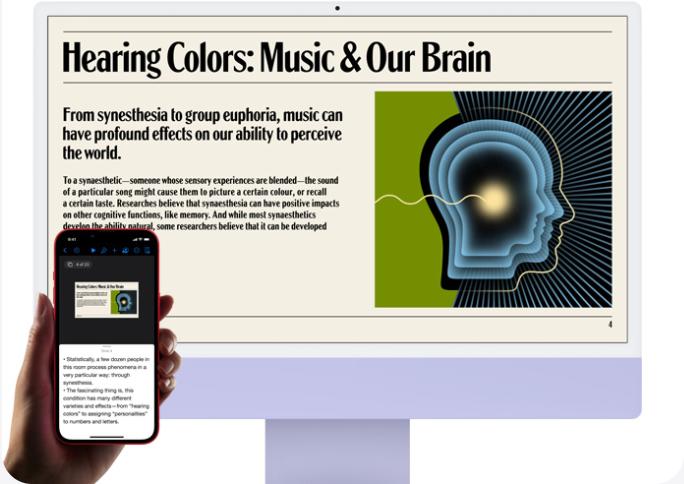
Режим фокусировки
Вас беспокоит, что лишний поток информации может отвлечь вас от важных дел? С помощью режима фокусировки вы можете настроить свой Mac так, чтобы вас не отвлекали мгновенные сообщения, звонки и оповещения, позволяя вам сосредоточиться на работе. Настройка по умолчанию имеет несколько вариантов, в том числе «Не беспокоить», «Поездка на работу», «Вождение», «Личный режим», «Сон» и «Работа».
Помимо настроек по умолчанию, режим фокусировки позволяет настроить параметры для различных ситуаций. Например, вы можете настроить время, отведенное для игр или физических упражнений, когда вы не хотите, чтобы вас отвлекали. Однако, чтобы не пропустить срочные сообщения, вы также можете самостоятельно установить различные разрешения, и система автоматически ответит контакту о вашем статусе.
Примечание: Как только вы включите режим фокусировки, он также сработает на вашем iPhone, iPad и Apple Watch (хотя это можно отключить).
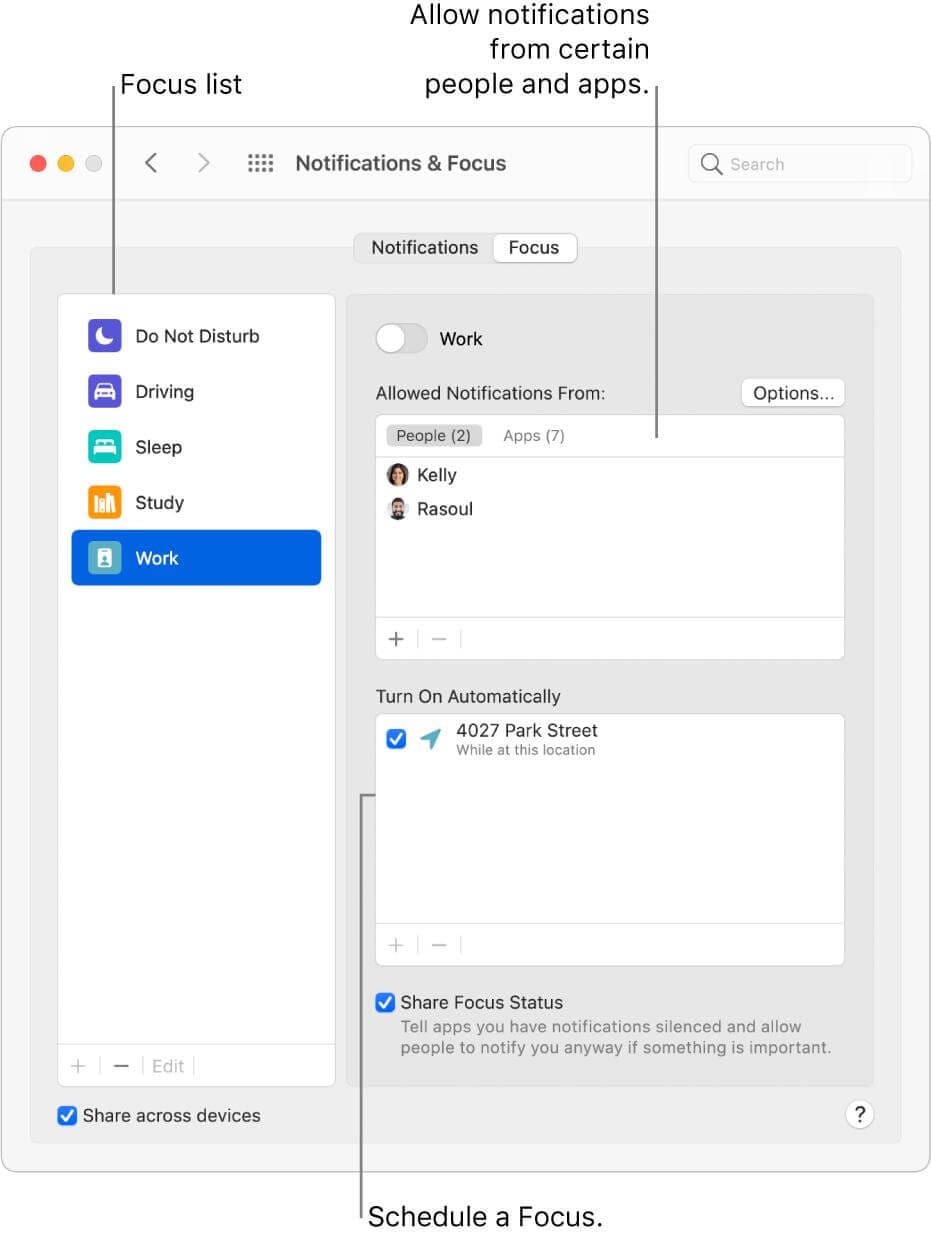
Конфиденциальность
Защита конфиденциальности почты
Защита конфиденциальности почты в macOS Monterey позволяет выбрать, могут ли электронные письма собирать информацию о конфиденциальности вашей почты. Как отмечает Apple, приложение «Почта» может помочь защитить вашу конфиденциальность.
Прежде чем узнать, как работает защита конфиденциальности вашей почты, вы должны понять, что такое пиксели отслеживания и IP-адрес:
1. Пиксели отслеживания означают, что вы автоматически загружаете изображение, включенное в письмо, каждый раз, когда открываете его, и этот запрос немедленно сообщает серверу, что вы открыли письмо.
2. IP-адрес — это уникальный адрес, который идентифицирует устройство в Интернете или локальной сети. Через IP-адрес отправляются электронные письма.
Таким образом, получаемые вами сообщения электронной почты могут включать удаленный контент, который позволяет отправителю собирать информацию при просмотре сообщения. Сюда входит информация о том, когда и как часто вы просматриваете письмо, пересылаете ли вы его, ваш IP-адрес и другие данные. К счастью, вам не нужно беспокоиться об этом риске, потому что защита конфиденциальности почты может помешать отправителям узнать вашу информацию. Это достигается за счет ограничения пикселей отслеживания и сокрытия вашего адреса.
Чтобы включить Защиту конфиденциальности почты, необходимо сделать следующее:
- Откройте приложение «Почта»;
- Нажмите «Почта» в строке меню;
- Нажмите «Настройки»;
- Нажмите на вкладку «Конфиденциальность»;
- Нажмите на метку с надписью «Защитить активность почты».
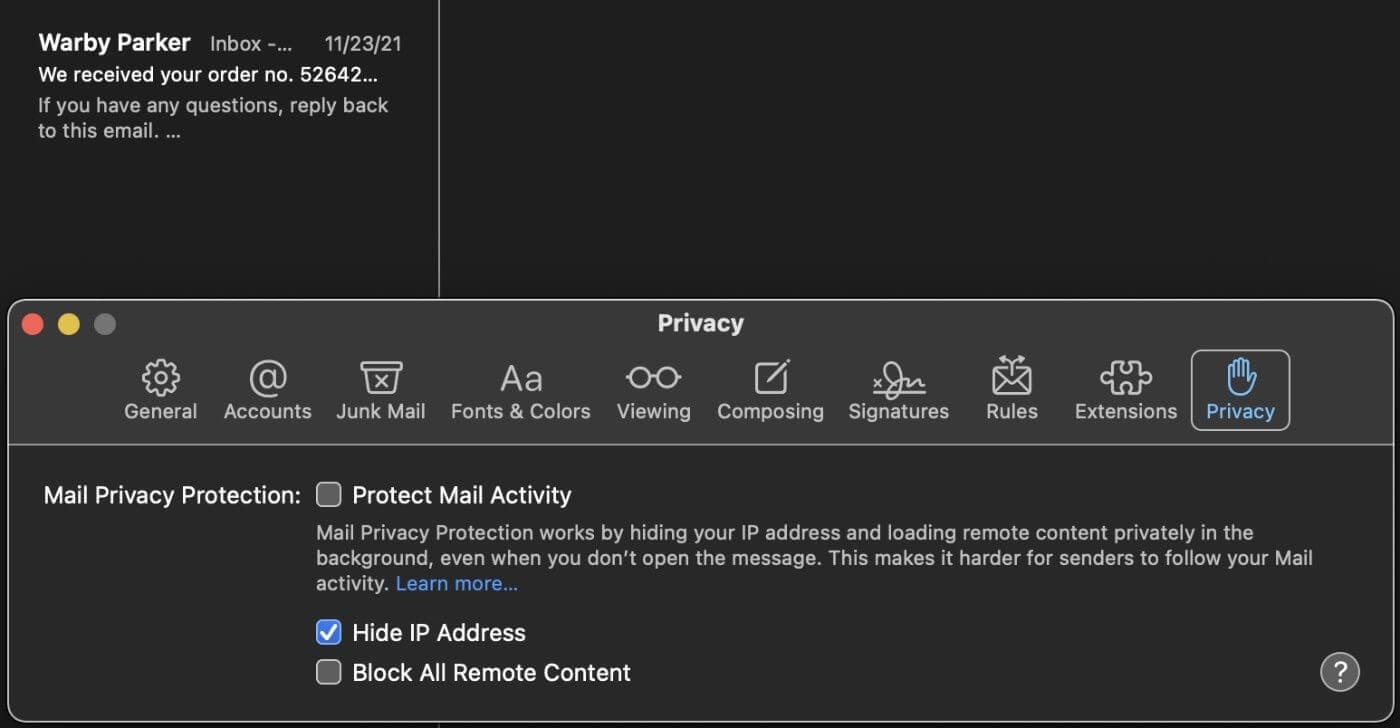
Индикатор записи
Вы можете узнать, какие приложения хотят использовать микрофон на вашем Mac в Центре управления, потому что индикатор будет загораться, когда приложение попытается получить доступ к вашему микрофону. Таким образом, вы можете защитить свою конфиденциальность, запретив вызов приложения.
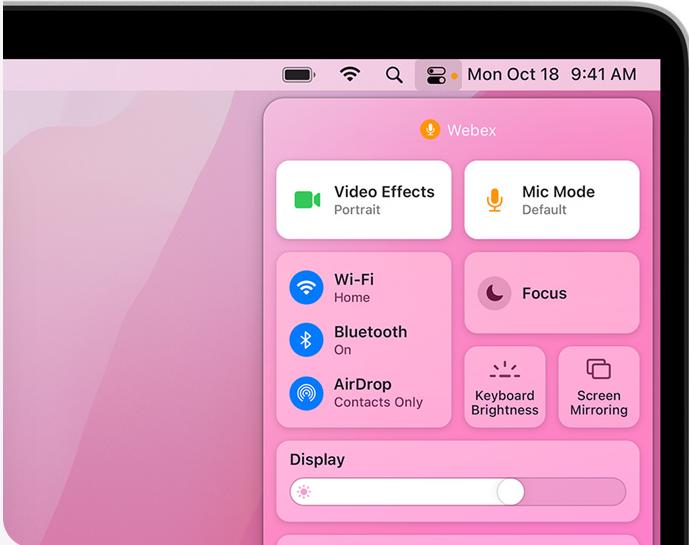
iCloud
Когда вы устанавливаете macOS Monterey на свой Mac, вы увидите новую общую папку iCloud в левом столбце Finder. Этот новый раздел упрощает отслеживание файлов и документов, которыми с вами поделились, в одном месте. Вы также можете увидеть, кто последним изменил файл, статус приглашений к совместной работе и другие метаданные.
Кроме того, iCloud поддерживает неограниченное количество камер через HomeKit Secure Video. Теперь он может подключать больше камер безопасности, чем раньше. После отключения HomeKit Secure Video вы можете записывать, анализировать и просматривать отснятый материал в приложении. И ваша запись будет автоматически сохранена в сквозном зашифрованном формате. Не только вы можете просматривать запись, но и выбранные вами люди, которые обладают разрешением.
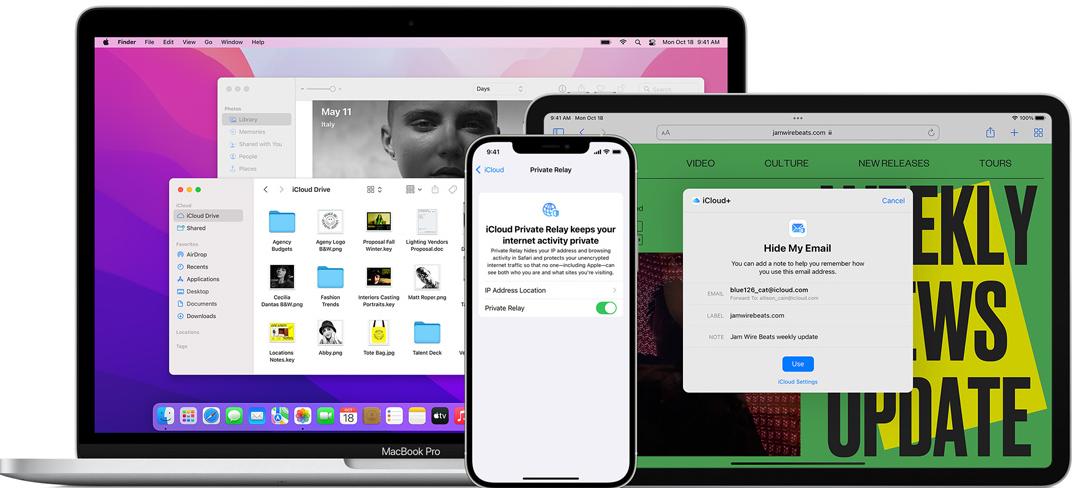
Ярлыки
Ярлыки, первоначально представленные на iOS и iPadOS, теперь доступны на Mac. Таким образом, вы больше не будете чувствовать неудобство из-за того, что не можете использовать эту функцию на Mac. Ярлыки могут автоматически синхронизироваться на всех ваших устройствах Apple, и вы можете делиться ими с другими. Получить доступ к ярлыкам довольно легко, например, из строки меню, Finder, Spotlight или Siri. Кроме того, вы можете не только быстро получить доступ к приложениям с помощью ярлыков, разработанных Apple для Mac, но и с помощью пользовательских ярлыков.
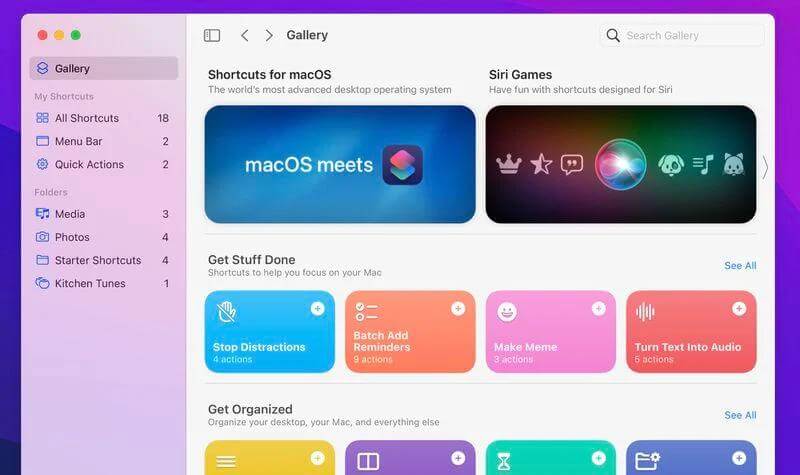
Карты
При обновлении macOS Monterey Apple добавила в приложение «Карты» новые функции общественного транспорта и интерактивного глобуса.
Что касается последних функций общественного транспорта, если вы часто используете определенный маршрут, то можете закрепить его в верхней части экрана, чтобы сэкономить время. Кроме того, эта функция не только показывает близлежащие станции, остановки и время в пути, но и предоставляет подробную информацию из новой карты вождения, на которой отображаются данные о пробках и дорогах, такие как полосы для поворота, пешеходные переходы, автобусы и велосипедные дорожки.
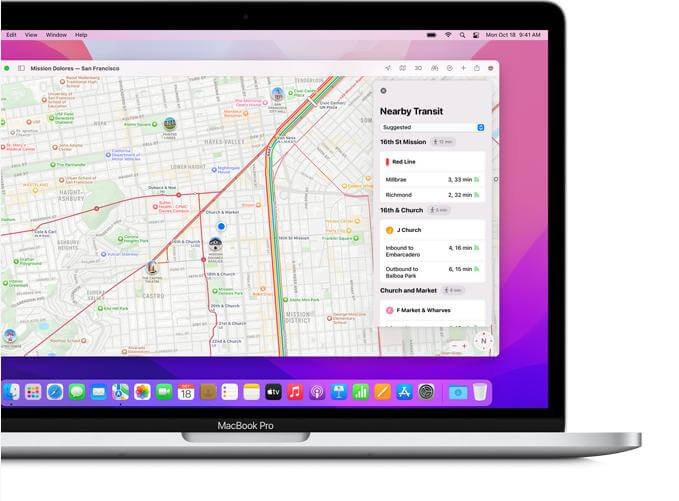
С помощью интерактивного глобуса вы можете вращать карты и изучать заинтересовавшие вас локации по всему миру. Откройте для себя красоту нашей планеты: горные хребты, пустыни, леса и океаны. Это не только поможет вам оценить красивые пейзажи, но и обеспечит 3D-просмотр городских достопримечательностей. В таких городах, как Сан-Франциско, Лос-Анджелес, Нью-Йорк и Лондон, Apple добавила больше деталей для высот, дорог, деревьев и зданий, причем эти функции отображаются в 3D.
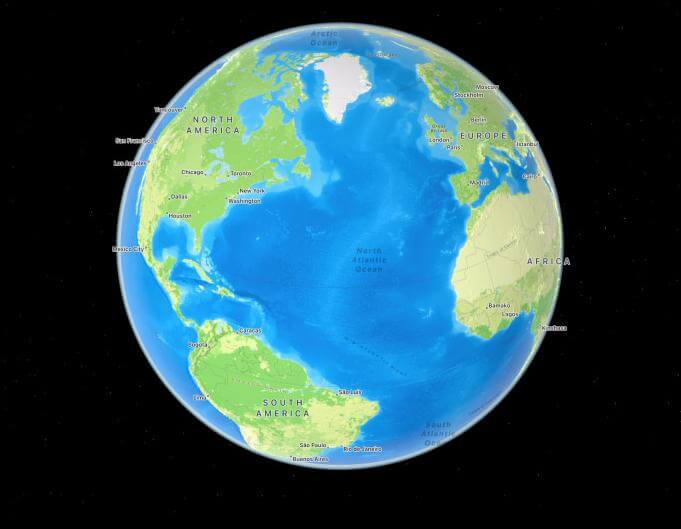
Живой текст
Вас раздражает, что «Живой текст» (Live Text) можно использовать на iPhone, но не на Mac? Вам больше не о чем беспокоиться, потому что теперь он работает и на Mac!
Как и Google Lens, Live Text может оцифровывать любую текстовую информацию на изображении и делать его интерактивным и доступным для поиска. Прошли те времена, когда вам вручную приходилось расшифровывать текст со скриншотов, заметок или страниц учебников. Используя Live Text, вы можете быстро найти весь контент на своем изображении и заново пережить памятные моменты. Вы можете скопировать текст, щелкнуть номер телефона или найти адрес на фотографии с помощью Apple Photos или приложения «Камера».
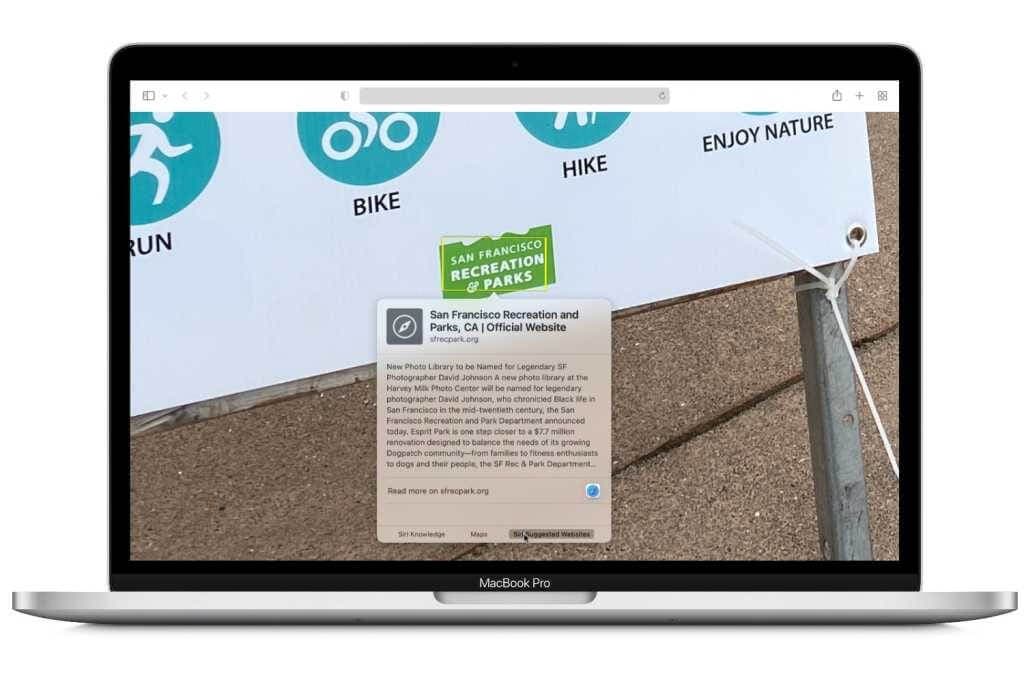
Примечание: Все обнаружение текста для Live Text выполняется на устройстве, поэтому вы не оставите следы личной информации на своем компьютере. Так что не беспокойтесь о своей конфиденциальности!
Перевод
Apple расширила общесистемный перевод с iOS 15 на macOS Monterey. Вы можете перевести любой текст, щелкнув его правой кнопкой мыши и выбрав «Перевести» независимо от того, какой текст находится на изображении или в других формах. Затем вы можете скопировать результат, изменить язык или заменить выделенный текст его переводом. Таким образом, вас больше не будут беспокоить языковые проблемы, потому что Live Text поможет вам освоить несколько языков!
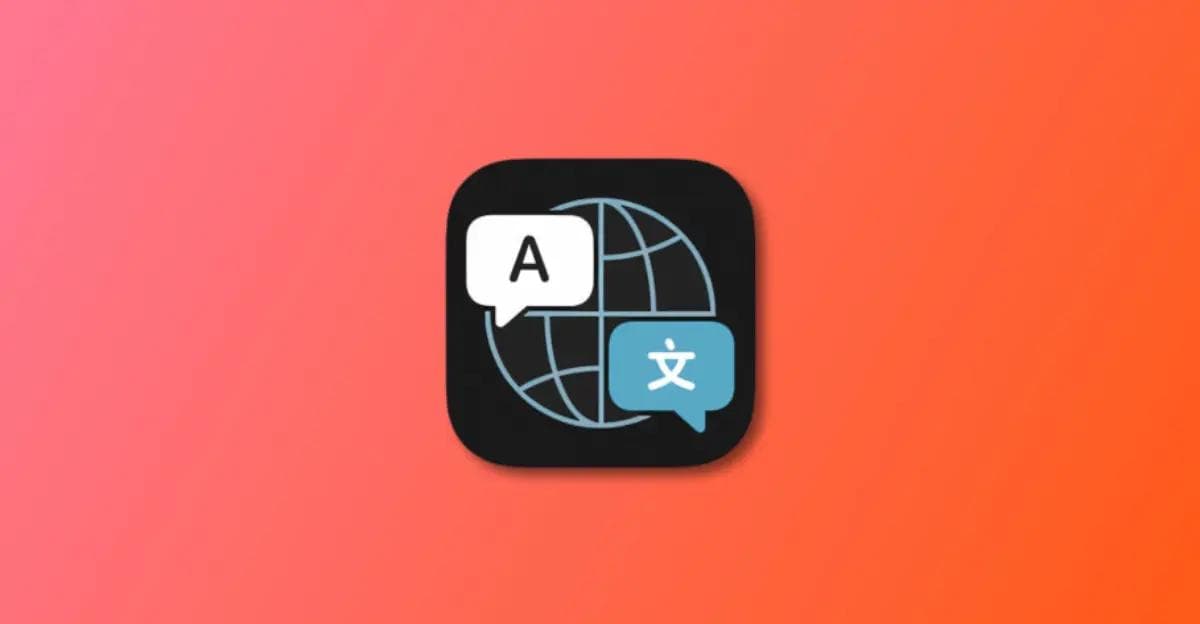
Другие функции
Рабочий стол и экранная заставка: Apple расширила доступность заставки «Hello» для всех компьютеров Mac с macOS Monterey. Вы можете настроить новую заставку «Hello», выбрав «Системные настройки» > «Рабочий стол и заставка» > «Hello». Вы можете выбрать из 34 языков приветствия.
Уведомление: Вы можете установить фотографии для членов своей семьи или друзей. Также можно настроить функции отключения уведомлений любого приложения или сообщений. Вы также можете получить предложение отключить активный поток, пока вы не взаимодействуете с ним.
Памятки: В системе появились 37 новых смайликов, включая лица, жесты рук, предметы домашнего обихода и растения. А чтобы сделать Memoji более веселыми, Apple предоставила вам более 40 вариантов и возможность индивидуальной настройки смайликов. В частности, если вы являетесь болельщиком спортивной команды или студентом колледжа, вы можете использовать наклейки Memoji, чтобы проявить свою индивидуальность.
Новости: Интерфейс «Новостей» был переработан, добавлено больше вариантов времени публикации и подписей. Таким образом, вы можете легко находить последние новости, а также легко сохранять и делиться понравившимися постами.
Фотовизуальный поиск: Visual Lookup может распознавать картины, породы домашних животных, достопримечательности и другое графическое содержимое. Вы можете применить эту функцию, нажав Ctrl на изображении > Поиск. Затем вы увидите основную информацию об изображении. Распознать содержимое изображений стало невероятно просто, не правда ли?
Голос MiOS: Вы можете использовать эту функцию для ускорения или замедления скорости воспроизведения. Кроме того, она позволяет пропускать тишину, анализируя вашу запись и автоматически удаляя беззвучные паузы одним щелчком мыши, чтобы сэкономить время на ручную обработку. И вы будете удивлены тем, что можете редактировать свою запись прямо на Mac, независимо от того, сделали ли вы ее на Mac, iPhone, iPad или Apple Watch.
Программа цифрового наследия: Эта функция позволяет вам назначить не более пяти человек в качестве старых контактов. Вы можете передать им конфиденциальные данные и личную информацию, хранящуюся в вашем iCloud, в случае вашей смерти. Однако стоит отметить, что ваши данные не будут доступны вечно. Потому что, как только ваши устаревшие контакты запросят доступ, Apple создаст дату истечения срока действия. После этой даты Apple удалит вашу учетную запись и данные.
Сброс без установки: Вам не нравится переустанавливать систему для сброса Mac, потому что это тратит много времени? Теперь вы можете избежать этого, потому что Apple предлагает ярлык для сброса вашего Mac без переустановки системы. Вы можете восстановить заводские настройки Mac, перейдя по ссылке: Системные настройки в строке меню Apple > «Удалить все содержимое и настройки» > введите пароль администратора и нажмите «ОК» и «Продолжить» > «Прочитайте предупреждения» и нажмите «Удалить все содержимое и настройки» > «Выбор Wi-Fi» для активации Mac».
Режим низкого энергопотребления: Теперь вы можете использовать режим энергосбережения, также как iPhone и iPad, на своем Mac, чтобы снизить тактовую частоту системы и яркость дисплея для увеличения времени автономной работы от внешнего аккумулятора. Для этого вам нужно перейти в «Системные настройки» > «Панель аккумулятора» > «Аккумулятор», чтобы включить режим.
Finder и окна: Finder позволяет использовать ярлыки для добавления приложений в строку меню и быстрого перехода в папку для поиска необходимых файлов. Что касается управления окнами, вы можете переключать приложения в режиме разделенного просмотра, что более удобно для пользователей, которым нужна многозадачность. А если нажать кнопку «Заменить плиточное окно» под зеленым значком в левом нижнем углу, приложение переключится в полноэкранный режим.
Доступность: Наиболее значительным изменением доступности является то, что вы можете использовать экранную клавиатуру специальных возможностей. Вы можете использовать расширенный набор сочетаний клавиш и улучшенный доступ к полной клавиатуре, чтобы управлять вашим Mac с помощью клавиатуры, а не мыши или трекпада. Когда вы печатаете на ней, предлагается широкий спектр возможных слов, что сокращает количество текста, который вам нужно набирать.
Теперь, когда вы получили полное представление о том, что такое macOS Monterey и что нового появилось в системе, давайте приступим к обновлению компьютеров Mac!
Часть 2: Совместимость и установка MacOS Monterey
Совместим ли ваш Mac с новой версией macOS Monterey? Вот модели, поддерживающие ее:
- iMac (конец 2015 г. и новее)
- iMac Pro (2017 г. и новее)
- MacBook Air (начало 2015 г. и новее)
- MacBook Pro (начало 2015 г. и новее)
- Mac Pro (начало 2013 г. и новее)
- Mac Mini (конец 2014 г. и новее)
- MacBook (начало 2016 г. и новее)
Чтобы узнать модель вашего Mac, вам нужно коснуться значка Apple и в строке меню выбрать «Об этом Mac». Затем вам следует сделать резервную копию данных Mac через Time Machine. Далее, чтобы загрузить и установить macOS Monterey, выполните следующие действия:
- Нажмите на меню Apple
- Нажмите на Системные настройки
- Нажмите на обновление программного обеспечения
- Нажмите «Обновить сейчас».
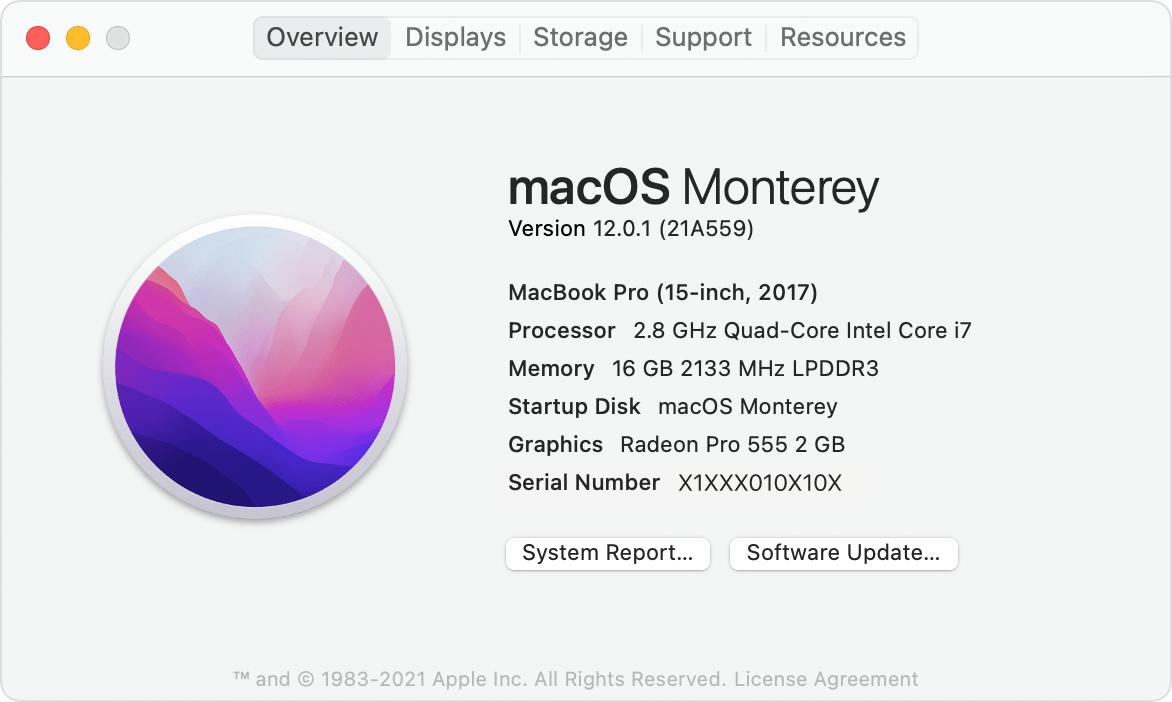
Что ж, теперь вам просто нужно заварить чашечку кофе и дождаться завершения загрузки и установки. После этого вы сможете в полной мере насладиться macOS Monterey!
Еще по теме: Как откатить macOS до предыдущей версии?
Часть 3: Советы по устранению проблем, связанных с обновлением Mac
Во время обновления вы можете столкнуться с некоторыми проблемами. Вот семь советов по устранению проблем с обновлением вашего Mac.
Убедитесь, что на вашем Mac достаточно места
Самое первое, что нужно сделать для решения проблем с обновлением macOS Monterey, — это проверить, достаточно ли у вас места для установки обновления программного обеспечения:
- Нажмите на меню Apple;
- Выберите «Об этом Mac»;
- Нажмите на вкладку «Хранилище».
Если накопитель вашего Mac загроможден, удалите все лишние файлы и приложения, которые занимают много места. Для загрузки файлов обновлений, а затем для установки обновлений требуется достаточный объем памяти. После установки исходные файлы удаляются, но вам нужно достаточно места для обоих этапов этого процесса.
Перезагрузите свой Mac
Если вы не можете обновить свой компьютер даже после очистки хранилища, перезагрузите Mac. Обычный перезапуск может решить случайные проблемы. Просто попробуйте.
Обеспечьте своему Mac стабильное соединение
Обновление ПО часто не выполняется из-за плохого интернет-соединения. Итак, убедитесь, что ваш Mac обладает стабильным интернет-подключением. Сначала нажмите на меню Wi-Fi и выключите его. Затем включите его, чтобы проверить, подключается ли ваш Mac к Интернету. Если Интернет по-прежнему нестабилен, вы можете попробовать перезагрузить маршрутизатор.
Убедитесь, что серверы Apple не испытывают проблем
Многие функции перестают работать, когда серверы Apple выходят из строя, в том числе обновление macOS Monterey. Следовательно, убедитесь, что инфраструктура Apple для обновления Mac активна и работает. Перейдите на страницу состояния системы Apple и убедитесь, что кружок слева от обновления программного обеспечения macOS зеленого цвета.
Обновите свой Mac в безопасном режиме
Стоит отметить, что во время обновления ваш Mac должен находиться в безопасном режиме. Блокировка проблемных приложений и программного обеспечения позволяет Mac безопасно загружаться, что часто устраняет различные проблемы. Вот советы:
- Выключите свой Mac и сразу же нажмите Shift, пока не появится экран входа в систему;
- Отпустите клавишу Shift и войдите в систему.
Как только ваш Mac перейдет в безопасный режим, попробуйте выполнить обновление. После того, как ваш Mac успешно обновится, перезагрузите его как обычно, чтобы выйти из безопасного режима.
Сбросьте энергонезависимую память (NVRAM)
Если вы хотите устранить зависание macOS Monterey, следуйте этим инструкциям:
- Выключите свой Mac;
- Найдите клавиши Command, Option, P и R на клавиатуре;
- Включите свой Mac;
- Нажмите и удерживайте клавиши Command-Option-P-R непосредственно перед звуком запуска;
- Удерживайте эти клавиши, пока компьютер не перезагрузится, и вы не услышите звук запуска во второй раз;
- Отпустите клавиши.
Восстановление данных после их потери в результате обновления
У вас могут возникнуть проблемы с потерей данных после обновления Mac. Не волнуйтесь. Вы можете вернуть свои файлы с помощью лучшего программного обеспечения для восстановления данных для Mac под названием Wondershare Recoverit. Recoverit может помочь вам восстановить удаленные файлы на Mac, такие как важные документы, фотографии или видео. Даже если ваш Mac загружается и работает без проблем, Recoverit все равно может оказаться полезен. Вот всего три шага, чтобы вернуть потерянные файлы Mac:
- Выбор: Запустите Recoverit для Mac и выберите конкретный диск, на котором вы потеряли данные.
- Сканирование: Сканируйте выбранное место для поиска потерянных файлов на Mac.
- Восстановление: Просмотрите файлы в появившемся меню и нажмите «Восстановить», чтобы вернуть удаленные файлы на Mac.
Если вы хотите узнать больше о Recoverit, вот парочка статей: как найти файлы на Mac и как восстановить видео на Mac.
Часть 4: Ответы на часто задаваемые вопросы
Замедлит ли macOS Monterey мой Mac?
У всех разный опыт использования обновления. Людям, использующим новейшие модели Macbook M1, оно нравится, но владельцы старых устройств Intel считают, что macOS Monterey работает медленнее, чем раньше. На устройствах Apple новые версии операционных систем обычно работают быстрее, чем предыдущие.
Доступна ли сейчас macOS Monterey?
Конечно, macOS Monterey доступна в виде бесплатного обновления программного обеспечения для компьютеров Mac с процессорами Apple и компьютеров Mac на базе Intel. Компьютеры Mac на базе процессоров Intel не могут похвастаться такими функциями, как портретный режим FaceTime, интерактивный глобус, пространственный звук и т. д.
Стоит ли мне обновлять свой Mac до Monterey?
Только если вы уверены в стабильности новой операционной системы. Не рекомендуется выполнять обновление сразу после релиза. Вместо этого следует немного подождать до тех пор, пока все проблемы будут исправлены.
Сколько времени занимает установка macOS Monterey?
По словам некоторых пользователей, установка длится от 45 минут до нескольких часов, в зависимости от скорости вашего интернет-соединения.
Заключение
Теперь, когда у вас есть полное представление о том, что такое macOS Monterey, просто изучите приведенные выше советы, и вы сможете легко справиться с любыми проблемами, связанными с обновлением!
