
Работа с Windows на Mac может быть довольно сложной, особенно если вы не знаете, как создать разделы Windows на Mac. К счастью, существуют быстрые и простые методы создания разделов Windows на Mac. Поэтому вы сможете эффективно выполнить это действие, даже если вам не хватает технических знаний.
Часть 1. Что такое раздел Windows на Mac?
Прежде чем создавать раздел Windows на Mac, важно знать о разделах Windows. Внутренний или внешний жесткий диск делится на несколько систем хранения при разделении Windows. Кроме того, этот раздел также известен как раздел Boot Camp.
Boot Camp это технология, созданная компанией Apple, которая позволяет пользователям Mac устанавливать и запускать свои компьютеры в среде Microsoft Windows. Когда компьютер загружается, вы можете быстро переключаться между Windows и Mac.
Кроме того, Boot Camp изменит размер предыдущего раздела macOS, а также создаст и отформатирует новый раздел Windows. Если ваш Mac имеет несколько жестких дисков, Boot Camp также может помочь разбить на разделы другой диск.
Для качественного создания разделов Windows на Mac существуют различные системные требования. Ниже приведены некоторые из них:
- Mac на базе Intel
- Образ диска 64-разрядной версии Microsoft Windows 8
- Свободное дисковое пространство объемом 16 ГБ на загрузочном диске.
- Вам потребуется не менее 55 ГБ свободного места на жестком диске вашего Mac 5. Перед запуском Boot Camp рекомендуется создать резервную копию ключевых файлов и установить последнее обновление программы.
- Если у вас старые версии Mac Windows, то вам необходимо установить обновленное программное обеспечение.
Часть 2. Как создать раздел Windows на Mac с помощью Boot Camp?
Для Windows 7/8/8.1/10/11
Для macOS X 10.10 - macOS 12
Создание разделов Windows на Mac может оказаться сложной задачей, однако Boot Camp упростил процесс установки Windows на Mac с помощью следующих шагов:
Шаг 1: Открыть приложения - перейдите в раздел "Программы".
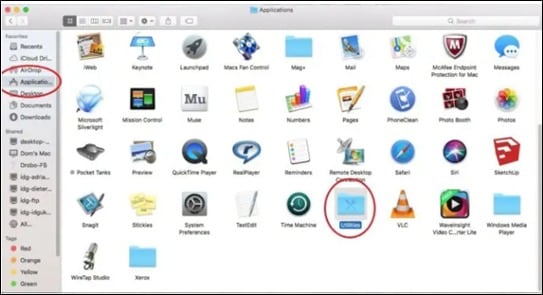
Шаг 2: Запустите помощника Boot Camp.
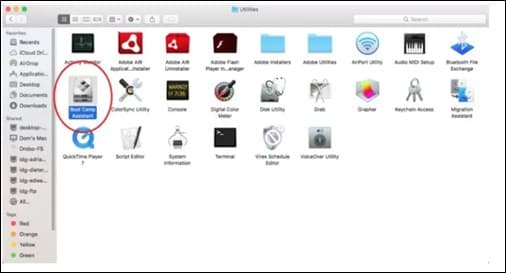
Шаг 3: Нажмите "Продолжить".
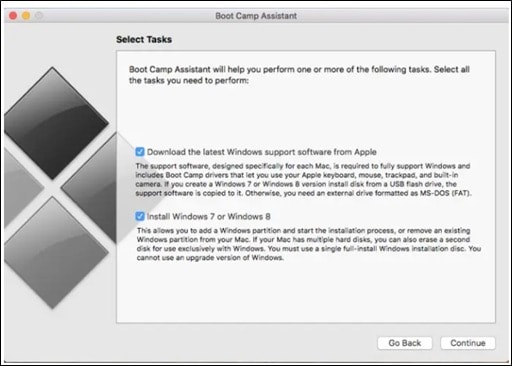
Шаг 4: При появлении запроса укажите свои учетные данные администратора. Введите, чтобы начать загрузку программы. Программа поддержки Windows должна быть установлена на USB-устройство, вставленное в Mac.
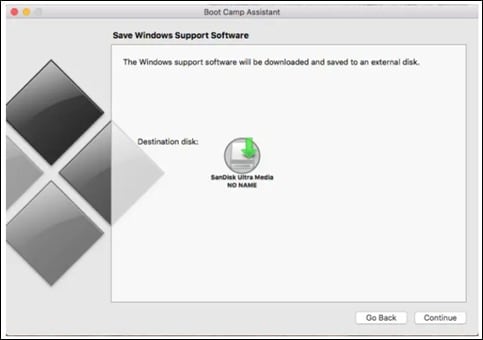
Шаг 5: После завершения загрузки помощник предложит вам создать раздел Windows на жестком диске. Не затрагивая и не стирая текущую установку macOS, этот шаг разметит диск, выделив свободное место только для Windows.
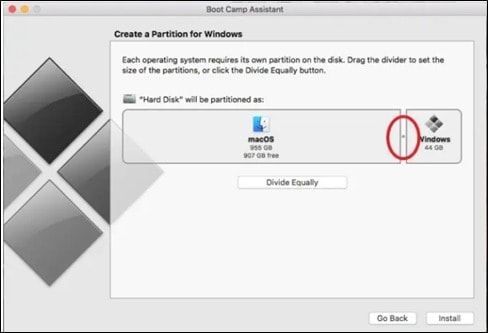
Шаг 6: Теперь вы увидите ползунок, который представляет ваш жесткий диск. Здесь можно выбрать объем пространства на жестком диске для раздела Windows.
Шаг 7: Нажмите кнопку "Разметить" после того, как вы определитесь с планом разметки. Данные вашего жесткого диска начнут разбиваться на разделы и реорганизовываться OS X, это может занять некоторое время.
Шаг 8: Раздел будет создан Boot Camp, вы можете назвать его соответствующим образом. После перезагрузки начнется процесс установки.
Подробнее об этом: Как изменить размер раздела Bootcamp
Часть 3.Как переключиться с Windows на macOS?
Вы можете легко переключаться между Windows и Mac различными способами. Вы можете использовать Boot Camp для легкого переключения без каких-либо перерывов. Таким образом, перезагрузка компьютера позволит вам переключаться между Windows и Mac, или наоборот.
Давайте посмотрим пошагово, как это работает:
От Windows к MAC
Выполните эти простые шаги, если вы работаете под управлением Windows и хотите использовать Boot Camp для перехода на Mac:
Шаг 1: Найдите правый нижний угол экрана, прокрутив его вниз. Панель задач должна быть видна. Чтобы открыть скрытые значки, нажмите на значок стрелки, направленной вверх.
Шаг 2: Выберите кнопку Bootcamp, которая должна выглядеть следующим образом:
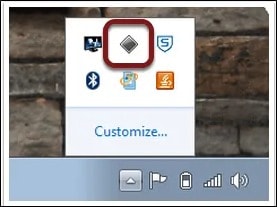
Шаг 3: Для перехода с Windows на Mac используйте опцию " Перезагрузка".
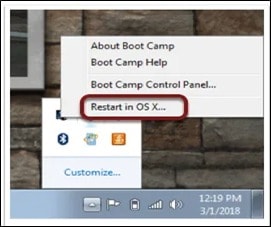
От MAC к Windows
Шаг 1: Кликните значок "Системные настройки", расположенный в правом нижнем углу экрана macOS.
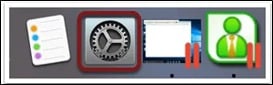
Шаг 2: Должен появиться значок в виде жесткого диска. Здесь показан значок загрузочного диска. Чтобы увидеть установленные на компьютере Windows и macOS, нажмите на него.
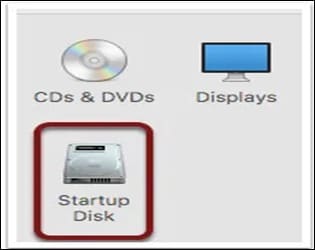
Шаг 3: В вашей системе должны быть установлены и Windows, и macOS. Перезапустите Windows, нажав на нее.
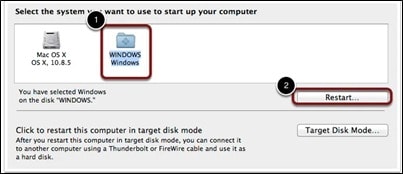
Раздел Boot Camp можно легко удалить с помощью той же программы Boot Camp Assistant, которую вы использовали для его создания. Если вам все еще нужны какие-либо файлы или другие данные, сначала следует создать резервную копию раздела Windows. Более подробную информацию можно найти в следующей статье: Как удалить раздел на компьютере Mac
В этой статье представлены отличные решения для устранения некоторых распространенных и сложных системных проблем. Если вы хотите, чтобы проблема была решена сразу же, необходимо помнить о нескольких ключевых командах.
Часть 4. Бонусный совет: Как восстановить потерянные или удаленные разделы?
В большинстве случаев для восстановления удаленного раздела необходимо выполнить следующие действия:
Найдите все удаленные разделы путем сканирования жесткого диска; если таковые обнаружены, выберите раздел, который необходимо восстановить, и запустите диалог Restore Partition. Можно выполнить проверку содержимого этого раздела, предварительно просканировав его. Если раздел перекрывает другой раздел на диске, его нельзя восстановить. На одном жестком диске допускается только четыре основных раздела; если этот лимит превышен, разделы не могут быть восстановлены. Аналогичным образом, Wondershare Recoverit демонстрирует самый быстрый метод восстановления потерянных разделов. Если CMD для вас в новинку, обязательно поэкспериментируйте с необработанными данными или сохраните резервную копию вашего компьютера. Может произойти что-то, что невозможно будет исправить. Мы уверены, что эти статьи помогут вам восстановить все потерянные данные или разделы.
Шаг 1: Сканирование жесткого диска на наличие удаленных разделов.
Когда раздел стирается, место на диске помечается как "Нераспределенное". Чтобы восстановить данные с уничтоженного диска или даже восстановить их, можно выполнить поиск в этом пространстве.
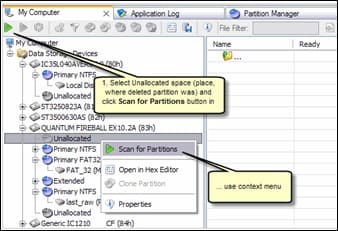
Даже если удаленный диск был заменен другим разделом, вы все равно можете попытаться найти его и иметь все шансы восстановить с него свои данные. В этом случае необходимо выбрать жесткий диск для сканирования.
Шаг 2: Выберите раздел и откройте диалоговое окно "Восстановление раздела"..
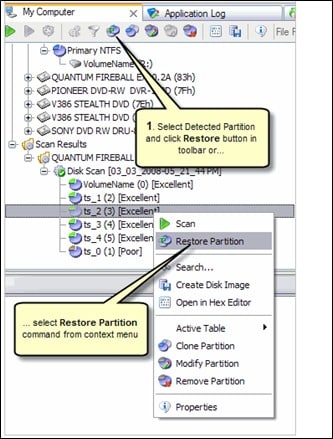
Шаг 3: Задайте параметры восстановления в диалоговом окне "Восстановление раздела" и запустите восстановление.
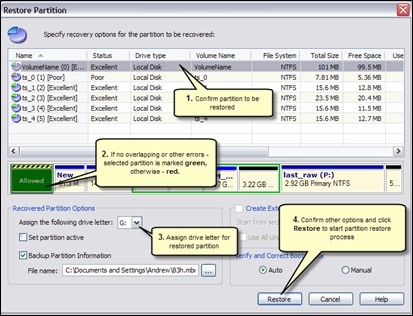
Заключение
Создание раздела Window на Mac может быть непростым процессом, однако существует несколько инструментов для выполнения этой задачи. Одним из них является Boot Camp, который прост и удобен в использовании. Существует список требований и совместимости для создания раздела Windows с помощью Boot Camp. Кроме того, было рассказано о переключении между Windows & macOS. Наконец, в этой статье также объясняется, как восстановить потерянные разделы с помощью простых методов. Надеемся, что эта статья помогла разрешить все ваши вопросы относительно вышеупомянутых тем. Однако вы можете написать в разделе комментариев о любой части, которая вас смущает.
Для Windows XP/Vista/7/8/10/11
Для macOS X 10.10 - macOS 13
