Когда речь идет о хранении данных, управление данными помогает максимально эффективно использовать ресурсы. Лучше всего иметь специальные места хранения, предназначенные для различных типов данных. Это требует создания дисковых разделов с одним диском большой емкости вместо приобретения нескольких небольших устройств хранения данных.
Но все же вам может понадобиться копирование раздела на другой диск, чтобы разместить больше данных или создать резервные копии, если у вас несколько дисков. Вот тут-то и вступает в игру клонирование разделов В этом материале вы узнаете все об этом и о лучших программах клонирования разделов для Windows 10/11.
В этой статье
Часть 1. Что означает клонирование разделов?
Клон раздела - это копия другого раздела в той же системе, имеющая тот же размер и конфигурацию. Он даже имеет те же данные, что и оригинальный раздел, когда он был скопирован. Клонированные разделы, не содержащие поврежденных секторов и вирусов, могут помочь создать резервные копии без привлечения онлайн-сервисов или внешних дисков для резервного копирования.
Более того, вы можете клонировать разделы с жесткого диска на SSD и наоборот. Это обеспечивает лучшую гибкость, поскольку жесткие диски могут сохранять данные дольше, а твердотельные накопители очень устойчивы к ударам и вибрациям.
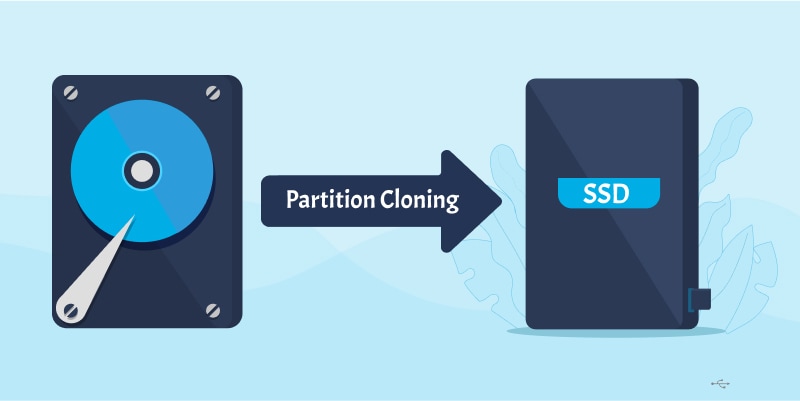
Часть 2. Есть ли в Windows 10/11 функция клонирования разделов?
Нет. Windows 10 и Windows 11 предлагают только возможность создания образа системы с любого текущего диска на другом диске, чтобы вы могли восстановить ход работы системы в случае потери данных. По состоянию на 2022 год в Windows нет стандартной функции копирования раздела, сектор за сектором, на другой диск. Однако это можно сделать с помощью соответствующего программного обеспечения сторонних разработчиков.
Часть 3. Лучшая бесплатная программа для клонирования разделов - AOMEI Partition Assistant Standard
В Интернете существует множество программ, которые можно использовать для клонирования разделов на SSD или HDD, в зависимости от ваших предпочтений. Но при большом выборе существует опасность столкнуться с программой, которая не совместима с большинством систем или содержит вредоносное ПО. Если вы ищете идеальную программу для клонирования разделов, то AOMEI Partition Assistant подойдет как нельзя лучше. Она позволяет создавать разделы с файловыми системами FAT12/16/32, Ext2/Ext3/Ext4, NTFS и exFAT Кроме того, ее можно использовать для всех версий Windows после XP.
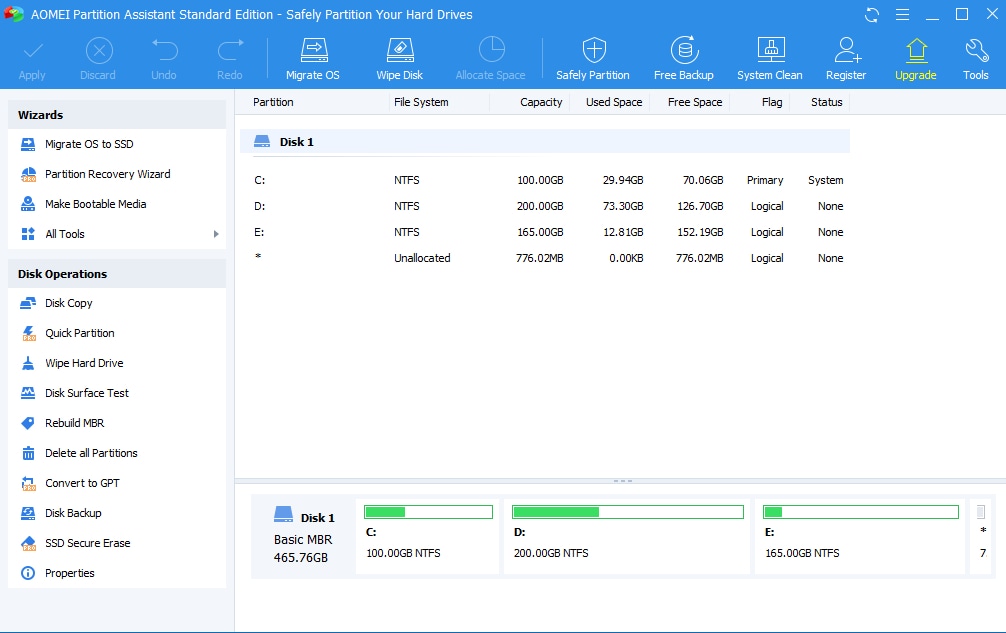
AOMEI Partition Assistant - это комплексный инструмент, который поможет вам легко управлять всеми функциями, связанными с хранением данных на вашем компьютере. Даже в версии Standard вы получите множество ценных функций, таких как настройка файловой системы и создание загрузочных носителей со съемных дисков. Однако при переходе на версию Professional вы получите больше возможностей, таких как перенос приложений с одного раздела на другой, мастер безопасного стирания и конвертирование загрузочных систем между стилями MBR и GPT
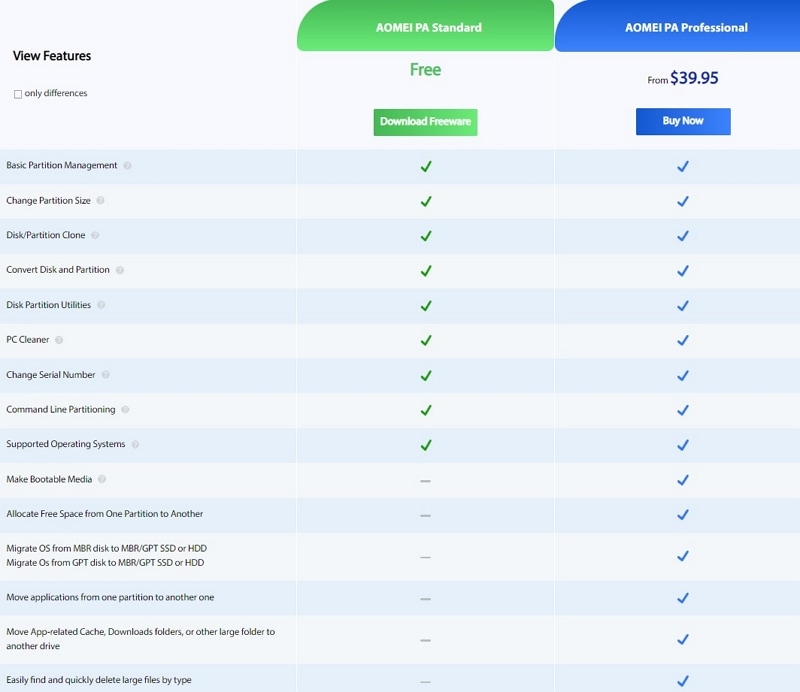
Как гибкая программа для клонирования разделов, вы можете использовать AOMEI для:
- Клонирование системного раздела/раздела данных на SSD/HDD
- Клонирование раздела с поврежденными или плохими секторами
- Клонирование основного раздела или логического раздела, содержащего основную ОС для системы
AOMEI Partition Assistant Standard позволяет клонировать разделы двумя разными способами:
Типы клонирования разделов |
Пояснение |
| Копия файла за файлом | Это самый быстрый способ клонирования раздела с помощью AOMEI. С его помощью вы только копируете все существующие файлы на новый диск. Поэтому он не влияет на новое пространство для хранения, и вы не сможете восстановить поврежденные или потерянные файлы. |
| Копия по секторам | Хотя и медленнее, при посекторном копировании все доступные файлы и их образы клонируются с исходного диска на целевой. Вы можете извлечь все удаленные файлы и восстановить поврежденные сектора на клонированном разделе. |
Примечание: В зависимости от ваших требований, вы можете проанализировать, какой тип раздела подходит вам больше всего. Если вы хотите создать резервную копию, то копирование по файлам позволяет быстро клонировать раздел с сохранением всех необходимых данных. Однако посекторное копирование идеально подходит, если вы хотите улучшить восстановление файлов или восстановить поврежденные файлы.
Часть 4. Подготовка перед клонированием раздела в Windows 10/11
Перед копированием раздела на другой диск необходимо выполнить несколько предварительных условий. Без соблюдения контрольного списка существует вероятность того, что процесс клонирования раздела не будет выполнен правильно. В худшем случае вы можете повредить оба диска в процессе, и вам придется начинать работу, не имея ни одной сохраненной в системе информации.
Убедитесь, что на диске есть свободное место
Клонировать разделы можно только на диск, на котором достаточно нераспределенного пространства. Размер целевого диска должен соответствовать или превышать размер исходного диска. Если диск уже настроен на другую файловую систему Windows или у вас недостаточно нераспределенного пространства, вы можете использовать Управление дисками Windows, чтобы сделать это.
Двойная проверка подключенного к системе диска
Одним из важнейших аспектов клонирования разделов, который большинство пользователей упускают из виду, является проверка SATA подключения к системе. Ослабленный кабель может прервать процесс на середине пути, и вам не останется ничего другого, как начать все сначала. Поэтому, прежде чем клонировать разделы, убедитесь в надежности кабельных соединений с системой. В случае с SSD убедитесь, что они находятся в слотах для чтения и не перегреваются.

Проверьте целостность диска
После того как вы обеспечили соединение, необходимо убедиться, что диск доступен для чтения и готов к началу процесса клонирования. Вы можете проверить его целостность в Windows Disk Management. Кроме того, существует команда 'chkdsk', которую можно ввести в командной строке, что позволит узнать точное состояние нового диска. Она проверяет диск на наличие ошибок и исправляет их, чтобы сделать процедуру максимально гладкой и стабильной.
В случае обнаружения каких-либо ошибок рекомендуется отладить диск самостоятельно или с помощью специалиста, прежде чем использовать его для клонирования раздела.
Освободите системные ресурсы для клонирования разделов
Наконец, необходимо убедиться, что ваша система может справиться с процессом клонирования разделов. AOMEI не нагружает ваш компьютер, но процесс клонирования может, особенно если у вас низкие технические характеристики. Закройте все программы и фоновые задачи перед копированием раздела на другой диск. Эксперты также советуют проверить систему на наличие вирусов и убедиться, что к дискам не будет доступа во время процесса.
Если вы все еще сталкиваетесь с проблемами, вам следует запустить AOMEI Partition Assistant в режиме PreOS.
Часть 5. Как клонировать раздел в Windows 10/11 бесплатно
Поскольку программа AOMEI Partition Assistant Standard предоставляется бесплатно для личного пользования, вы можете использовать ее для клонирования разделов размером в терабайт на выбранном вами диске. После подготовки диска к клонированию вы можете использовать метод, описанный ниже, для клонирования нужного раздела. Вы также можете ознакомиться с видеоуроком на Youtube для получения более полного руководства.
Шаг 1: Скачайте и установите AOMEI Partition Assistant Standard
Вы можете посетить официальный сайт, чтобы загрузить стандартную версию AOMEI Partition Assistant. Программа установки является бесплатной, и вы можете запустить ее на любом доступном диске ПК. После установки программы запустите ее для клонирования разделов.
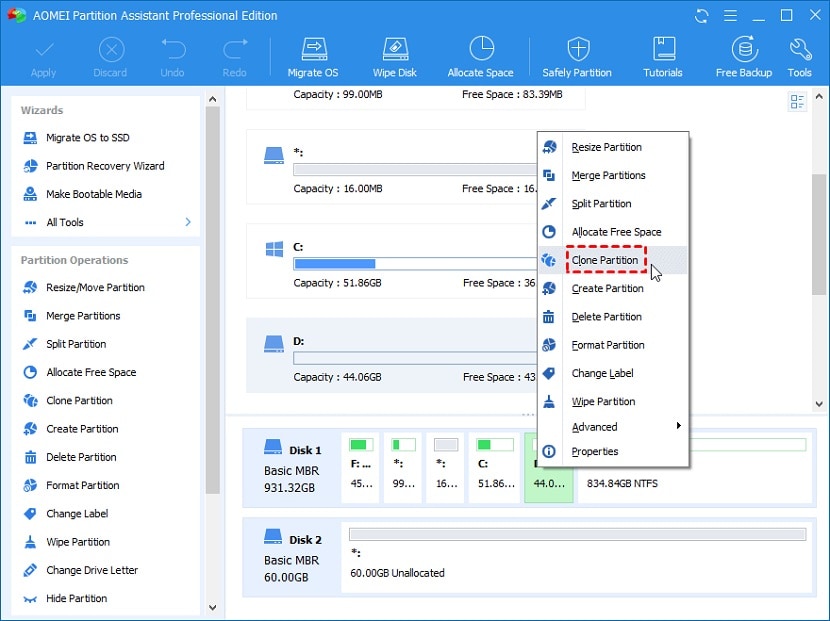
Для Windows XP/Vista/7/8/10/11
Шаг 2: Выберите исходный диск и тип раздела клонирования
В окне запуска вы можете наблюдать все диски и разделы, обнаруженные на вашем компьютере. Щелкните правой кнопкой мыши тот, который нужно клонировать, и выберите опцию Clone Partition из выпадающего меню.
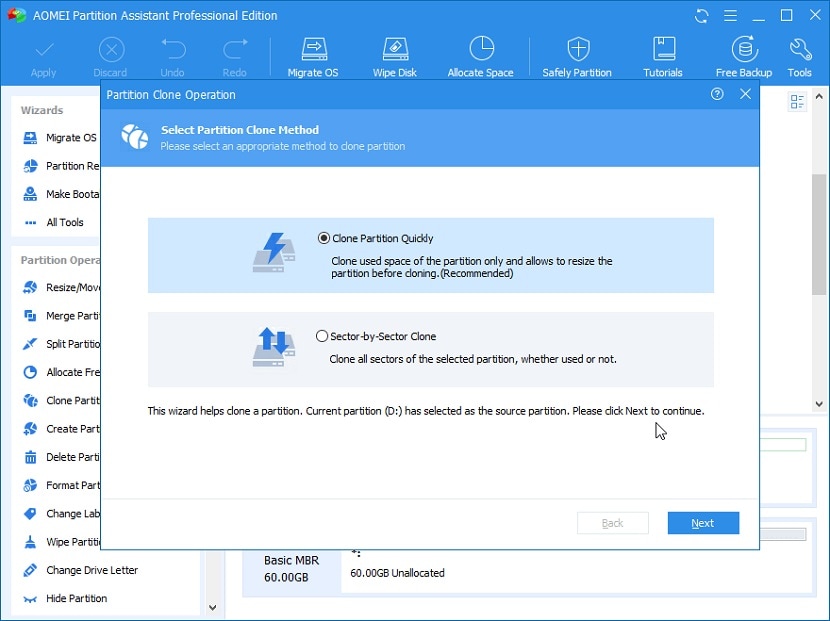
В следующем диалоговом окне вы можете выбрать, хотите ли вы копировать файл за файлом или сектор за сектором, в зависимости от ваших требований. Нажмите Следующее, чтобы продолжить процесс.
Шаг 3: Выберите целевой диск с нераспределенным пространством
Вы можете выбрать целевой диск, с которого вы хотите клонировать раздел, на следующем экране. Вы также можете установить флажок, оптимизирующий производительность твердотельных накопителей. Это позволит ОС быстрее считывать файлы и ускорит передачу данных.
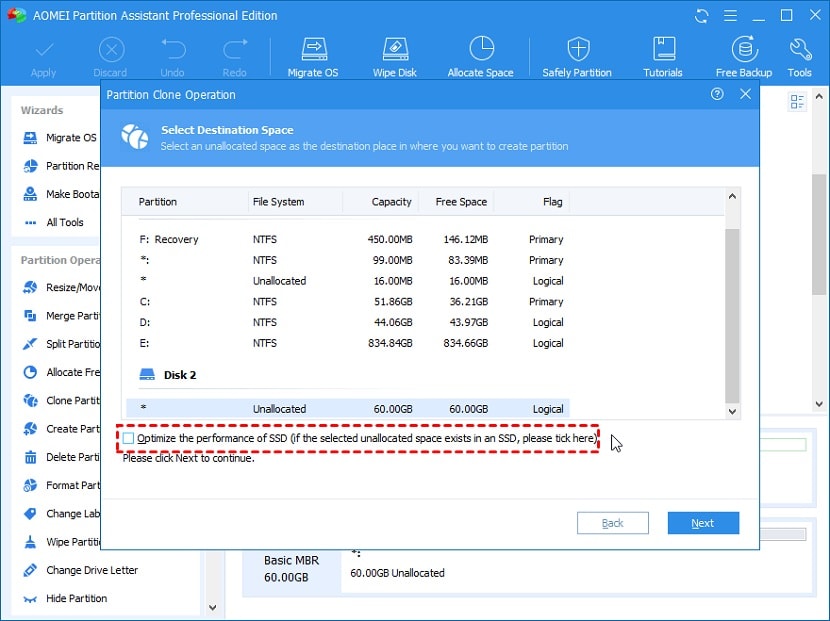
Шаг 4: Просмотр схемы целевого диска и установка размера раздела
Когда вы нажимаете Следующее, AOMEI отображает доступное нераспределенное пространство на целевом диске. Перетащите ползунок, чтобы отрегулировать размер нового раздела. Вы можете уменьшить его, если хотите создать больше разделов на целевом диске в будущем.
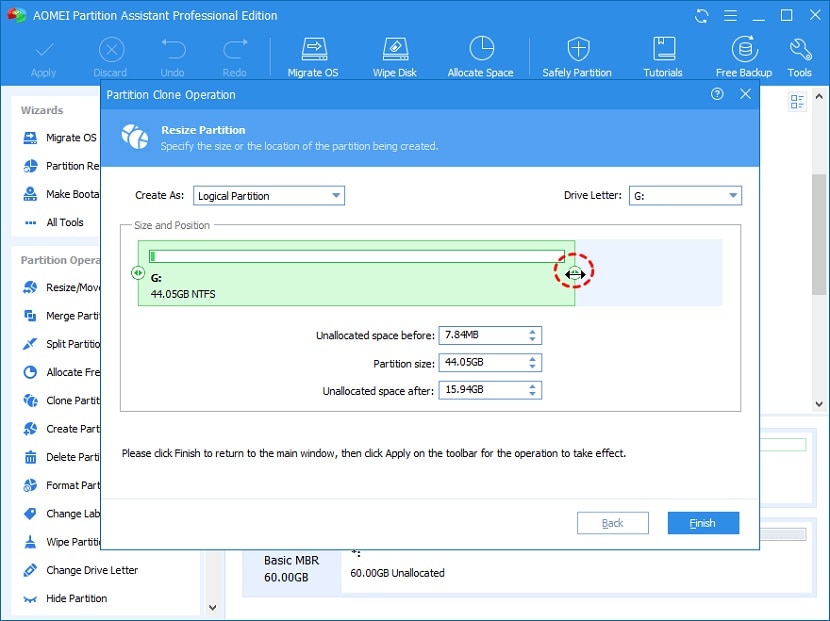
Не забывайте, что конфигурация файловой системы также занимает некоторое место на диске. Поэтому оставляйте нераспределенным больше места, чем может понадобиться для хранения основных данных.
Шаг 5: Запуск процесса клонирования разделов
Сейчас, когда вы настроили параметры, вы готовы начать процесс клонирования разделов. Это можно сделать с помощью кнопки Применить в верхней панели. Процесс займет некоторое время, поэтому лучше всего оставить компьютер в режиме ожидания и не выключать питание, пока AOMEI будет выполнять свою работу.
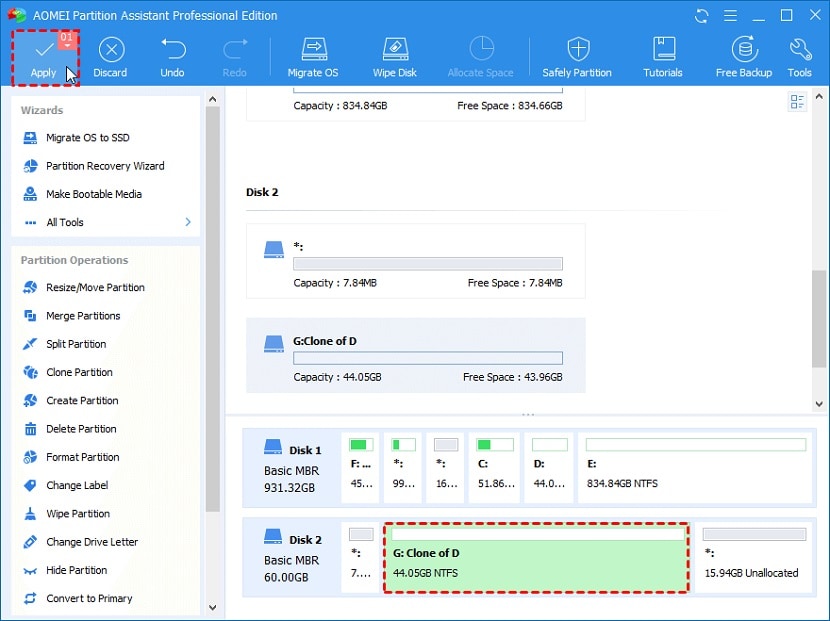
После завершения процедуры необходимо проверить целостность вновь созданного раздела с помощью команды "Управление дисками" или команды 'chkdsk' в Командной строке.
Заключение
AOMEI Partition Assistant Standard - это бесплатный инструмент, позволяющий создавать или клонировать разделы без использования командной строки. Мы надеемся, что это руководство по клонированию разделов дало вам ценную информацию о его функциях. Если у вас остались сомнения, не стесняйтесь оставлять свои вопросы в комментариях.
Для Windows XP/Vista/7/8/10/11
