Чтобы ваша Windows 10 работала должным образом, она должна обновляться в определенные периоды. Обновления очень важны для обеспечения безопасности системы и защиты от внешних угроз, поэтому они и существуют в первую очередь. Обновления также предоставляют новые функции, которые помогают вашей системе работать плавно и быстро. Какими бы замечательными они ни были, они могут повлиять на скорость вашей работы. В некоторых случаях вы вообще не сможете работать с компьютером в период обновления. Однако есть способы остановить выполняемые обновления Windows 10.
Часть 1. Обзор проблемы обновления Windows 10
Обновления Windows 10 являются неотъемлемой частью каждой системы Windows. Эти обновления бывают разных видов, но они предназначены для того, чтобы на вашем компьютере были установлены современные версии системных приложений и операционного программного обеспечения. Однако одна из проблем с обновлениями заключается в том, что многие пользователи Windows не могут контролировать момент запуска обновления. Иногда выполняемое обновление может замедлить скорость работы системы и принудительно установить себя без вашего разрешения. Проблемы с обновлением Windows 10 проявляются по-разному, но есть способы обойти их, не загружая систему. В этой статье мы расскажем вам, как справиться с повторяющимися обновлениями, если они вам не нужны.
Часть 2. Как остановить выполняющееся обновление Windows 10?
Для начала, правда о обновлениях Windows 10 заключается в том, что вы не можете остановить их, когда они запущены. После того как компьютер начнет установку нового обновления, появится синий экран, показывающий процент загрузки. В нем также содержится предупреждение о том, что не следует выключать систему. Из-за раздражающего долгого или короткого ожидания у вас может возникнуть соблазн выключить систему принудительно, но этого следует избегать любой ценой. Причина в том, что принудительное выключение может привести к повреждению системы Windows. Если повреждение произойдет, вы не сможете загрузить систему снова. В таком случае лучше всего дать процессу установки полностью завершиться, после чего удалить его или воспользоваться опцией сброса системы, чтобы вернуть все в прежнее состояние, которое было до установки обновления.
2 способа остановить процесс обновления Windows 10
Как мы уже отмечали ранее, когда обновление запущено, вы не можете ничего сделать, чтобы остановить его, если только не хотите подвергнуть свой компьютер риску повреждения. Однако есть только два способа остановить процесс после его запуска. Ниже мы объясним их с помощью конкретных шагов
Метод 1 - Остановка обновлений Windows 10 в службах
Шаг 1. В строке поиска введите Службы. После того как приложение службы появится, щелкните правой кнопкой мыши на приложении и выберите "Запуск от имени администратора".
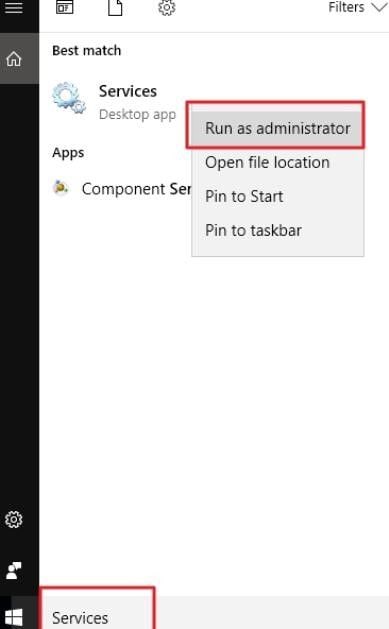
Шаг 2. В Окне служб вы найдете список активных запущенных служб. Прокрутите список вниз, пока не найдете Центр обновления Windows. Из приведенного ниже состояния видно, что Обновление Windows все еще активна.

Шаг 3. Щелкните правой кнопкой мыши на Обновление Windows и выберите в меню Остановить. Другой способ сделать это - щелкнуть ссылку Остановить в Обновления Windows, расположенную в левом верхнем углу.

Шаг 4. Появится диалоговое окно, в котором будет предложено остановить процесс установки. По завершении этого процесса закройте окно.

Метод 2 - Остановка автоматического обслуживания в Windows 10
Шаг 1. В строке поиска Windows введите Панель управления и нажмите Enter.
Шаг 2. Нажмите на "Система и безопасность"
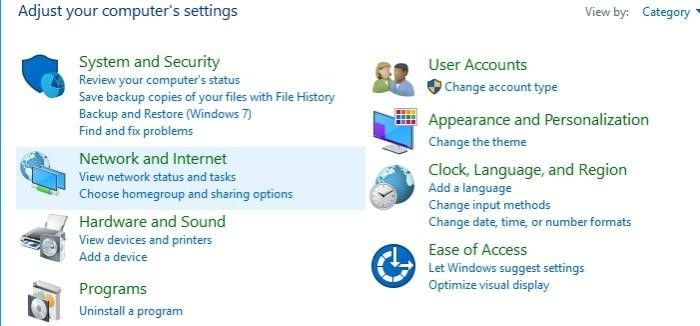
Шаг 3. Щелкните на Безопасность и обслуживание.
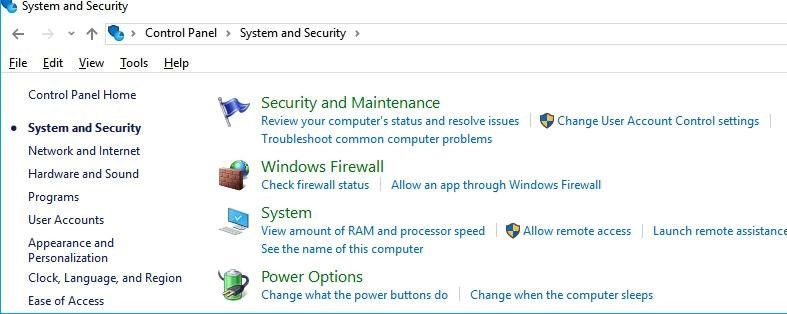
Шаг 4. Нажмите на Обслуживание, чтобы развернуть его, и нажмите "Остановить обслуживание", если хотите загрузить обновление Windows 10, когда оно находится в процессе.
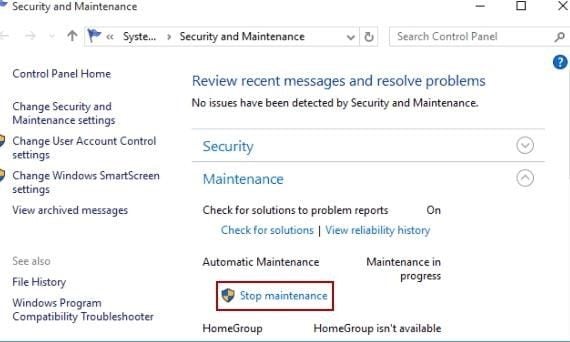
Часть 3. Как отменить обновление Windows в Windows 10 Professional
Пользователи Windows 10 Professional могут использовать уникальный метод, чтобы остановить обновления Windows 10 в процессе с помощью редактора групповой политики Windows 10.
Шаг 1. Нажмите клавиши Windows Key + R и введите "gpedit.msc". Выберите OK
Шаг 2. Перейдите на компьютере конфигурация > Административные шаблоны > Компоненты Windows > Windows Update.
Шаг 3. Найдите и дважды щелкните "Настроить автоматические обновления".
Шаг 4. Используйте переключатель слева и выберите Отключено.

Шаг 5. Выберите Применить и затем выберите ОК.
Заключение
Выполнив эти несколько шагов, вы сможете успешно остановить обновления Windows 10 в процессе, чтобы процесс не повторялся без вашего согласия.
Восстановление раздела
- Управление разделами
- Решить проблемы с разделами
- Советы по разделу


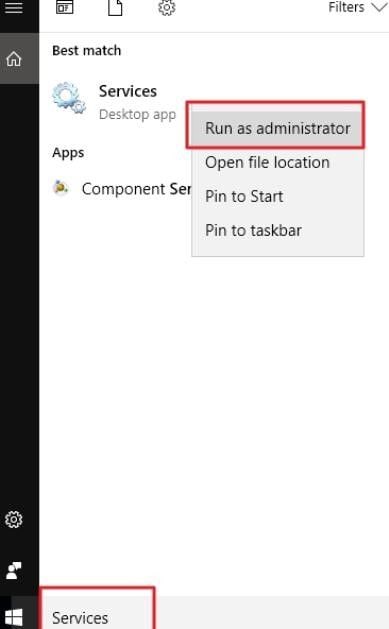



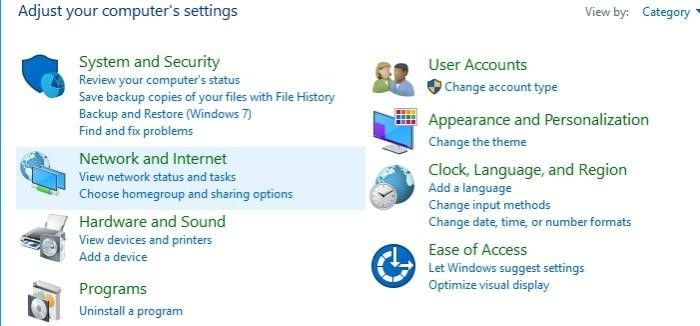
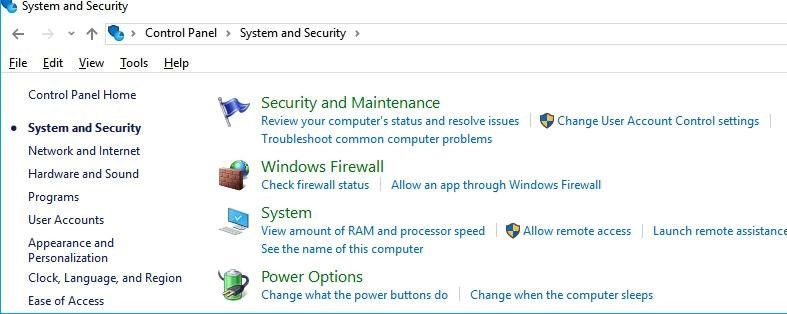
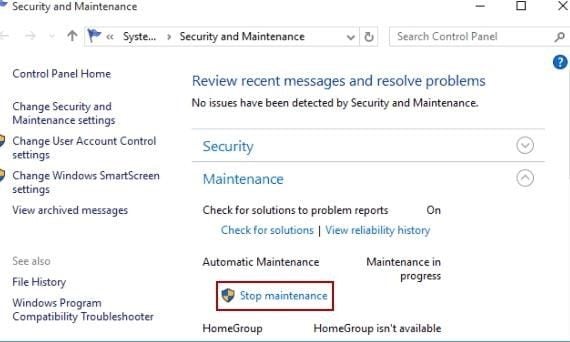







Дмитрий Соловьев
Главный редактор