Вы обнаруживаете, что ваш USB-накопитель не распознается компьютером после подключения к сети в течение некоторого времени, но при отключении и повторном подключении все снова работает? Если вы один из многих пользователей, которым приходилось сталкиваться с этой проблемой, вам будет интересно узнать, что это проблема, вызванная функцией Выборочной приостановки работы USB.
В этой статье вы узнаете основную информацию об этой проблеме, о том, что делать, если вы столкнулись с этой проблемой в Windows 10/11, и как отключить выборочную приостановку работы USB-накопителя в Windows 10/11.
Что такое выборочная приостановка по USB?
Прежде всего, давайте посмотрим, как Microsoft определяет функцию выборочной приостановки работы флэш-накопителя USB:
"Функция выборочной приостановки работы USB позволяет драйверу концентратора приостановить работу отдельного порта, не влияя на работу других портов концентратора. Выборочная приостановка работы USB-устройств особенно полезна в портативных компьютерах, поскольку помогает экономить заряд батареи".
-- С официального веб-сайта Microsoft.
Чтобы вам было проще понять, выборочная приостановка работы USB-накопителя - это функция, которая работает только на USB-устройствах, подключенных к компьютеру.
Поскольку устройства не активны круглосуточно, Windows переведет неиспользуемый порт в режим пониженного энергопотребления и предотвратит потерю данных и повреждение драйвера, чтобы высвободить больше энергии для других задач на гораздо более длительный период.
Функции выборочной приостановки работы флэш-накопителя активируются путем включения опции Клавиатура/мышь Wake в настройках BIOS, поэтому, чтобы исправить ошибку, связанную с выборочной приостановкой работы флэш-накопителя в Windows 10/11, вам придется настроить несколько параметров в этой категории.
Должен ли я включить выборочную приостановку по USB или отключить ее?
Многие пользователи USB-накопителей часто спорят о важности включения функции выборочной приостановки работы. Столкнувшись с этой ошибкой, у вас возникнет соблазн полностью отключить ее, но правильно ли это? Проверьте плюсы и минусы включения функции выборочной приостановки работы USB-накопителя:
Плюсы
- Включение этой функции позволяет значительно экономить заряд аккумулятора.
- Если в прошлом у вас возникали проблемы с внешними накопителями, рекомендуется оставить эту функцию включенной.
Минусы
- Отключение этой функции увеличивает риск, например, быстрого разряда батареи вашего ноутбука.
- Всегда держите USB-накопитель подключенным к сети, это может привести к перегреву флэш-накопителя и его физическому повреждению.
- Внезапное и грубое отключение от сети после длительного использования может привести к повреждению USB-накопителя.
От себя хочу отметить, что функция Selective Suspend мало что может предложить пользователям настольных ПК, поскольку во время использования они всегда подключены к источнику питания.
Таким образом, если вы используете настольный ПК, вы можете просто выключить его, чтобы избежать проблемы с выборочной приостановкой работы USB-накопителя в будущем. Однако, если вы пользуетесь ноутбуком, лучше учитывать расход заряда батареи, прежде чем выключать его.
Как отключить выборочную приостановку работы USB-накопителя в Windows 10/11?
К этому моменту вы уже должны были решить, отключать его или нет. Далее давайте сделаем шаг вперед и узнаем, как отключить настройку выборочной приостановки работы USB-накопителя шаг за шагом. Выполните следующие простые действия:
- Одновременно нажмите клавиши Windows + S, затем введите "тарифный план" в поле поиска. Нажмите "Изменить тарифный план".

- Нажмите на Изменить дополнительные настройки питания.
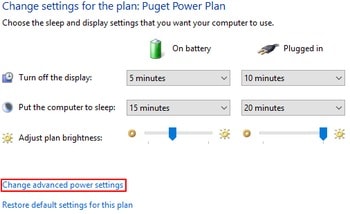
- Разверните Настройки USB и Настройки выборочной приостановки работы USB sitck, выберите "Отключено" и нажмите "ОК".

Другие сценарии
Если отключение этой функции не помогает устранить проблему с неузнаваемым USB-устройством, попробуйте обновить драйвер вручную или автоматически.

-
Для автоматического обновления загрузите программу обновления драйверов онлайн и запустите ее. Программа выполнит поиск неисправных, отсутствующих или устаревших драйверов в вашей системе, а затем установит на их место обновленные. Эти действия могут снова сделать ваш USB-накопитель узнаваемым.
Заключение
Надеемся, что ваш USB-накопитель снова заработал. Однако, если вы испробовали все вышеперечисленные решения, но ничего не произошло, вам необходимо позаботиться о безопасности данных на вашем USB-устройстве. Посмотрите это видео, в котором перечислены другие проверенные решения проблемы USB-устройство не распознается, а также способы восстановления данных с вашего флэш-накопителя.
Видеоурок о том, как исправить непознанное USB-устройство
USB- Решение
- Восстановление USB-накопителя
- Формат USB накопителя
- Исправление USB-накопителя
- Узнать USB-накопитель



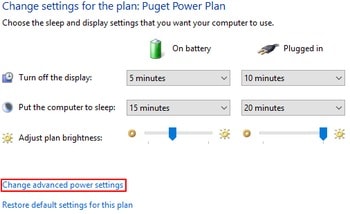








Дмитрий Соловьев
Главный редактор