Доступ только для чтения - это не ошибка. Существуют устройства хранения, которые не позволяют записывать данные обычными способами. Мы знаем эту память как ROM, которая считается более безопасной из-за ограничения на запись. По этой причине они обычно используются для хранения встроенного ПО устройств. Однако существует вероятность того, что обычное запоминающее устройство может работать некорректно, и Windows считает его памятью только для постоянного использования. В этом посте я объясню, почему это происходит, а также покажу вам, как это исправить.
Часть 1: Исправьте ошибку USB, SD-карты и жесткого диска, в режим "только чтение"
Вопрос: Два дня назад я получил USB-накопитель с изображениями для редактирования. Однако я не могу сохранить какие-либо изменения в файле или добавить новые файлы на устройство. Есть ли способ это исправить?
Когда устройство не позволяет записывать данные, это происходит по нескольким причинам, но прежде чем решать эту проблему, важно выяснить, работает ли ваше устройство как память, в режим "только чтение". В этом посте я объясню, как узнать, когда ваше устройство хранения данных работает в режиме памяти "только чтения", и, если это так, я также покажу вам, как это исправить.
Часть 2: Что такое память, доступная "только чтения"?
ПЗУ (память только для чтения) - это устройства хранения данных, которые не позволяют записывать данные, по крайней мере, обычными способами, однако эти устройства памяти позволяют считывать данные, что часто используется в целях безопасности для хранения встроенного ПО устройств.
Часть 3: Симптомы режима "Только чтения"
Отличить память, доступную только для чтения, легко, поскольку Windows выдает сообщение об ошибке при попытке удалить или изменить файл, хранящийся на устройстве; однако важно отличать отсутствие прав администратора на запись данных от памяти, доступной только для чтения. Эти два фактора могут вызывать очень похожие проблемы, но вам нужно будет по-разному их устранять.
Самый простой способ выяснить, какой из этих двух факторов вызывает проблему, - воспользоваться инструментом управления дисками. Ниже я покажу вам, как это сделать.
Шаг 1: Откройте "Управление дисками"
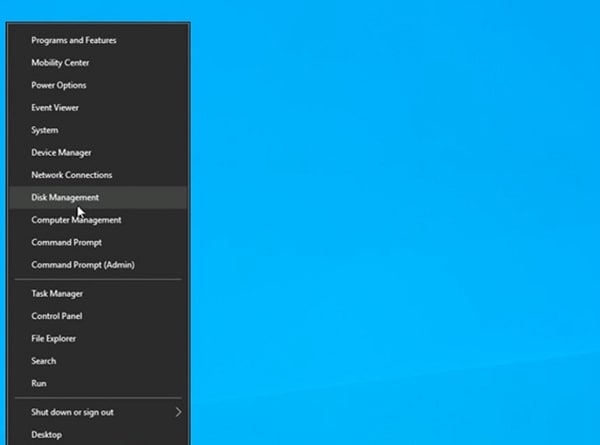
Существует несколько способов доступа к "Управлению дисками"; самый простой из них - щелкнуть правой кнопкой мыши значок Windows на панели задач. При выполнении этого действия отобразится меню, в котором вы сможете выбрать опцию "Управление дисками".
Шаг 2: Найдите статус "только чтения"
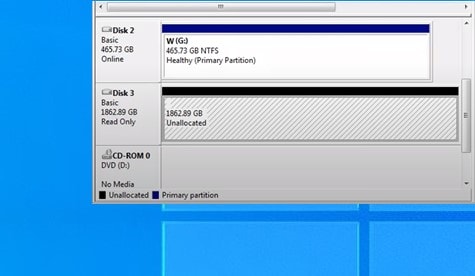
В рамках этого инструмента вы можете просмотреть устройства хранения данных, подключенные к вашему компьютеру, обратите внимание на левую панель, там вы можете увидеть состояние устройств, и вам следует подтвердить, что устройство, вызывающее проблемы, имеет статус "Только чтения".
Часть 4. Почему мой флэш-накопитель стал доступен только чтения?
Некоторые флэш-устройства ранее были настроены только для чтения, чтобы защитить целостность файлов на устройстве, но обычно этого не происходит. Если нет оснований полагать, что вы настроили свой флэш-накопитель таким образом, это может быть связано с проблемой совместимости с файловой системой устройства. Эта проблема может возникнуть, если на флэш-устройстве установлена файловая система NTFS вместо стандартной FAT. Позже я покажу вам, как изменить файловую систему устройства хранения данных, чтобы устранить эту проблему.
Часть 5: Как заменить карту памяти, доступную "только чтения", на обычную?
SD-карты, так же как и флэш-накопители или жесткие диски / SSD-накопители SSD-типа, могут быть доступны только для чтения. SD-карты обычно имеют переключатель, который позволяет им ограничивать запись данных для защиты целостности сохраненной на них информации. Однако бывают случаи, когда проблема возникает по какой-то другой причине, и, следовательно, решение может быть иным. Ниже я расскажу о некоторых методах, которые могут помочь вам переключить память, доступную только для чтения, в обычный режим.
Метод 1. Убедитесь, что ваша SD-карта заблокирована
Как я упоминал ранее, SD-карты обычно имеют переключатель, позволяющий ограничить запись данных. Если проблема связана с этим, переключите переключатель, чтобы снова включить запись на устройство.
Метод 2. Исправьте ошибку USB-накопителя, доступного "только чтения", путем переформатирования
Ранее я рассказывал о проблеме файловой системы на флэш-накопителях. Самый простой способ решить эту проблему - переформатировать устройство, заменив файловую систему NTFS на FAT. Ниже я покажу вам, как это сделать.
Шаг 1: Нажмите "Форматировать"…
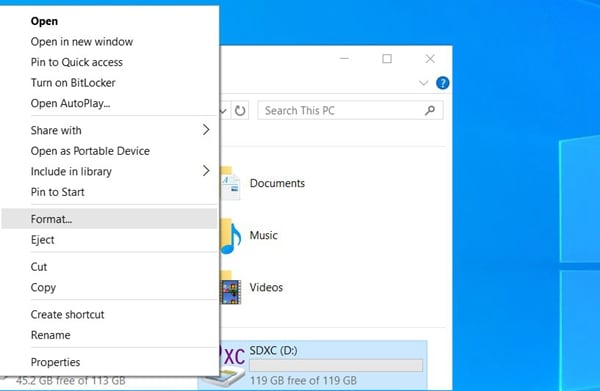
Первое, что вам следует сделать, это щелкнуть правой кнопкой мыши на устройстве в проводнике Windows. В результате этого действия отобразится меню параметров, в котором вы должны выбрать параметр "Форматировать...".
Шаг 2: Установите настройки формата
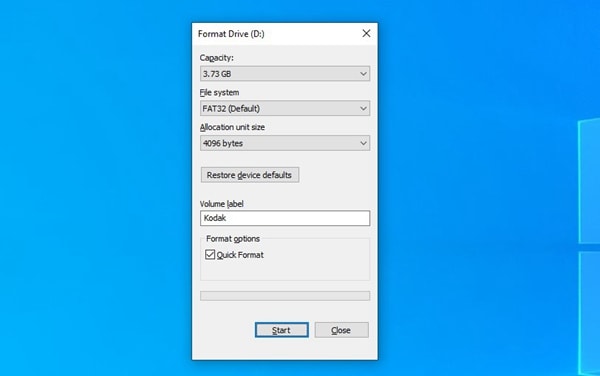
После открытия меню Формат... появится окно, в котором вы можете назначить файловую систему, выбрать FAT и присвоить устройству имя, которое вы предпочитаете. Когда закончите, нажмите на кнопку Пуск.
Метод 3. Используйте команду CMD для исправления режима SD-карты или жесткого диска, в режим "только чтения"
Этот метод заключается в использовании командной строки для изменения параметров устройства и, таким образом, отключения режима только для чтения. Далее я объясню, как это сделать.
Шаг 1: Откройте командную строку
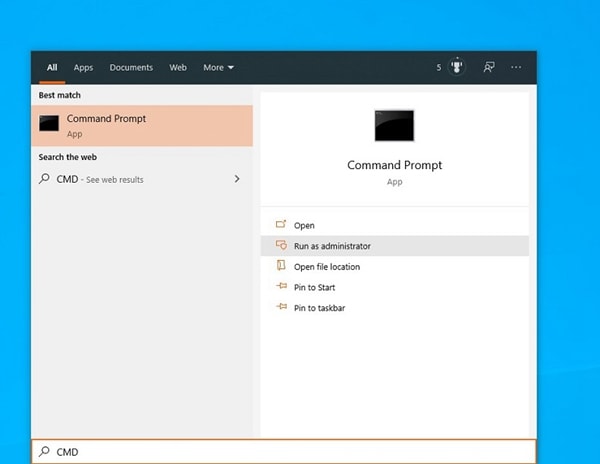
Чтобы использовать инструмент DiskPart, вы должны сначала получить доступ к командной строке. Самый простой способ получить доступ к этому инструменту - открыть меню Windows и набрать CMD. После того, как вы это сделали, вы должны нажать на опцию "Запуск от имени администратора", которая отображается на правой панели.
Шаг 2: Запустите встроенный инструмент DiskPart
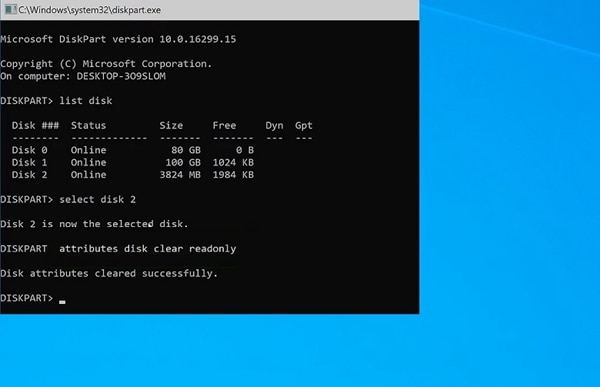
Как только вы откроете командную строку, вам нужно будет ввести diskpart и нажать Enter. Теперь вам нужно будет ввести список дисков и снова нажать Enter. На экране отобразятся устройства хранения, подключенные к вашему компьютеру; затем введите выберите диск x (заменив x номером, соответствующим устройству, доступному только для чтения), и нажмите Enter. Наконец, введите "Очистить диск только для чтения" и нажмите Enter.
Метод 4. Измените раздел реестра с помощью редактора реестра
Если с помощью предыдущих методов вам не удалось снять ограничение на запись на вашем устройстве, вы можете изменить параметры реестра Windows с помощью редактора реестра. Этот процесс прост в выполнении; ниже я покажу вам, как его выполнять.
Шаг 1: Откройте исправление редактора реестра
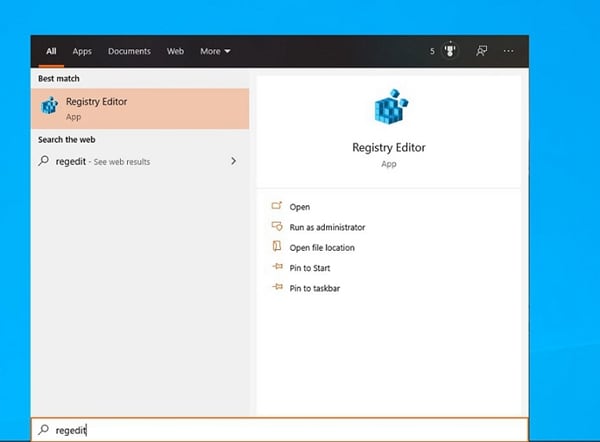
Самый простой способ открыть редактор реестра - это открыть меню Windows и набрать команду Regedit. После этого нажмите на опцию "Запуск от имени администратора", расположенную на правой панели.
Шаг 2: Найдите файл WriteProtect
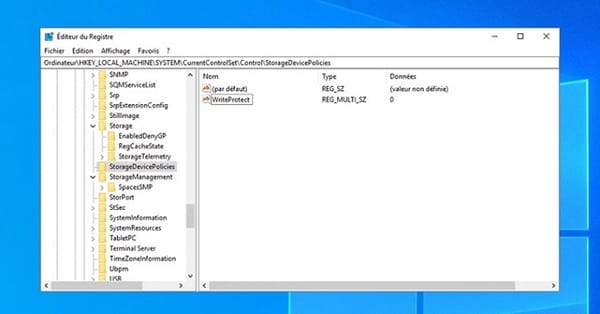
В редакторе реестра вы можете нажать на кнопку рядом с названием папок, чтобы отобразить их содержимое. Перейдите в следующую папку.
Computer\HKEY_LOCAL_MACHINE\SYSTEM\CurrentControlSet\Control\StorageDevicePolicies
Шаг 3: Отключите защиту от записи
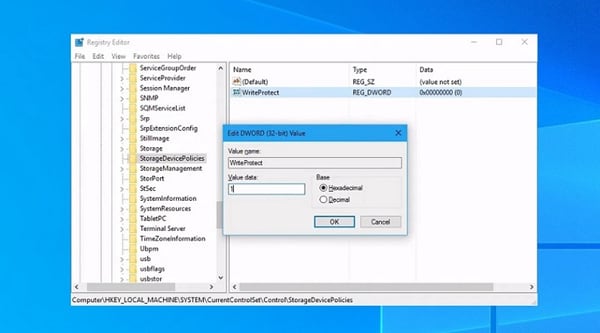
Теперь вы должны дважды щелкнуть по файлу WriteProtect, а затем изменить значение Data на 0.
Часть 6: Как восстановить недоступные сохраненные данные с SD-карты, доступные только для чтения?
Если вышеуказанные методы не помогли отменить ограничение на запись на вашем устройстве или если вы отформатировали свой флэш-накопитель и хотите восстановить или извлечь данные с устройства, вы можете воспользоваться профессиональным инструментом для восстановления данных, таким как Recoverit. Этот инструмент может безопасно извлекать информацию с устройства, доступного только для чтения, и вы также можете использовать его для восстановления любой информации, удаленной с устройства, включая отформатированные устройства. Ниже я покажу вам, как пользоваться этим программным обеспечением.
Шаг 1: Выберите диск для сканирования

После установки и открытия программного обеспечения появится окно, подобное тому, которое показано на рисунке. В разделе "Внешние устройства" выберите устройство, доступное только для чтения или отформатированное, и нажмите "Пуск", после чего начнется процесс сканирования устройства.
Шаг 2: Дождитесь завершения процесса сканирования

Как только процесс сканирования начнется, вы сможете просмотреть список всех файлов, найденных на устройстве, в разбивке по форматам. Вы можете просмотреть ход выполнения процесса в верхней части окна и остановить его, когда найдете в списке то, что хотите восстановить.
Шаг 3: Установите настройки фильтра
Для облегчения поиска я рекомендую вам использовать панель справа для создания фильтра поиска; таким образом, вы сможете ускорить и повысить эффективность процесса сканирования.
Шаг 4: Предварительный просмотр файлов

Цифровые камеры или телефоны часто присваивают своим файлам трудно распознаваемые буквенно-цифровые названия, поэтому это программное обеспечение позволяет вам просматривать файлы, обнаруженные в процессе сканирования, чтобы вы могли идентифицировать файлы, которые хотите восстановить.
Шаг 5: Восстановите файлы
Когда вы найдете изображение, которое хотите восстановить, установите флажок слева от имени файла. Вы можете выбрать столько файлов, сколько захотите, а когда закончите, нажмите кнопку Восстановить. Теперь все, что вам нужно сделать, это выбрать место назначения, куда вы хотите сохранить информацию, полученную в результате этого процесса восстановления. Просто помните, что не следует выбирать устройство, доступное только для чтения, в качестве места назначения.
Заключение
Как вы, возможно, заметили, устранить проблему записи в обычную память, когда она отображается как память, доступная только для чтения, довольно просто, но в некоторых случаях необходимо отформатировать устройство, а это означает потерю всех данных, которые на нем хранятся. К счастью, вы можете использовать Recoverit для восстановления данных из любой памяти, включая данные, доступные только для чтения, даже если они были предварительно отформатированы. Просто сделайте пару щелчков мышью, и вы восстановите всю необходимую информацию.
Что случилось с Диском
- Восстановите свой диск
- Почини свой диск
- Форматирование / очистка диска
- Знай свой диск


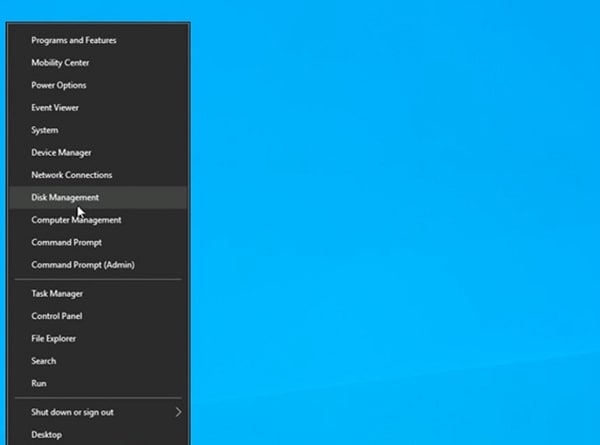
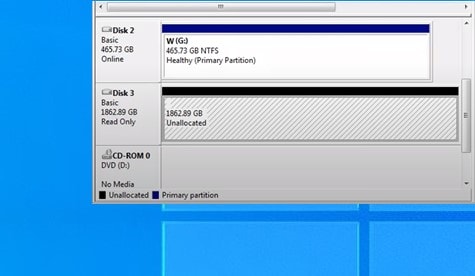
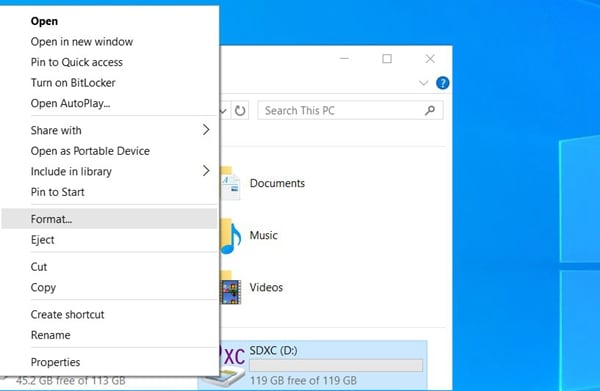
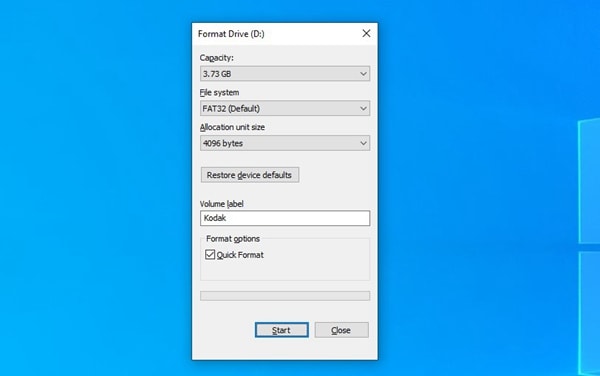
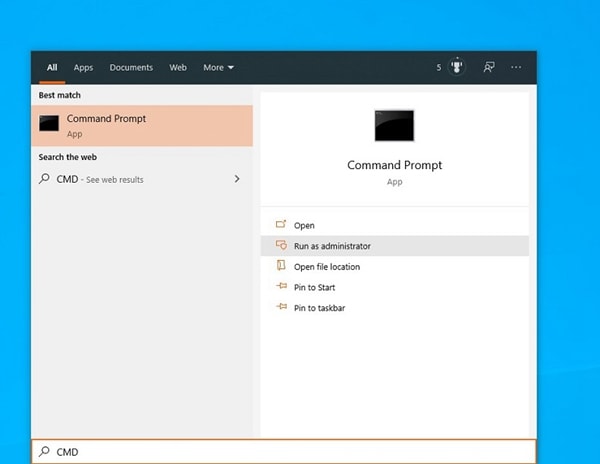
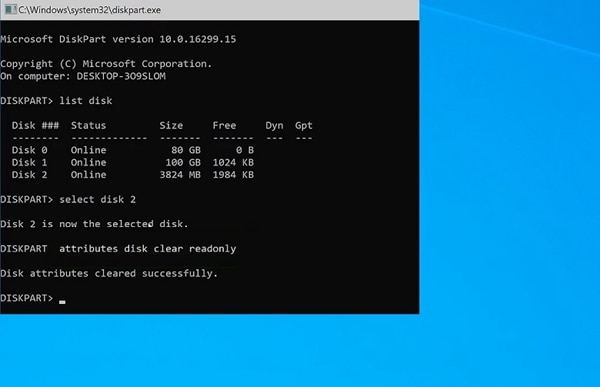
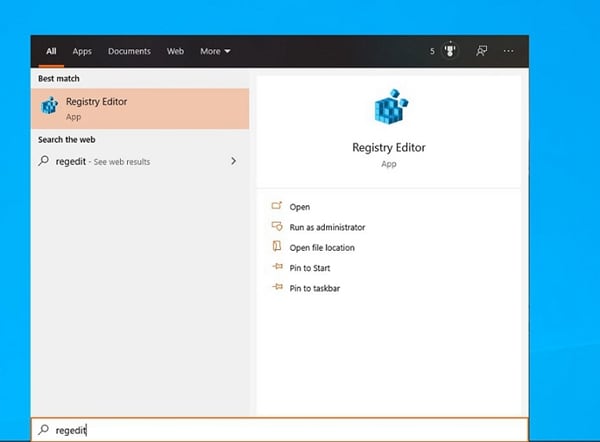
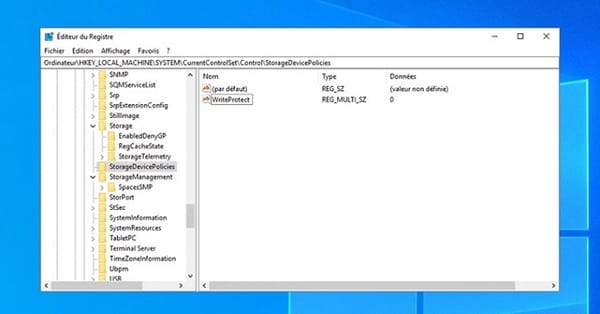
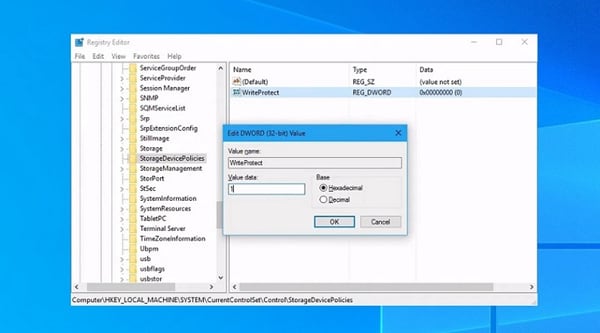









Дмитрий Соловьев
Главный редактор