Как восстановить удаленные файлы iMovie с помощью iMovie Recovery
На этой странице вы узнаете, как восстановить удаленные проекты iMovie с помощью Recoverit - Восстановление видео для Mac.
100% безопасность | Без вредоносных программ | Без рекламы
2023-12-12 14:17:55 • Обновлено: Фото/Видео/Аудио решения • Проверенные решения

iMovie представляет собой мощное приложение для редактирования видео на Mac. Оно позволяет создавать разнообразные видеоролики. Тем не менее, файлы iMovie могут быть утеряны из-за случайного удаления, воздействия вирусов или системных ошибок. Если у вас имеется резервная копия этих файлов на Mac или если вы еще не опустошили корзину Mac, то восстановить файлы можно будет легко, без привлечения дополнительной помощи. В противном случае, для восстановления потерянных файлов iMovie придется воспользоваться специальным приложением для восстановления iMovie.
Для восстановления удаленных видеозаписей iMovie требуется мощная программа восстановления видео. Восстановление видео с помощью Recoverit для Mac - этот эффективный инструмент для восстановления файлов способен запросто вернуть все удаленные или потерянные видеофайлы на Mac.
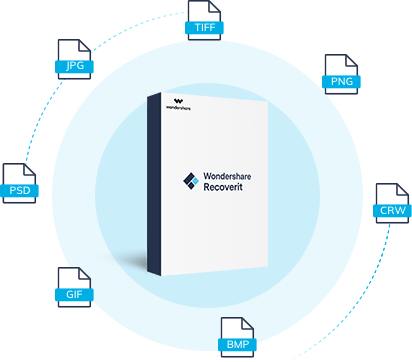
Загрузите и установите программу Recoverit на свой Mac. И выполните следующие 3 шага для восстановления удаленных видеороликов iMovie. Что делать, если видео потерялось на компьютере под управлением Windows? Необходимо загрузить версию для Windows и выполнить шаги, описанные в руководстве: Восстановление видеофайлов под Windows.
Запустите Recoverit iMovie восстановление для Mac. Выберите место, где были потеряны видеозаписи, чтобы восстановить их.

Recoverit начнет сканирование и поиск удаленных файлов iMovie.

После завершения сканирования, программа отобразит список всех восстановленных файлов в своем окне. Вы можете открыть папку библиотеки iMovie, чтобы оценить, сколько утраченных файлов iMovie возможно восстановить.
Затем нужно отметить файлы iMovie, которые необходимо извлечь, и нажать кнопку "Восстановить", чтобы сохранить их на Mac.

Восстановленное видео не воспроизводится? Попробуйте воспользоваться функцией "Глубокого восстановления"
Функция глубокого восстановления способна осуществлять сканирование, анализ, структурирование и объединение видеофрагментов, используя передовые технологии.
Начните процесс сканирования. Глубокое сканирование потребует больше времени по сравнению с быстрым сканированием.
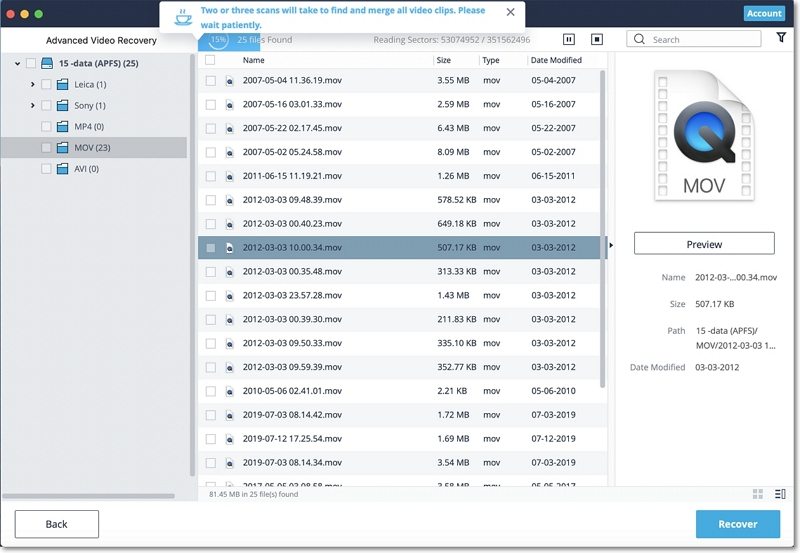
После сканирования можно просмотреть восстановленное видео, чтобы убедиться в его содержании.
Примечание: Не рекомендуется сохранять восстановленные файлы на том же диске или накопителе, так как это может привести к перезаписи оригинальных данных и нарушению процесса восстановления.
Иногда после восстановления файлов iMovie возникают трудности с их открытием в видеоплеере или возникают проблемы при воспроизведении. Это может быть связано с повреждением самих файлов iMovie. Возможно ли как-то исправить поврежденные файлы и вернуть видеоматериал в нормальное состояние? Предлагаем вашему вниманию лучший инструмент для восстановления видео - Wondershare Repairit:
Далее приводится пошаговое руководство по восстановлению видеофайлов iMovie:
Установите программу Recoverit и запустите его на вашем компьютере. На начальном экране нажмите кнопку "Восстановление видео", чтобы начать процесс восстановления видео. Затем выберите поврежденные видеофайлы iMovie и импортируйте их, нажав кнопку "Добавить".

Для начала процесса восстановления нажмите "Восстановить". Время, необходимое для восстановления файлов iMovie, зависит от их размера: чем больше размер файлов, тем дольше процесс может занять. Обычно восстановление занимает от 2 до 5 минут.

Если вы уверены в целостности восстановленных видеофайлов iMovie и можете воспроизвести их с помощью встроенного видеоплеера, то сохраните их на диске нажав кнопку "Сохранить".

Иногда видеозаписи могут быть повреждены или обрываться на определенном участке, в таких случаях может потребоваться использование функции расширенного восстановления. Сначала необходимо добавить образцы поврежденных видеозаписей iMovie с того же устройства. По завершении процесса восстановления просто просмотрите и сохраните восстановленные видеозаписи.

Скачайте мощное программное обеспечение для восстановления поврежденных видеофайлов и попробуйте его прямо сейчас.
Дмитрий Соловьев
Главный редактор