0xc00d3e8c — это одна из проблем с кодеком, которая не позволяет воспроизводить видео в файлах формата MKV (или MKA), особенно в Windows 10. Хотя к такой ошибке может привести множество причин, ее можно исправить, если знать правильный метод. Статья предлагает понимание некоторых эффективных решений ошибки. В ней также рассказывается, как предотвратить возникновение таких ошибок, и есть надежный способ исправить поврежденные видеофайлы.
Часть 1. Что Такое Код Ошибки 0xc00d3e8c?
Ошибка 0xc00d3e8c в Windows 10 — это типичная проблема с кодеком, которая не позволяет воспроизводить видеофайлы в формате MKV. Эта проблема возникает из-за того, что формат файла не синхронизируется с медиаплеером. Файл MKV (также известный как мультимедийный контейнер Matroska) способен содержать в одном файле широкий спектр дорожек, будь то видео, аудио и субтитры, среди прочего.
Иногда несколько изменений в ОС Windows приводят к ошибкам, включая 0xc00d3e8c, 0xc1010090 и другие.
Что такое ошибка 0xc00d3e8c?
В более ранних версиях ОС Windows многие люди устанавливали различные пакеты кодеков, включая CCCP и Matroska Splitter. Они использовались для воспроизведения файлов MKV в медиаплеерах с фильтром DirectShow.
Windows 10 имеет встроенную поддержку формата файла MKV, хотя эти пакеты кодеков не были доступны в предыдущих версиях ОС Windows. Это означает, что вам больше не нужен сторонний пакет кодеков. Когда вы удаляете эти фильтры в Windows 10, вы получаете ошибку 0xc00d3e8c при воспроизведении файлов MKV и MKA с помощью фильмов, телевизоров и видеоприложений Xbox.
Почему возникает ошибка 0xc00d3e8c?
Как сообщается, в большинстве случаев 0xc00d3e8c в Windows был результатом системных обновлений, которые не могли найти необходимые кодеки в системных файлах. Эти отсутствующие кодеки приводят к черному экрану без звука или видео.
В таких случаях можно попробовать установить кодек K-Lite и CCCP. Более того, сторонний мультимедийный проигрыватель содержит все необходимые кодеки. Он может воспроизводить практически все типы мультимедийных файлов.
Часть 2: Как Исправить Ошибку 0xc00d3e8c в Windows?
Даже когда вы потеряли все надежды, вы все равно можете устранить ошибку 0xc00d3e8c в Windows. Хотя иногда обновление видеодрайвера может помочь решить проблему, вы также можете попробовать воспроизвести видео на другом устройстве. Это зависит от основной причины, которая приводит к ошибке.
Решение 1. Обновите Видеодрайвер
Если вы недавно обновили или переустановили Windows 10, вы можете обновить видеодрайверы, чтобы устранить ошибку 0xc00d3e8c. Он может установить недостающие коды, необходимые для воспроизведения файлов MKV. Как упоминалось ранее, в Windows 10 может не быть необходимых видеокодеков, необходимых для воспроизведения файлов MKV. Таким образом, скорее всего, вы не сможете воспроизвести их в медиаплеере по умолчанию.
Кроме того, это не только поможет решить проблему, но и повысит общую производительность вашего компьютера. Следуйте инструкциям по обновлению видеодрайвера в Windows 10.
Шаг 1: Нажмите одновременно клавиши "Windows" + "R", чтобы открыть командную строку "Выполнить".
Шаг 2: Введите "devmgmt.msc" и нажмите "Enter", чтобы открыть диспетчер устройств.
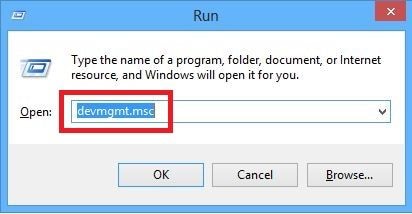
Шаг 3: Разверните параметр "Адаптеры устройств" в категории "Диспетчер устройств". Щелкните правой кнопкой мыши параметр "Графическая карта" и выберите "Обновить драйвер" из списка.
Шаг 4: Появится новое окно, и вы увидите два варианта. Из двух вариантов нажмите "Автоматический поиск обновленного программного обеспечения драйвера", и Windows автоматически найдет и установит драйверы для вашего устройства.

Более того, если у вас более одной графической карты, вы можете повторить описанные выше шаги, чтобы обновить каждый драйвер на вашем компьютере.
Решение 2. Воспроизведение Видео на Других Устройствах
Как указывалось ранее, отсутствие необходимых видеокодеков для воспроизведения файла MKV приводит к ошибке 0xc00d3e8c. Хотя Windows 10 не может сопровождать вас видеокодеками, вам не обязательно воспроизводить видео в проигрывателе Windows Media. Вы можете выбирать из различных сторонних инструментов или медиаплееров, которые могут легко воспроизводить файлы MKV.
Говоря о надежном способе воспроизведения файлов MKV, медиаплеер VLC — один из лучших вариантов для такого случая. Одной из лучших особенностей медиаплеера VLC является то, что приложение поставляется со своими кодеками. Он может воспроизводить мультимедийные файлы любого типа практически из любого источника и совместим с различными типами файлов. Кроме того, он также предлагает некоторые расширенные функции для управления видео.
Помимо всех упомянутых выше плюсов медиаплеера VLC, он абсолютно бесплатный и не содержит рекламы.
Решение 3. Сбросьте Настройки Фильмов и ТВ-приложений
Часто незначительный сбой в работе приложений фильмов и ТВ приводит к ошибке 0xc00d3e8c. Если видео отказывается воспроизводиться в приложениях "Фильмы" и "ТВ" даже после преобразования в совместимые форматы, вы все равно можете решить проблему. Когда вам удастся сбросить дату, время, язык, регион и другие настройки, он может выполнить эту работу.
Если временные файлы на вашем компьютере мешают нормальному функционированию приложения Фильмы & ТВ-приложения, вы можете удалить их. Ниже приведены два способа сброса фильмов и телевизионных приложений.
- Проверьте настройки вашего компьютера
Вы должны убедиться, что дата, время, язык, регион указаны правильно.
Шаг 1: Откройте "Настройки" и перейдите в раздел "Время и время". Раздел языков.

Шаг 2: Убедитесь, что все важные данные правильно заполнены в поле.
Как упоминалось ранее, если вы удалите временные файлы на компьютере, это может привести к ошибке 0xc00d3e8c в Windows 10.
Шаг 1: Нажмите на вкладку Windows и клавишу R, чтобы открыть диалоговое окно запуска.
Шаг 2: Напишите "Temp" в поле и нажмите "Enter".

Шаг 3: Выберите все файлы в списке, щелкните файлы правой кнопкой мыши и нажмите "Удалить".
Приведенное выше решение может устранить ошибку 0xc00d3e8c на вашем компьютере. Если это не так, перейдите к следующему шагу, чтобы увидеть, решает ли это проблему.
Решение 4. Конвертируйте Файлы в WMA
Если у вас все еще есть ошибка 0xc00d3e8c, то есть только один способ решить проблему — изменить видеофайл на другой формат. Говоря об изменении расширения, WMA (Windows Media Audio) станет отличной альтернативой файлу MKV. Это расширение файла, используемое с проигрывателем Windows Media, которое является одновременно аудиоформатом и аудиокодеком.
Вы можете использовать приложение для преобразования файлов, чтобы преобразовать видеофайлы формата MKV в формат WMA. Преобразование файлов — медленный процесс, и его завершение может занять некоторое время. Однако это зависит от размера файла или количества файлов, которые вы пытаетесь конвертировать за один раз!
Если это звучит как медленный процесс, вы также можете использовать конвертеры видеоформатов для настольных компьютеров, такие как медиаплеер VLC.
Шаг 1: Откройте файл MKV с помощью медиаплеера VLC.
Шаг 2: Перейдите к "Медиа" и выберите "Преобразовать/Сохранить".

Шаг 3: Теперь добавьте входные файлы, которые необходимо преобразовать, нажмите "Преобразовать".
Шаг 4: В окне преобразования нажмите на опцию "Обзор", чтобы выбрать файл из исходного местоположения.
Шаг 5: Нажмите на опцию "Изображение гаечного ключа", чтобы добавить определенные настройки профиля.
Шаг 6: Нажмите "Пуск", чтобы преобразовать видеофайл и сохранить его в другом месте.
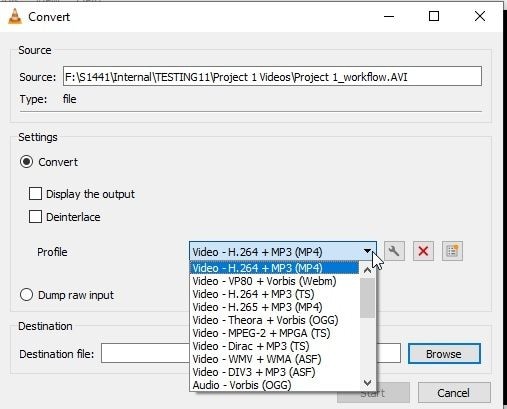
Часть 3: Как Восстановить Поврежденные Видео?
Одним из типичных побочных эффектов ошибки 0xc00d3e8c является повреждение видеофайла MKV. Хотя вы можете решить проблему, используя все методы, упомянутые в статье, вы часто не можете воспроизвести видеофайл даже после преобразования файла. Ну, это потому, что ваш файл MKV поврежден. Это не означает, что все потеряно, поскольку вы можете восстановить поврежденные видеофайлы.
Решение 1. Восстановите поврежденные видео онлайн
Как мы знаем, ошибка кода возникает из-за поврежденного файла MKV, который не позволяет воспроизводить видео. Если после вышеупомянутых решений не удалось избавиться от этой ошибки, вы можете использовать Онлайн-инструмент Wondershare Repairit, так как он отлично работает для восстановления поврежденных видео.
В следующей части этого раздела вы найдете преимущества использования этого инструмента.
Знание плюсов этого инструмента может помочь лучше понять и использовать это программное обеспечение.
- Его можно использовать бесплатно.
- Лучше всего то, что он не требует регистрации.
- Это безопасно для использования.
- Вы можете восстановить 10 видео в день.
- Он предлагает вам три формата для восстановления видео.
Если вы хотите знать, как использовать этот инструмент, вы находитесь в правильном месте. В приведенных ниже шагах вы ознакомитесь с некоторыми рекомендациями по ознакомлению с интерфейсом программного обеспечения.
Шаг 1: Добавление поврежденного видео
Первое, что нужно сделать, это вставить поврежденное видео, чтобы начать процесс восстановления. Вы можете просмотреть видео, нажав на опцию (+). Программа займет пару секунд и завершит загрузку.

Шаг 2. Инициализация автоматического восстановления
После того, как ваше видео загружено, процесс восстановления начинается сам по себе.
Шаг 3: Процесс сохранения
Через небольшой промежуток времени вы увидите восстановленное видео на интерфейсе. Вы можете просмотреть, а затем сохранить его.

Веб-сайт Wondershare Repairit Online лучше всего работает, когда вы рассматриваете целевое видео небольшой длины. Более того, он позволяет своим пользователям использовать три формата видеофайлов.
Wondershare Repairit для настольной версии делает запись и заставляет пользователей удивляться. Эта версия позволяет бороться с широким спектром ошибок и форматами видео разных размеров.
Решение 3. Восстановите поврежденные видео с помощью программного обеспечения для восстановления видео
Хотя вы можете выбрать один из различных вариантов восстановления поврежденного видеофайла, вы можете использовать приложение для восстановления видео Wondershare Repairit Video Repair. Это надежная программа, которая служит для восстановления различных форматов файлов. Они включают в себя MP4, MP3, MKV, 3GP и AVI, среди многих других. Кроме того, программа исправляет различные аспекты видеофайла, включая повреждение звука, повреждение заголовка файла и многие другие.
Помимо восстановления поврежденных видеофайлов, он также восстанавливает поврежденные файлы mp4. Сюда входят разные причины, в том числе ошибка карты памяти, резкое завершение работы системы, вирусные атаки или любые другие причины.
Загрузите приложение Wondershare Video Repair и установите его на компьютер. Нажмите на логотип приложения, чтобы начать процесс, и выполните следующие действия.
Шаг 1. Добавьте поврежденное видео
Нажмите "Добавить" в левом углу домашней страницы приложения и выберите поврежденные видео с компьютера.

Шаг 2. Восстановите поврежденное видео.
После того, как вы выберете один или несколько поврежденных видеофайлов, нажмите на вкладку "Восстановить", чтобы начать восстановление видеофайлов. В этом разделе восстанавливаются различные сообщения об ошибках видео.

Шаг 3. Предварительный просмотр видео
После восстановления видеофайлов вы можете предварительно просмотреть восстановленные видеофайлы. Это позволяет вам проверить качество видеофайла, стало ли оно лучше, чем раньше, или нет.

Более того, если вы не уверены в качестве видеофайла, вы можете перейти к следующему шагу.
Шаг 4. Добавьте образец видео для сильно поврежденных файлов MKV.
Если видеофайл сильно поврежден, вы можете использовать режим Расширенного Восстановления. В этом режиме вы можете выбрать образец видео, который будет использоваться в качестве ссылки при восстановлении видеофайлов.

Нажмите "ОК", чтобы сохранить видеофайл в любом месте по вашему выбору. Убедитесь, что новое местоположение отличается от предыдущего.

Вышеуказанные шаги помогут вам восстановить поврежденные видеофайлы.
Часть 4: Как Предотвратить Ошибку 0xc00d3e8c в Windows?
Даже если все вышеперечисленные методы работают лучше всего для исправления ошибки 0xc00d3e8c, вы должны убедиться, что такие проблемы не испортят ваш опыт. Вот некоторые меры предосторожности, чтобы предотвратить такие досадные ошибки.
- Не удаляйте кодек или фильтр MKV
Как упоминалось ранее, Windows 10 уже имеет встроенные кодеки и превосходную поддержку фильтров. Итак, если ваш компьютер работает отлично, не удаляйте без необходимости фильтр кодека MKV.
- Держите несколько медиаплееров
У вас должен быть дополнительный набор надежных медиаплееров, таких как медиаплеер VLC и MX Player. Если ваш медиаплеер по умолчанию неисправен, у вас будет альтернативный вариант.
- Регулярно обновляйте видеодрайвер
Хотя мы, возможно, никогда не столкнемся с необходимостью обновления видеодрайвера, это эффективная привычка поддерживать бесперебойную работу вашего ПК.
- Убедитесь, что настройки компьютера верны
Из-за неисправных часов CMOS ваш компьютер автоматически устанавливает время на полночь при каждом запуске. Как объясняется в статье, это может привести к ошибке 0xc00d3e8c на вашем компьютере.
- Держите вашу временную папку в чистоте
Многие операционные системы автоматически удаляют содержимое временной папки во время загрузки. Тем не менее, вы должны регулярно очищать временную папку, чтобы в ней не накапливались груды временных файлов.
Подытожим
Ошибка 0xc00d3e8c — одна из типичных проблем, с которыми вы можете столкнуться при воспроизведении видеофайлов формата MKV в Windows 10. Хотя к такой ошибке приводят многочисленные факторы, ее можно решить с помощью всех методов, упомянутых в статье. Если эта ошибка повреждает видеофайл, вы можете использовать программное обеспечение Wondershare Video Recovery для восстановления видеофайлов.
Простые Ответы, Которые Нужны Людям
-
1. Что означает ошибка 0xc00d3e8c?
0xc00d3e8c — это распространенная ошибка кодека, которая не позволяет воспроизводить видеофайлы в формате MKV в Windows 10. Обычно это появляется после новой установки Windows или после установки какого-либо обновления.
-
2. Почему некоторые файлы MKV не воспроизводятся?
В Windows 10 некоторые файлы MKV не могут воспроизводиться из-за отсутствия фильтров кодеков, которые поддерживают синтаксический анализ файлов видео и аудио мультиплексирование, среди прочего. Эта ошибка часто возникает во время обновлений ОС Windows.
-
3. Как исправить ошибку 0xc00d3e8c?
Вы можете исправить ошибку 0xc00d3e8c, используя все методы, упомянутые в статье, а именно:
- Обновите видеодрайверы
- Воспроизведите видео на других устройствах
- Сбросьте Фильмы и ТВ-приложения
- Преобразуйте файлы в WMA
-
4. Можете ли вы восстановить поврежденные видеофайлы?
Да, вы можете восстановить поврежденные видеофайлы с помощью приложений Wondershare Video Recovery. Он может восстанавливать все типы видеофайлов, будь то MP4, 3GP, MP3, MKV или другие.
100% безопасность | Без вредоносных программ | Без рекламы

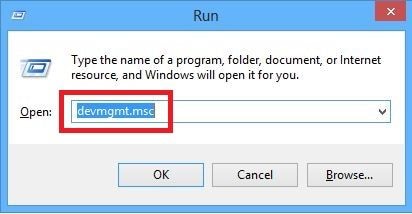




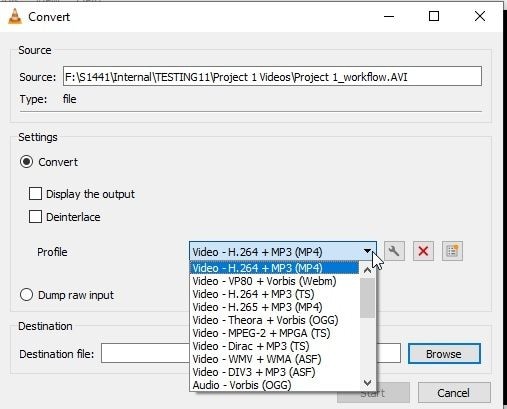













Дмитрий Соловьев
Главный редактор