"Я получаю много задержек видео при воспроизведении моих видео почти на каждом медиаплеере. Кто-нибудь может подсказать, как исправить отставание видео на ноутбуке?"
При воспроизведении видео на Mac или Windows вы также можете столкнуться с нежелательной задержкой видео. Поскольку я получаю много подобных запросов от наших читателей, я решил написать подробный пост, чтобы исправить все виды задержек видео на Windows и Mac.
Возможно, вы уже знаете, что причины могут быть разные задержки видео на ноутбуке. Вот почему я сначала перечислю основные причины этого, а затем расскажу о различных сценариях устранения проблем с задержкой видео в Mac и Windows.

Что Такое Задержка Видео и Чем Она Вызвана?
Во-первых, давайте рассмотрим некоторые основные сведения о задержках видео и о том, что могло вызвать эти проблемы.
Что Такое Задержка Видео?
В идеале задержка — это медленная реакция компьютера, сети или любого приложения. Поэтому при воспроизведении видео, если оно не загружается с нужной скоростью или было остановлено, это может вызвать отставание в его воспроизведении.
Симптомы Задержки Видео
Большинство симптомов задержки видео связаны с медиаплеерами, когда приложению требуется много времени для запуска или воспроизведения видео. Иногда даже проблема, связанная с системой, может вызвать это. Поэтому, если ваш компьютер уже работает медленно или жесткий диск издает звук, это может быть признаком задержки видео.
Что Вызывает Отставание в Видео?
- Медленная или не отвечающая система является одной из основных причин задержки видео.
- Иногда видеофайл может быть поврежден или в нем могут отсутствовать фрагменты, что приводит к задержке воспроизведения.
- Медиаплеер (например, VLC) также может работать медленно или быть поврежденным.
- Вы можете столкнуться с отставанием VLC, если воспроизводите неподдерживаемый формат видео или медиафайл с другой кодировкой.
- Установленные драйверы или графическое программное обеспечение в вашей системе также могут быть повреждены или устарели.
- Если вы воспроизводите видео онлайн, медленное сетевое соединение или стороннее приложение безопасности также могут вызывать задержки видео.
Руководство 1. Устранение Задержек Видео, Вызванных Компьютером
Если вы считаете, что ваша система Mac или Windows вызвала задержку видео, вы можете воспользоваться этими решениями.
Раздел 1. Устранение Задержек Видео в Windows
Исправление 1: Сканирование аппаратных изменений
Прежде чем проверять наличие каких-либо проблем, связанных с программным обеспечением, убедитесь, что аппаратный компонент не был взломан. Чтобы исправить отставание видео в Windows 10, рекомендуется искать любые аппаратные изменения следующим образом.
- Перейдите в меню "Пуск" и найдите Диспетчер Устройств или просто запустите в нем команду devmgmt.msc.

- Теперь перейдите в меню "Действие" сверху и нажмите "Сканировать на наличие изменений оборудования". Вы также можете выбрать конкретный драйвер и сканировать его изменения.
- Это позволит Windows автоматически искать любое изменение оборудования или информировать о добавлении драйвера.

Исправление 2: Обновите драйверы дисплея и мультимедиа
Драйверы дисплея, звука и других носителей крайне важны для воспроизведения видео в Windows. Если они повреждены или устарели, они также могут вызвать проблему с задержкой видео в Windows 10.
- Просто запустите окно Диспетчера устройств, выполнив поиск в строке поиска или в меню "Пуск".
- Теперь разверните категории драйверов дисплея или мультимедиа, щелкните драйвер правой кнопкой мыши и выберите его обновление. Кроме того, вы также можете посетить свойства драйвера и выбрать обновление здесь.

- Это запустит специальное окно, чтобы вы могли искать обновление в Интернете и ждать, пока оно будет установлено в вашей Windows.

Исправление 3: Отключите сканирование в реальном времени Защитника Windows
Возможно, вы уже знаете, что Защитник Windows является встроенным компонентом защиты от вредоносных программ в системе. Однако он может блокировать некоторые жизненно важные компоненты приложения, вызывая задержку видео в Windows 10.
- Чтобы отключить сканирование в реальном времени, просто перейдите в меню "Пуск" и откройте "Параметры Windows".
- Теперь перейдите к разделу "Обновления и Безопасность". Выберите "Защитник Windows" на боковой панели.
- Здесь вы можете найти функцию защиты в реальном времени, которую вы можете отключить.

Точно так же вы можете отключить любой другой антивирусный инструмент на некоторое время, а затем снова включить его.
Исправление 4: Удалите временные данные
Если в вашей Windows накопилось много временных данных, то это может замедлить работу системы. Это может привести к задержке видео в Windows 10, которую можно исправить следующим образом.
- Просто нажмите клавиши Windows + R или запустите строку "Выполнить" из меню "Пуск".
- Теперь введите команду %temp%, чтобы просмотреть временные данные в вашей системе. Вы также можете просмотреть его вручную из проводника Windows.

- Отсюда вы можете просто выбрать временные данные, которые вам не нужны, и избавиться от них из вашей системы. После этого обязательно перезагрузите систему, чтобы сбросить временное содержимое.

Раздел 2. Устранение Задержек Видео на Mac
Исправление 1: Используйте монитор активности для завершения задачи
Если у вас возникают задержки видео на вашем Mac, это может быть вызвано другим тяжеловесным приложением, работающим в фоновом режиме. Чтобы проверить (и закрыть его от запуска), вы можете воспользоваться помощью монитора активности Mac.
- Чтобы запустить Мониторинг Активности, перейдите в Finder вашего Mac > Приложения > Утилиты.
- После запуска окна Мониторинг Активности вы можете просматривать различные процессы и приложения, работающие в фоновом режиме.
- Впоследствии вы можете выбрать любое тяжелое приложение и закрыть его от работы в фоновом режиме.
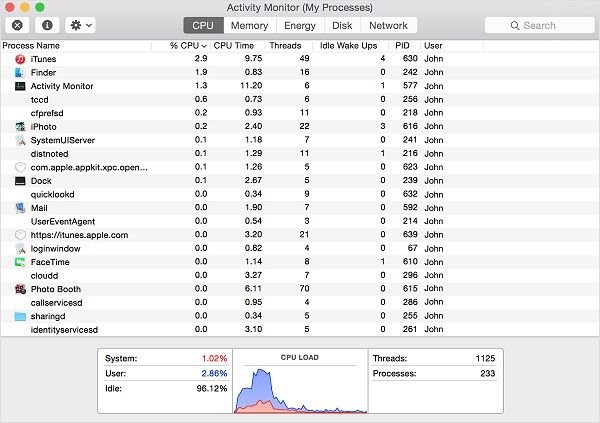
Исправление 2: Восстановите диск Mac
Излишне говорить, что если основной диск вашего Mac поврежден или работает со сбоями, это может привести к отставанию видео на ноутбуке. Вы можете исправить поврежденный диск вашего Mac и устранить задержку видео следующим образом.
- Перейдите в Finder и перейдите в раздел Приложения > Утилиты для запуска приложения Дисковая утилита.
- На боковой панели выберите свой Macintosh HD и нажмите "First Aid" в списке вариантов справа.
- Теперь подтвердите свой выбор, нажав кнопку "Выполнить", и подождите, пока он восстановит ваш диск.

Исправление 3: Обновите версию macOS
Наконец, если версия macOS, работающая в вашей системе, устарела, это может привести к задержке ее обработки. Вот почему рекомендуется обновлять прошивку, чтобы избежать задержек видео.
- Чтобы обновить свой Mac, просто зайдите в Finder и нажмите на опцию "О Mac".
- Откроется специальное окно с подробной информацией о вашем Mac. Вы можете просто нажать на кнопку "Обновление ПО", чтобы продолжить.
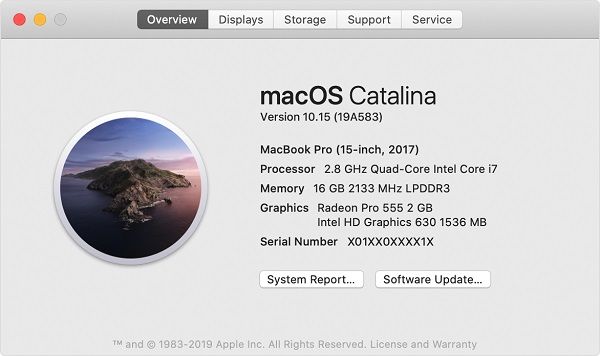
- Приложение автоматически найдет доступное обновление и отобразит сведения о нем. Вы можете просто нажать кнопку "Обновить сейчас" и поддерживать стабильное подключение к Интернету, чтобы обновить версию macOS.

Руководство 2. Устранение Заикания или Отставания Видео
Помимо проблем, связанных с компьютером, задержки видео также могут возникать из-за различных проблем с воспроизведением. Чтобы исправить отставание видео на ноутбуке во время игры, вы можете реализовать эти предложения.
Исправление 1. Запустите средство устранения неполадок воспроизведения видео
Если у вас есть система Windows, вы можете использовать ее встроенный инструмент для устранения проблем с воспроизведением ваших видео. Это, скорее всего, решит мелкие проблемы, связанные с задержкой видео в Windows 10.
- Просто зайдите в меню "Пуск" и запустите "Параметры Window" в своей системе.
- На боковой панели перейдите в раздел "Устранение неполадок" и запустите средство устранения неполадок для воспроизведения видео.

- Это запустит специальный мастер, которому вы можете следовать, чтобы исправить задержки видео на вашем компьютере. В конце будут предложены различные решения, которые вы можете реализовать, чтобы исправить отставание видео на ноутбуке.

Исправление 2: Восстановление поврежденных видео с помощью Wondershare Video Repair
Иногда проблема не в системе или приложении, а в видео, которое вы пытаетесь загрузить. В этом случае можно рассмотреть возможность использования Wondershare Video Repair для исправления поврежденного файла. Приложение работает на ведущих версиях Windows и macOS с интуитивно понятным интерфейсом. Вы можете исправить все виды ошибок и проблем, связанных с вашими видео, с помощью стандартного и расширенного алгоритма исправления.
Кроме того, приложение может исправлять видео, снятые на нескольких устройствах, таких как смартфоны, цифровые камеры, видеокамеры и т. д. Кроме того, он поддерживает основные форматы видео, такие как MOV, AVI, MP4, FLV и так далее. Вот как вы можете исправить любую проблему с задержкой видео с помощью Wondershare Video Repair:
Шаг 1: Загрузите поврежденные видео
Во-первых, просто запустите Wondershare Video Repair в своей системе и добавьте видео, которые вы хотите исправить. Вы можете нажать кнопку "Добавить", чтобы открыть окно браузера для поиска и загрузки нескольких видео.

Шаг 2: Запустите процесс восстановления
После загрузки видео вы можете просто просмотреть их детали в интерфейсе и даже добавить/удалить любое видео по вашему выбору. Теперь, чтобы начать процесс, можно просто нажать на кнопку "Восстановить" и дождаться его завершения.

Шаг 3: Предварительный просмотр и сохранение восстановленных видео
После завершения процесса восстановления видео вы можете просто просмотреть результаты в собственном интерфейсе и выбрать свои видео. Нажмите кнопку "Сохранить" или "Сохранить все", чтобы экспортировать видео в любое желаемое место.

Шаг 4. Выполните Расширенное Восстановление (необязательно)
Если вы хотите, вы даже можете выполнить расширенный ремонт видео, щелкнув соответствующую опцию. Расширенный ремонт займет больше времени, но и его результаты будут намного лучше, чем при стандартном процессе. Вам необходимо сначала загрузить образец видео, который должен быть того же формата, что и поврежденный файл (и также должен быть снят на том же устройстве).

Вот и все! В конце концов, вы также можете предварительно просмотреть результаты расширенного ремонта и сохранить видео в любом месте по вашему выбору.

Руководство 3. Проверьте Свою Сеть или Браузер, чтобы Устранить Задержки в Онлайн-Видео
Еще одна проблема, связанная с задержкой видео, с которой сталкиваются многие люди, — это просмотр видео в Интернете. Чтобы исправить любую задержку видео из-за проблемы с сетью или браузером, я бы рекомендовал эти решения.
Исправление 1: Перезагрузите маршрутизатор
Что ж, если вы считаете, что в вашей сети есть проблема, то за это может быть ответственен ваш маршрутизатор. Чтобы решить эту проблему, вы можете довольно легко перезагрузить маршрутизатор. Просто удерживайте и нажимайте кнопку сброса не менее 10 секунд (на задней или нижней части маршрутизатора). После этого подождите некоторое время, перезагрузите маршрутизатор и снова подключитесь к сети.

Исправление 2: Отрегулируйте качество видео
Если вы получаете задержку видео при воспроизведении HD-контента на YouTube, Netflix и т. д., рассмотрите возможность настройки качества вывода. Загрузка HD-видео может занять много времени, а нестабильное соединение может привести к его задержке. Вы можете просто перейти к настройкам медиаплеера и изменить качество вывода на оптимизированное значение, например 720p или 360p.
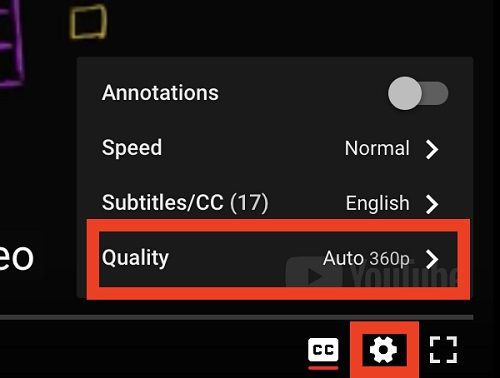
Исправление 3: Удалите данные браузера
Еще одна причина задержек онлайн-видео — накопленные данные в таких браузерах, как Safari, Chrome и Firefox. Метод удаления их данных просмотра (таких как кеш, файлы cookie и временные файлы) практически одинаков во всех приложениях. Вы можете зайти в настройки их браузера и вручную удалить сохраненный кеш, данные приложения и так далее.

Руководство 4. Устранение Проблем с Зависанием Медленного Проигрывателя VLC
Хотя VLC является одним из самых популярных медиаплееров, он может страдать от нежелательных задержек при воспроизведении видео. Чтобы устранить проблему с задержкой проигрывателя VLC, вы можете попробовать реализовать следующие предложения.
Исправление 1: Включите автоматическое восстановление видео
Возможно, вы этого не знали, но VLC имеет встроенную функцию для устранения мелких проблем с файлами AVI. Если вы считаете, что VLC отстает из-за этого, просто запустите его и перейдите в раздел Инструменты > Предпочтения.

Когда откроется окно настроек VLC Player, просто зайдите в его раздел "Ввод/Кодеки". Отсюда вы можете всегда исправлять загруженные файлы AVI в VLC Player.

Исправление 2: Пропустите циклический фильтр для декодирования H.246
Декодирование H.246 — это встроенная функция проигрывателя VLC, которая, в частности, используется для применения фильтров для декодирования определенных видео. Однако, если эта функция включена все время, она также может вызвать нежелательную задержку видео на ноутбуке. Чтобы исправить это, вы можете просто перейти в раздел Инструменты > Настройки > Расширенные настройки. Теперь в разделе "Пропустить циклический фильтр для декодирования H.246" просто выберите параметр "Все" и сохраните изменения.

Исправление 3: Отключите декодирование с аппаратным ускорением
VLC Player также имеет еще одну функцию, которая может калибровать обработку графическим процессором при воспроизведении видео. Слишком часто было замечено, что аппаратное ускорение может привести к отставанию VLC Player. Вы можете исправить это, посетив Инструменты > Настройки > Раздел ввода/кодеков. Здесь найдите функцию декодирования с аппаратным ускорением и просто отключите ее.
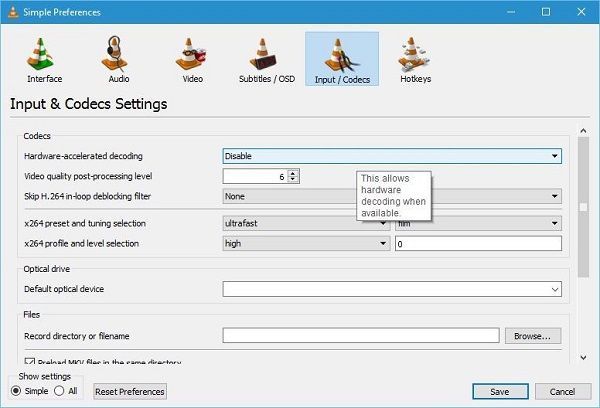
Исправление 4: Обновите проигрыватель VLC
Если прошло некоторое время с тех пор, как вы обновили свой медиаплеер, вы также можете столкнуться с проблемой отставания VLC. Вы можете просто запустить VLC Player и перейти в его меню "Справка", чтобы проверить наличие обновлений. Это автоматически заставит медиаплеер искать любое текущее обновление и позволит вам завершить его установку.
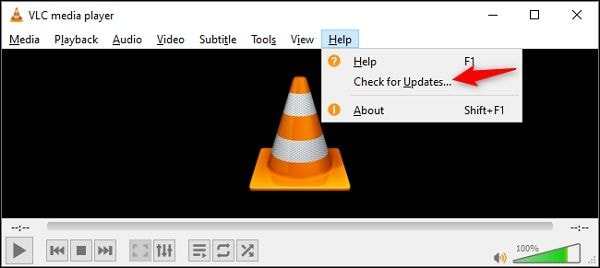
Советы: Как Избежать Проблем с Задержкой Видео
Хотя задержки видео случаются довольно часто, вы можете принять некоторые превентивные меры, чтобы их избежать. Вот несколько советов, которые вы можете применить, чтобы избежать задержки видео на ноутбуке:
- Избегайте изменения выходной кодировки, формата или заголовка ваших видеофайлов, так как это может привести к повреждению вашего медиаконтента.
- Старайтесь не запускать несколько приложений одновременно, когда вы загружаете HD-видео в свою систему.
- Если вы загрузили видео из Интернета, дождитесь завершения загрузки, прежде чем воспроизводить видео.
- Убедитесь, что используемый вами медиаплеер обновлен и загружен из проверенного источника.
- Обновляйте прошивку вашей системы и регулярно проверяйте ее на наличие вредоносных программ, чтобы ее хранилище не было повреждено.
На этом мы подошли к концу этого обширного руководства о том, как исправить задержки видео в различных сценариях. Как видите, я уже перечислил различные решения для устранения задержки видео в версиях Windows 10/8/7 и macOS. Кроме того, есть несколько умных решений для исправления онлайн-видео и проблем с задержкой VLC. Однако, если ваши видео были повреждены или видео продолжает буферизоваться, то использование надежного приложения, такого как Wondershare Video Repair, будет самым простым способом исправить задержки видео в вашей системе.
Другие Вещи, которые вы, Возможно, Захотите Знать
-
1. Почему мое видео тормозит?
Ваши видео могут отставать из-за различных систем, приложений и сетевых проблем. Кроме того, поврежденный файл также может привести к задержкам.
-
2. Почему мое видео AVI тормозит?
Файл AVI может быть поврежден или его заголовок может быть поврежден. Возможно, вы воспроизводите его на неподдерживаемом медиаплеере, или системный компонент может мешать его воспроизведению.
-
3. Почему у меня тормозит воспроизведение видео?
Если в видео отсутствуют некоторые фрагменты и оно не было загружено или передано целиком, то между ними оно может заикаться. За этим может скрываться и множество других причин.
-
4. Как исправить глючное видео?
Либо попробуйте снова загрузить видео из источника, либо используйте специальный инструмент для восстановления видео. Например, Wondershare Video Repair может легко найти все виды глючных видео.
100% безопасность | Без вредоносных программ | Без рекламы









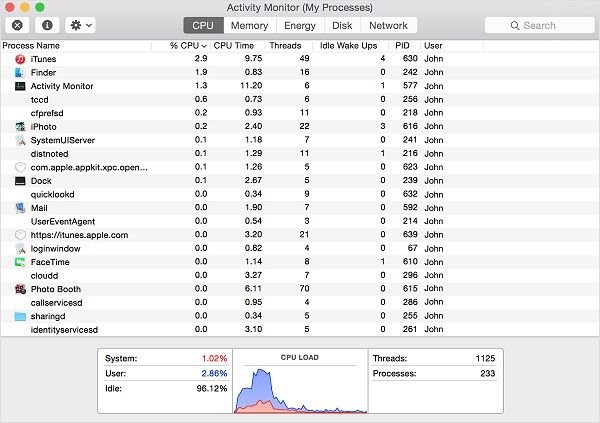

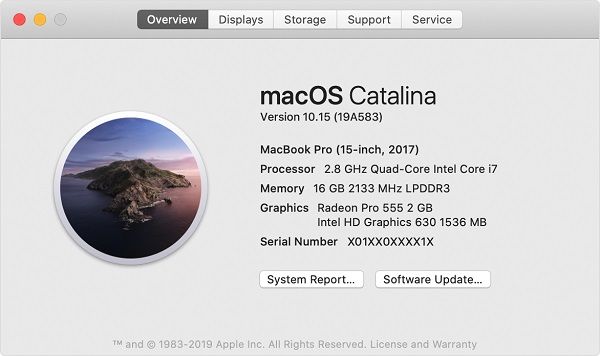









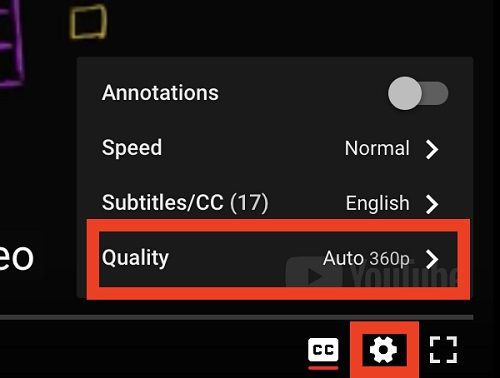




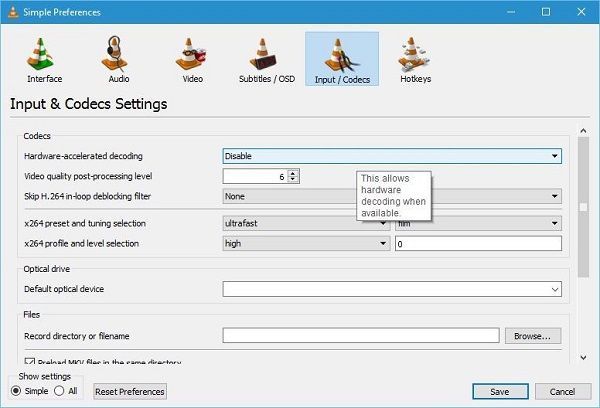
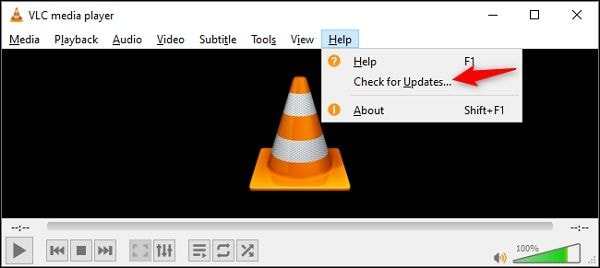






Дмитрий Соловьев
Главный редактор