Я пытаюсь воспроизвести видеофайлы MP4 в Windows 10, но получаю код ошибки 0xc00d36e5. Я пробовал различные решения, но ни одно из них не решило проблему. Пожалуйста, подскажите любое предложение о том, как я могу решить эту проблему.
Видеоошибка, говорящая о том, что элемент не воспроизводится, является распространенной проблемой для пользователей с Windows 10. Если вы видите всплывающие сообщения, например о том, что элемент не воспроизводится, повторно получите контент, это просто означает, что вы не можете воспроизводить свои видео в Windows. Если вы застряли с этим кодом ошибки 0xc00d36e5, не паникуйте, потому что эта статья покажет вам простые решения, чтобы решить эту проблему и сделать ваши видео снова воспроизводимыми.
Часть 1. Что Такое Ошибка 0xc00d36e5 — Не Удается Воспроизвести. Элемент Не Воспроизводится
Прежде чем вы подумаете о правильном решении исправить элемент, который не воспроизводится, вам нужно понять, что может быть причиной этой ошибки в первую очередь. Таким образом, вы можете избежать подобных ситуаций при повторной попытке воспроизвести видеофайлы.
1. Как Отображается Ошибка "Элемент Не Воспроизводится"
Вы будете прощены, если будете беспокоиться, когда получаете ошибку, пытаясь воспроизвести ваши любимые видео, - "элемент не воспроизводится, пожалуйста, повторно получите подсказки о содержании на экране". Это код ошибки, и он возникает, когда вы пытаетесь воспроизвести видео в проигрывателе Windows Media. К счастью, вы можете исправить этот код ошибки. Ошибка "Элемент Не Воспроизводится" также может возникать в других версиях Windows, таких как Windows 7 и Windows 8.1.
2. Почему Появляется Код Ошибки 0xc00d36e5
Код ошибки 0xc00d36e5 может быть вызван различными факторами. Ниже приведены некоторые из причин возникновения этой проблемы:
- Код ошибки может появиться из-за повреждения реестра Windows или видеофайла.
- Проигрыватель Windows Media не поддерживает формат видеофайла.
- Диск хранения поврежден.
- Это могут быть проблемы с конфигурацией системных файлов.
Часть 2. Получите 6 Способов Исправить Ошибку Видео 0xc00d36e5: Элемент Не Воспроизводится
Иногда жизнь преподносит неприятные сюрпризы, например, осознание того, что вы не можете воспроизводить свои видеофайлы в проигрывателе Windows Media из-за этого кода ошибки 0xc00d36e5. Хорошей новостью является то, что вы можете использовать любое из приведенных ниже решений, чтобы решить эту проблему и снова воспроизвести видео.
Решение 1. Воспроизведение Видео с Помощью Другого Медиаплеера
Причина, по которой появляется ошибка "Невозможно воспроизвести элемент", может заключаться в том, что ваш видеофайл несовместим с текущим медиаплеером. Видите ли, не все форматы видео могут корректно воспроизводиться в проигрывателе Windows Media. Другими словами, проигрыватель Windows Media поддерживает несколько разновидностей форматов видеофайлов.

Поэтому попробуйте использовать другой медиаплеер, например VLC Media Player, и посмотрите, получится ли. VLC Media Player поддерживает широкий спектр форматов видеофайлов, вероятно, он может воспроизводить несколько видеоформатов, которые не воспроизводится проигрывателем Windows Media. Если у вас нет альтернативного медиаплеера, вы можете скачать его онлайн.
Решение 2. Исправьте Поврежденные Видеофайлы с Помощью Wondershare Repairit
Видеофайлы, которые вы пытаетесь воспроизвести, могут быть повреждены. Это связано с тем, что код ошибки 0xc00d36e5 может появиться, если ваши видеофайлы повреждены. Если это так, возможно, вам лучше всего использовать профессиональное программное обеспечение для восстановления видео, такое как Wondershare Repairit Video Repair.
Хотите узнать самое интересное об использовании инструмента Wondershare Video Repair? Что ж, это программное обеспечение может восстанавливать поврежденные видео из-за различных причин, таких как неправильная загрузка, вирусные атаки, изменение формата видео и сбой компьютерной системы.
Благодаря удобному интерфейсу и отсутствию ограничений на размер видеофайлов для восстановления вы можете быть спокойны, зная, что можете восстановить все поврежденные видеофайлы. Тем не менее, вот еще несколько функций программного обеспечения Wondershare Video Repair:
- Он может восстанавливать несколько форматов видеофайлов одновременно.
- Программное обеспечение поддерживает восстановление нескольких видеоформатов, включая MOV, MP4, M2TS, MKV, MTS, 3GP, AVI и FLV.
- Вы можете восстанавливать видео с разных устройств, таких как SD-карта, карта памяти, жесткий диск компьютера и внешний жесткий диск.
- Поддерживает Windows 10/8.1/8/7/Vista/XP и macOS 10.10 ~ macOS 11.
Имейте в виду, что программное обеспечение Wondershare Video Repair имеет два режима восстановления: режим быстрого восстановления и расширенный режим восстановления. Вы можете использовать режим быстрого исправления для обработки простых ошибок, в то время как расширенный режим предназначен для сложных ошибок. Ниже приведены простые шаги, которые вы можете использовать для восстановления поврежденного видеофайла:
Шаг 1. Добавьте поврежденное видео
Во-первых, вам нужно запустить программное обеспечение Wondershare Video Repair и добавить видео на главный экран. Вот два способа добавить поврежденные видео:
- Вы можете нажать на часть с пометкой "Добавить видео" и начать восстановление.
- В качестве альтернативы вы можете нажать кнопку "Добавить".

Шаг 2. Восстановите поврежденные видео
Когда вы загрузили поврежденное видео, вы можете нажать кнопку "Восстановить", чтобы продолжить. Когда восстановление будет завершено, вы увидите всплывающее окно с предложением сохранить и просмотреть восстановленное видео. Затем нажмите кнопку ОК, чтобы сохранить.

Шаг 3. Предварительный просмотр восстановленного видео
Вы можете просмотреть восстановленное видео, нажав на треугольник. Это позволяет вам увидеть, был ли ремонт эффективным, чтобы вы могли сохранить его.

Шаг 4. Добавьте образец видео
Этот метод предназначен для восстановления сильно поврежденных видеофайлов. Вы можете начать с выбора Расширенное Восстановление. Затем щелкните значок папки, чтобы добавить образец видео для восстановления. Образец видео — это видео, созданное на том же устройстве и имеющее тот же формат, что и поврежденное видео. Следовательно, программное обеспечение будет использовать информацию из образца видео для восстановления поврежденного видео.

Далее нажмите кнопку "Восстановить". Вы увидите возможность сохранить восстановленное видео, прежде чем продолжить Расширенное Восстановление. Это связано с тем, что Расширенное Восстановление не сохраняет восстановленное видео автоматически. Поэтому нажмите "Да" или "Нет" в зависимости от вашего выбора.
Шаг 5. Сохраните восстановленное видео
При появлении запроса выберите "Сохранить", а затем выберите путь назначения. Рекомендуется выбрать место, отличное от исходного, чтобы предотвратить повторное повреждение.

Решение 3. Исправьте Невоспроизведение Видео с Помощью VLC Player
VLC Media Player известен не только поддержкой видеофайлов многих форматов. Вместо этого этот медиаплеер может исправить проблемы с воспроизведением видео, такие как кодовая ошибка 0xc00d36e5. Чтобы решить эту проблему, выполните следующие действия:
- Загрузите и установите VLC Media Player на свое устройство. Затем запустите его, чтобы вы могли приступить к устранению проблемы с ошибкой.

- Выберите Инструменты и выберите Предпочтение.
- Затем, щелкнув "Ввод и Кодеки", вы перейдете к "Всегда исправлять".
- Выберите "Всегда исправлять" и нажмите на вкладку "Сохранить". Теперь вы можете проверить, устранен ли код ошибки 0xc00d36e5.
Решение 4. Измените Настройки Компьютера
Также есть большая вероятность, что код ошибки 0xc00d36e5 появляется из-за настроек вашего компьютера. Следовательно, вы можете попытаться решить эту проблему, изменив настройки видео. Выполните следующие действия, чтобы решить эту проблему на вашем устройстве:
- Вы можете изменить настройки компьютера, зайдя в Настройки.
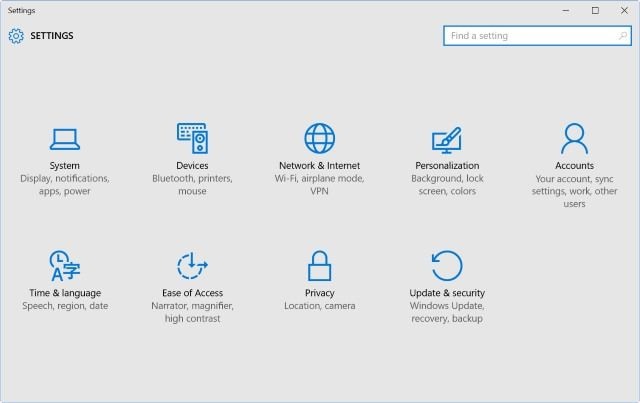
- В разделе Настроек нажмите "Приложения" и перейдите к "Воспроизведение видео".
- Теперь вы можете изменить настройки, такие как Дополнительно, Экран и Графика.
Решение 5. Обновите Видеодрайверы
Важно знать, что ваши видеодрайверы также могут вызывать ошибки воспроизведения. Но обновления драйверов автоматически загружаются и устанавливаются для Windows 10. У вас могут быть последние версии драйверов, но вам нужно переустановить или обновить их вручную. В таком случае, вот как вы можете это сделать:
- В диалоговом окне поиска на панели задач введите "диспетчер устройств", а затем выберите Диспетчер устройств.

- Выберите категорию для просмотра имен устройств. Как только вы определите устройство, которое хотите обновить, щелкните его правой кнопкой мыши.
- Выберите автоматический поиск обновленного программного обеспечения драйвера.
- Наконец, выберите "Обновить драйвер".
Решение 6. Запустите Сканирование SFC и команду DISM
Поврежденные видеофайлы также могут вызывать код ошибки 0xc00d36e5. Таким образом, вы можете запустить сканирование SFC для устранения неполадок в вашей системе Windows. Помните, что SFC работает путем сканирования и замены отсутствующих, поврежденных или измененных файлов. Даже если он не восстанавливает файлы, вы можете, по крайней мере, исключить повреждение системных файлов, запустив его.
Загвоздка в том, что вы можете использовать сканирование SFC только до тех пор, пока ваше устройство может запускаться. Это означает, что если ваш компьютер с Windows может нормально запускаться, вы можете использовать административную командную строку. С другой стороны, если он не запускается нормально, запустите Windows в безопасном режиме. Ниже показано, как запустить сканирование SFC на вашем компьютере:
- В диалоговом окне поиска на панели задач введите "диспетчер устройств", а затем выберите Диспетчер устройств. В Windows 10 нажмите горячую клавишу с логотипом Windows + X.
- Нажмите на Командную строку Администратор. Это откроет окно подсказки.
- Введите SFC/SCANNOW в командной строке и нажмите кнопку "Возврат", чтобы начать процесс сканирования и восстановления.

- После завершения сканирования вы можете перезагрузить устройство.
Хотя вам не нужно запускать команду DISM для устранения кода ошибки 0xc00d36e5, вы можете сделать это, если видите, что сканирование SFC не помогло решить проблему. Команда DISM способна исправить эту ошибку, если вы сделаете следующее:
- Нажмите значок Windows + X и выберите "Командная строка" ("Администратор").
- Введите DISM/Online/Cleanup-Image/RestoreHealth и нажмите Enter, чтобы запустить программу.

- Когда процесс завершится, не закрывайте окно командной строки. Вместо этого перезагрузите компьютер и снова запустите сканирование SFC.
Решение 7. Запустите Чистую Загрузку на Вашем Компьютере
Некоторые пользователи, столкнувшиеся с кодом ошибки 0xc00d36e5, успешно решили эту проблему путем чистой загрузки Windows. Это решение известно удалением конфликтующего программного обеспечения из компьютерной системы. Вот как вы можете очистить загрузку вашего компьютера:
- Нажмите клавишу с логотипом Windows + горячую клавишу R, чтобы открыть диалоговое окно "Выполнить".
- В поле "Выполнить" введите msconfig, а затем нажмите "ОК", чтобы перейти на вкладку "Общие".
- Выберите "Выборочный запуск" и снимите флажок "Загрузить системные элементы".
- Затем вы можете установить флажки, назначенные для использования исходной конфигурации загрузки и загрузки системных служб.
- Выберите параметр "Скрыть все службы Microsoft" и нажмите "Отключить все".
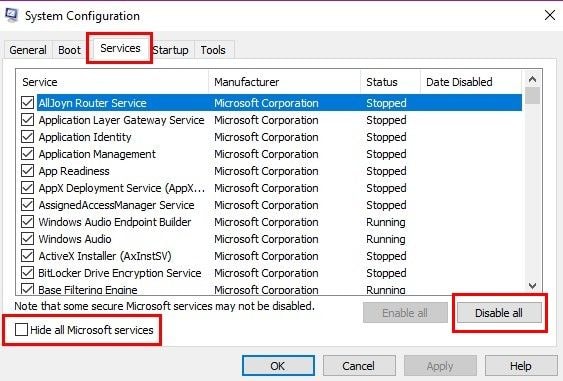
- Наконец, нажмите кнопку "Применить" и "ОК", чтобы перезагрузить устройство.
Решение 8. Удалите Странные Приложения
Довольно часто большинство сторонних приложений могут мешать нормальной работе вашего компьютера. В результате вы можете столкнуться с кодом ошибки 0xc00d36e5, что приведет к невозможности воспроизведения видео.
Поэтому, если вы видите этот код ошибки после загрузки любого программного обеспечения, надстроек, плагинов или любого другого стороннего приложения, вы можете просто удалить его.
Заключительная часть поможет вам предотвратить ошибку видео 0xc00d36e5
Вы заслуживаете наилучших впечатлений от просмотра своих видео, но видеоошибка 0xc00d36e5 может испортить все ожидаемое удовольствие. Поэтому, чтобы эта ошибка не появлялась при попытке воспроизвести видео, прислушайтесь к следующим советам:
- Установите правильный кодек. Несмотря на то, что проигрыватель Windows Media является любимым видеоплеером, Microsoft не предлагает достаточного количества кодеков, позволяющих воспроизводить все или большинство форматов видеофайлов. Поэтому вам следует рассмотреть возможность загрузки и установки пакетов кодеков от сторонних производителей. Это единственный способ избежать ошибки видео 0xc00d36e5, а также гарантировать, что ваш медиаплеер поддерживает различные форматы видео.
- Независимо от того, используете ли вы Windows Media Player, медиаплеер VLC или любой другой тип медиаплеера, в ваших интересах обновить медиаплеер. Видите ли, некоторые из этих обновлений предназначены для решения некоторых проблем с воспроизведением видео.
- В большинстве случаев проблемы с воспроизведением видео возникают из-за повреждения видеофайла. Такие факторы, как ошибка карты памяти, неправильное отключение системы во время просмотра видео, вирусные атаки и многие другие, могут повредить ваши видеофайлы. Следовательно, вам следует рассмотреть возможность использования надежного инструмента для восстановления видео, чтобы устранить ошибку "Невозможно воспроизвести элемент".
- Вы всегда должны обновлять видеокарту или драйвер видеокарты. Оказывается, в проигрывателе Windows Media могут возникать проблемы с воспроизведением видео из-за устаревших драйверов. В этом случае ваш медиаплеер, скорее всего, не сможет воспроизвести большинство ваших видеофайлов.
- Известно, что некоторые сторонние приложения мешают плавной работе вашего медиаплеера. Следовательно, если вы недавно установили приложение и сразу же начали сталкиваться с ошибкой видео 0xc00d36e5, возможно, вам следует удалить такие приложения.
Подытожим
Большинство методов, обсуждаемых в этом посте, могут устранить код ошибки 0xc00d36e5 на вашем устройстве. Но если ваш видеофайл поврежден, единственным решением является использование эффективного и простого инструмента для восстановления видео, такого как программное обеспечение Wondershare Video Repair.
Этот инструмент не только безопасен, но и надежен, и многие пользователи уже используют его для повторного воспроизведения своих видеофайлов.
Связанный Контент, который вы, возможно, захотите узнать
-
1. Что за ошибка "Не удается воспроизвести. Элемент не воспроизводится 0xc00d36e5"?
Если есть одна из неприятных ошибок, с которыми вы можете столкнуться при попытке воспроизвести видеофайлы, возможно, код ошибки 0xc00d36e5 является одной из них. Это связано с тем, что обычно это означает несколько факторов, которые могут вызвать эту ошибку. К ним относятся ваши системные файлы, которые не настроены должным образом, поврежденные видеофайлы и проблемы совместимости.
-
2. Какое лучшее программное обеспечение для восстановления видео?
Лучшее программное обеспечение для восстановления видео должно иметь интуитивно понятный и удобный интерфейс. Таким образом, любой человек может использовать его даже без какой-либо технической подготовки. Программное обеспечение для восстановления видео Wondershare имеет эти функции, что делает его лучшим программным обеспечением для восстановления видео на рынке.
-
3. Как исправить поврежденные видеофайлы?
Вы можете использовать VLC Media Player для восстановления поврежденных видео. Этот инструмент может восстанавливать широкий спектр поврежденных видеофайлов, включая файлы MOV и MP4.
-
4. Как исправить код ошибки 0xc00d36e5?
Устранить код ошибки 0xc00d36e5 может быть сложно, поскольку он может быть вызван несколькими факторами. Лучше всего добавить видеофайл на другое устройство хранения и попытаться воспроизвести его оттуда. Это связано с тем, что внешние устройства хранения могут быть повреждены, что приводит к появлению этой ошибки. Если это не поможет, рассмотрите возможность использования надежного стороннего программного обеспечения для восстановления видео.
100% безопасность | Без вредоносных программ | Без рекламы








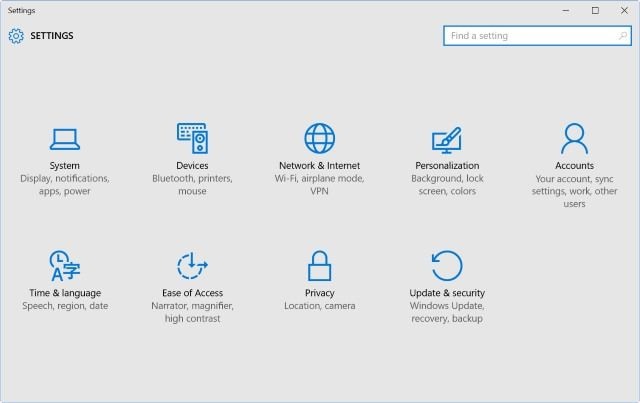



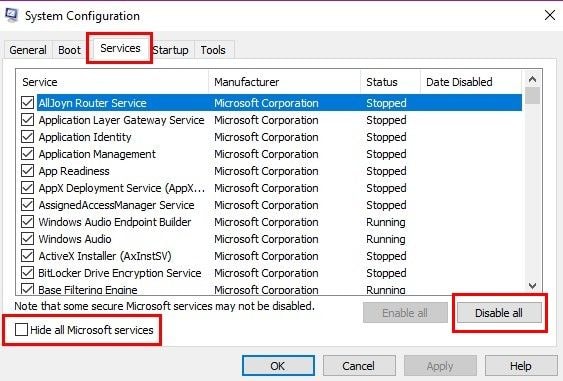






Дмитрий Соловьев
Главный редактор