"Моя Windows 10 продолжает отставать, когда я играю свой видеопроект в OBS и показывает черный экран".
Медиа-индустрия сделала шаг вперед, чтобы принести нам развлечения и развлечения. Несколько программ, которые упрощают процесс, включают программное обеспечение Open Broadcaster (OBS), которое занимается прямой трансляцией, записью видео, композицией видео, записью сцен и трансляцией. Однако, поскольку ни одно программное обеспечение не является идеальным, некоторые проблемы с ним требуют внимания.
OBS продолжает отставать и не воспроизводит видео плавно. В этой статье вы найдете пошаговое руководство по устранению возникшей проблемы. Кроме того, здесь также обсуждаются причины возникновения этой проблемы, так что оставайтесь с нами.
Давайте сделаем это!
Часть 1: Почему OBS Продолжает Отставать во Время Потоковой Передачи?
Эта часть посвящена информированию пользователя о реальной причине, которая вызывает проблему отставания в OBS при потоковой передаче их в шоу, фильмах, веб-трансляциях, музыкальных клипах и т. д. Понимание этих причин является обязательным, чтобы сосредоточиться на способах борьбы с проблемой.
Одной из основных причин отставания OBS является сетевой адаптер, драйверы которого устарели. Нестабильность сетевого подключения также может помешать нормальной работе видео. Более высокие битрейты, используемые в OBS для обеспечения хорошего качества видео, также делают их медленными. Другие причины включают высокое разрешение видео, беспроводные соединения, установленное программное обеспечение безопасности и повышенную нагрузку на графический процессор и т. д.
Часть 2: Пошаговое Руководство, чтобы Показать вам, Как Исправить Отставание в OBS
Теперь вы знаете основные причины проблемы с задержкой в OBS во время потоковой передачи. Мы можем перейти к решениям, чтобы решить проблему, прежде чем она усилит стресс в нашей жизни. В этом разделе мы представили вам 8 методов. Тем не менее, рекомендуется точно следовать им, чтобы получить желаемые результаты и избежать будущих неудач.
Метод 1: Обеспечение Стабильного Подключения к Интернету
Первое решение простое. Чтобы устранить проблему зависания и заикания, пользователь должен обеспечить стабильное подключение к Интернету. Большинство подключений используется несколькими учетными записями, что замедляет работу системы. Ограничьте использование, проверьте маршрутизатор и убедитесь, что соединение стабильно.
Метод 2: Уменьшение Битрейта
Еще один жизнеспособный метод, который гарантированно сработает, — это уменьшение битрейта. Блогеры, влогеры и другие стримеры используют более высокие битрейты для повышения качества видео. Однако это приводит к выпадению кадров. Чтобы решить эту проблему, мы предлагаем вам уменьшить битрейт. Это заставит систему работать без каких-либо проблем с задержкой.
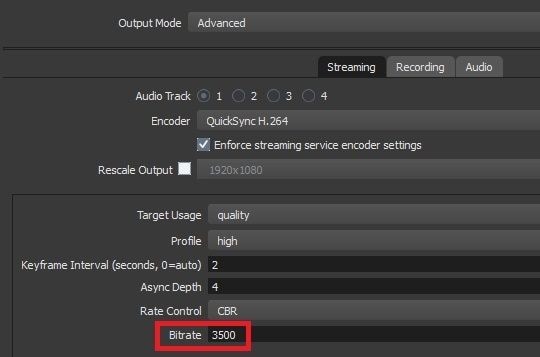
Метод 3: Решение Проблем с Оборудованием
Прежде чем потерять спокойствие, рекомендуется переключить внимание на аппаратные проблемы в системах. Например, сломанный кабель Ethernet повредил порт и вышел из строя маршрутизатор. Вы можете изменить их и получить новый, чтобы исправить проблему с запаздыванием в OBS.
Метод 4: Настройка Параметров OBS
Настройки OBS совместимы не со всеми системами. Поэтому необходимо внести изменения в соответствии с разрешением системы. Изменения требуются при разрешении плеера 720p или 1080p.
Внимательно следуйте инструкциям, чтобы получить благоприятные результаты.
Шаг 1. Запустите ОБС.
Шаг 2. Перейти к Настройкам.
Шаг 3. На левой панели нажмите на панель "Вывод".
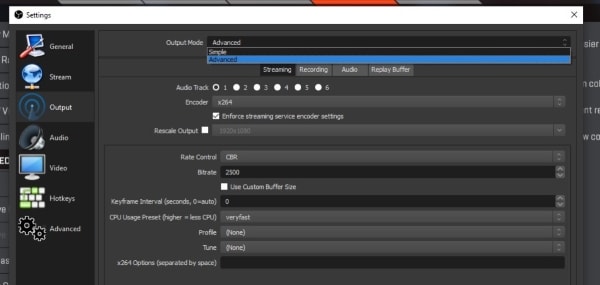
Вы найдете окно с несколькими настройками. Вы должны настроить их в соответствии с разрешением вашего компьютера.
Для 1080p:
Шаг 1. Битрейт должен быть 500000.
Шаг 2. Выходной масштаб настроен на разрешение 1920 x 1080.
Шаг 3. Диапазон FPS должен быть в пределах 30-60.
Для 720p:
Шаг 1. Битрейт должен быть 800000.
Шаг 2. Масштаб вывода установлен на разрешение 1280 x 720.
Шаг 3. Диапазон FPS должен быть в пределах 30-60.
Метод 5: Обновление Драйверов Сетевого Адаптера
Иногда драйвер сетевого адаптера не обновлен. Обязательно обновите их, чтобы избежать проблем с заиканием видео в OBS. Для этого точно следуйте приведенным ниже рекомендациям.
Шаг 1. В строке поиска Windows введите "Диспетчер устройств" и откройте его.
Шаг 2. Нажмите "Сетевой адаптер" на панели.
Шаг 3. Перейдите вниз к списку имен различных адаптеров.
Шаг 4. Используйте правую кнопку мыши, чтобы выбрать сетевой адаптер, а затем нажмите "Обновить драйвер".
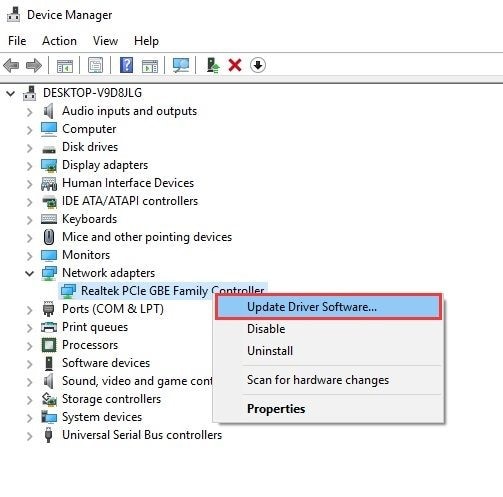
Шаг 5. Нажмите "Автоматический поиск обновленного программного обеспечения драйвера".
Шаг 6. Закройте, как только процесс завершится.
Перезагрузите систему и проверьте, устранена ли проблема.
Метод 6: Проверка Программного Обеспечения Безопасности и Брандмауэра
В большинстве случаев проблем с системой или программным обеспечением не возникает. Программное обеспечение безопасности и брандмауэра не позволяет нормально работать с видеопроектом. Поэтому следует попытаться удалить или отключить программное обеспечение безопасности, а затем проверить, была ли она решена.
Описанный ниже процесс позволит вам воспроизводить видео OBS с помощью брандмауэра.
Шаг 1. Перейдите в "Пуск".
Шаг 2. Нажмите "Настройки".
Шаг 3. Нажмите "Обновление и безопасность", а затем "Безопасность Windows" на панели.
Шаг 4. Нажмите "Брандмауэр и защита сети".
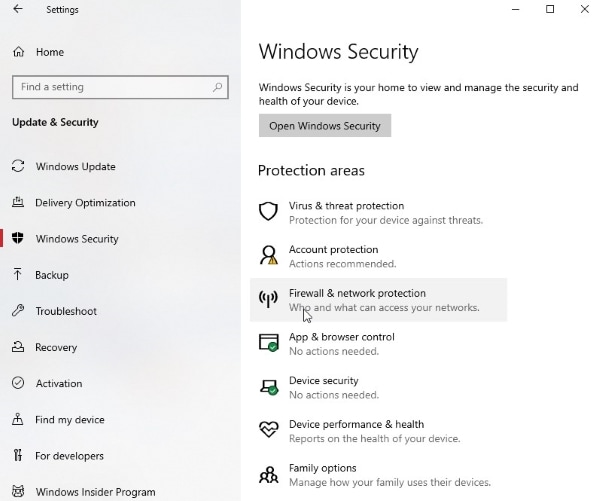
Шаг 5. Нажмите "Разрешить приложение через брандмауэр", затем найдите OBS в списке, чтобы включить его настройки брандмауэра.
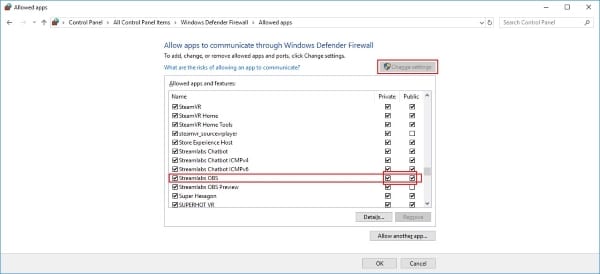
Шаг 6. Подтвердите процесс.
Вы также можете отключить брандмауэр вашей системы, который блокирует приложение.
Шаг 1. Перейдите в "Пуск".
Шаг 2. Нажмите "Настройки".
Шаг 3. Нажмите "Обновление и безопасность", а затем "Безопасность Windows" на панели.
Шаг 4. Нажмите "Брандмауэр и защита сети".
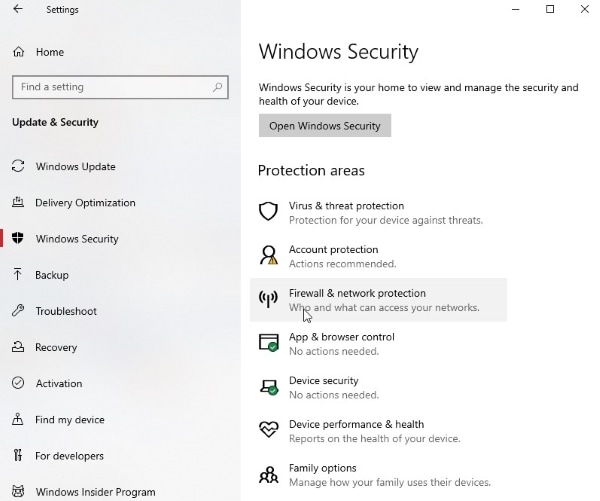
Шаг 5. Выберите там свой сетевой профиль.
Шаг 6. Отключите "Брандмауэр Microsoft Defender".
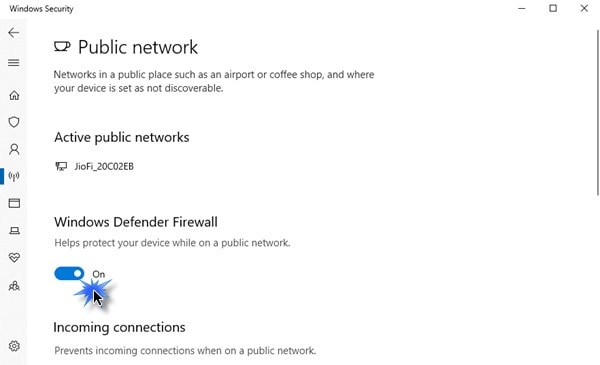
Метод 7: Снижение Нагрузки на Графический Процессор
Снижение нагрузки на GPU — прекрасное решение этой проблемы. По сути, программное обеспечение OBS использует графический процессор для нескольких целей, таких как игровые сцены. Однако необходимо следить за тем, чтобы он не использовался полностью. Если графический процессор вашего ПК используется более чем на 90%, возникает проблема заикания.
Чтобы держать это под контролем, для вас разработаны некоторые шаги. Они позволят пользователю ограничить частоту кадров в OBS.
Шаг 1. Запустите ОБС.
Шаг 2. Вы найдете опцию "Источники" в нижней части интерфейса.
Шаг 3. Оттуда используйте правую кнопку мыши, чтобы нажать на захват игры.
Шаг 4. Нажмите "Свойства" в появившейся строке меню.
Шаг 5. Нажмите "Ограничить частоту кадров при захвате".
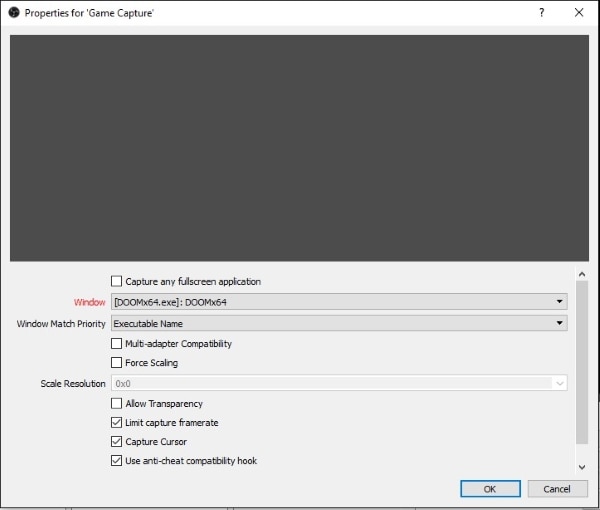
Шаг 6. Нажмите кнопку "Подтвердить".
Метод 8: Использование Проводного Подключения
Последний способ борьбы с отставанием — к вашим услугам. В большинстве случаев, когда мы создаем проект в нашей системе с беспроводным соединением, стабильность сети никогда не может быть гарантирована. Пользователю рекомендуется отключить маршрутизатор и подключить провод Ethernet напрямую к системе. Это проводное соединение обеспечит стабильное и бесперебойное обслуживание на протяжении всего сеанса. Следовательно, предлагая разумное решение проблемы под рукой.
Вывод
В статье рассматриваются основные причины возникновения проблем с задержкой в OBS во время потоковой передачи. Более того, с помощью этого исследования пользователь сможет решить эту проблему, используя 8 различных методов, подробно описанных.
Если у вас есть зараженное видео, которое необходимо лечить, позвольте представить вам Программу для Восстановления Видео Wondershare Repairit. Вы можете вставить видео и получить восстановленное видео за считанные секунды. Кроме того, формат выбирается пользователем, так что это своего рода беспроигрышная ситуация, верно?
Часто Задаваемые Вопросы
-
1. Как сделать мой стрим OBS более плавным?
Вы можете сделать поток OBS более плавным, используя видеокарту, уменьшив выходное разрешение, снизив частоту кадров и обновив оборудование.
-
2. Почему OBS не записывает звук?
OBS не записывает звук, потому что, возможно, столкнулся с неправильной системой настроек. Другая причина может быть связана с некоторыми проблемами с аудиоменеджером.
-
3. Как включить звук в OBS?
Вы можете включить звук в OBS с помощью простого набора инструкций. Для начала зайдите в настройки. На панели "Дополнительно" нажмите "Аудио". Теперь пользователю необходимо переключить звук на настольные динамики.
-
4. Как мне записать свой экран со звуком в OBS?
Вы можете записать свой экран со звуком в OBS, следуя приведенной ниже процедуре. Прежде всего, поставьте источник на нужную сцену и выберите отображение. После этого следует выбрать аудиоустройство. Теперь нажмите "Настройки". На вкладке вывода зафиксируйте путь записи и битрейт видео. На вкладке "Аудио" переключите "Каналы" на "Стерео" и установите частоту дискретизации. Внесите изменения на вкладке видео в соответствии с вашими требованиями, и готово!
100% безопасность | Без вредоносных программ | Без рекламы

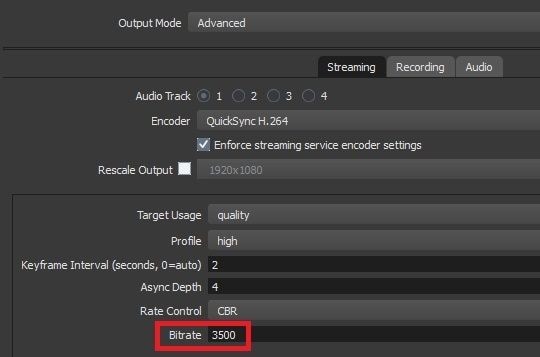
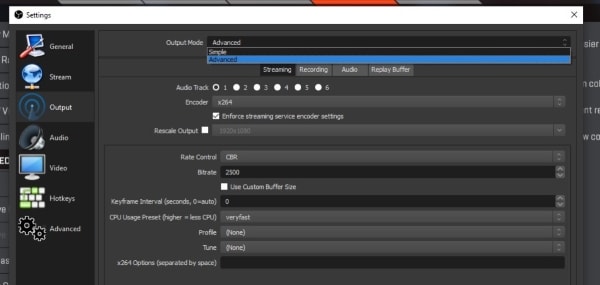
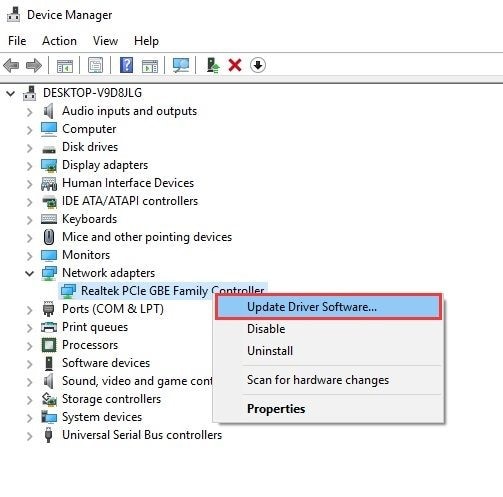
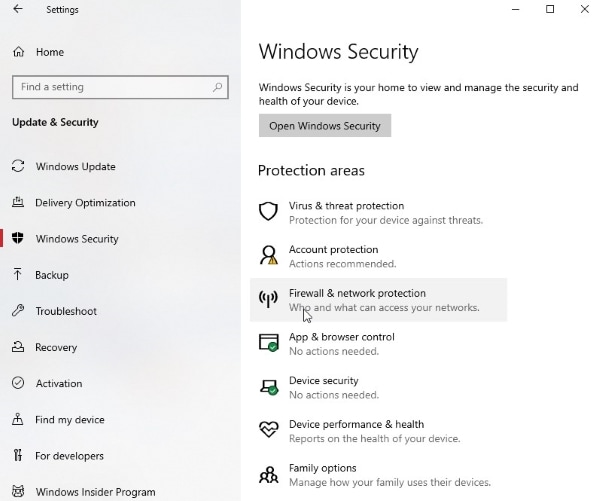
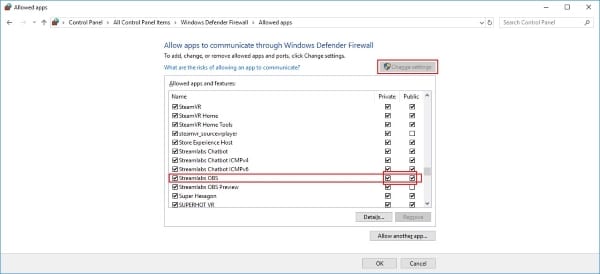
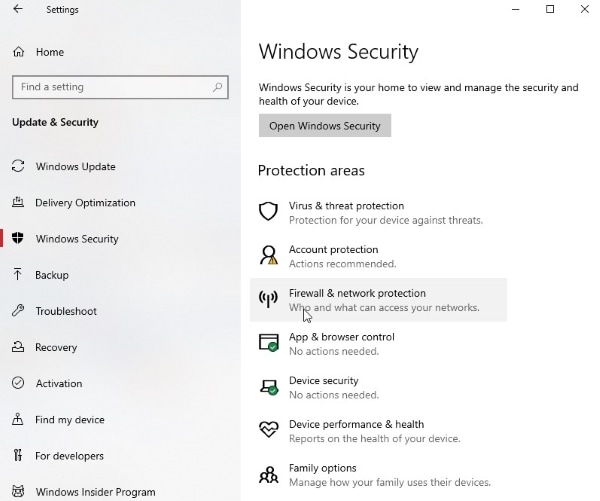
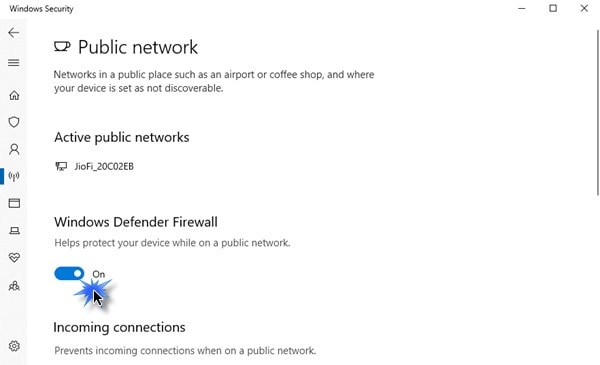
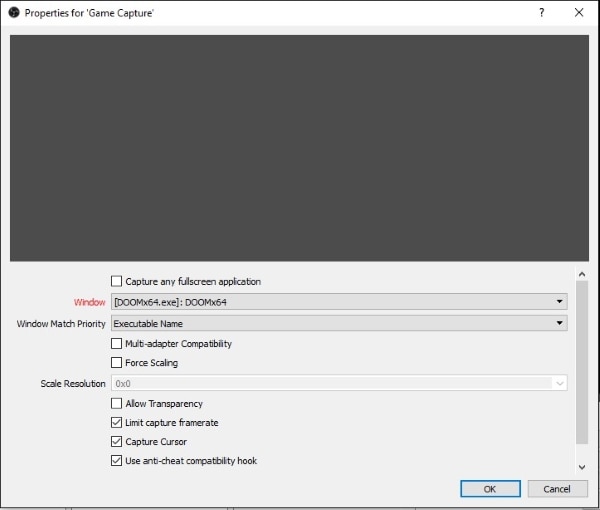






Дмитрий Соловьев
Главный редактор