Когда дело доходит до СМИ, на ум приходит имя Kodi. С момента своего появления в 2002 году с медиаплеера Xbox он значительно расширил свое присутствие в онлайн-трансляциях. Он настолько популярен, что многие используют эту платформу для просмотра видео, воспроизведения музыки и так далее. Но проблема возникает, когда Kodi не работает должным образом. Если это происходит с вами, вот решение.
Часть 1. Почему Видео Kodi Не Воспроизводятся
У видео Kodi есть свой стандарт, поэтому люди любят смотреть видео на Kodi. Есть несколько случаев, когда возникает проблема с видео Kodi.
Тип причины 1. Неправильные Операции
- Настройки совместимости — самая распространенная проблема. Когда надлежащие настройки оборудования и программного обеспечения не обеспечиваются, видео перестает воспроизводиться.
- Отсутствующие ссылки на источники могут быть проблемой.
- Поставщики не могут быть предоставлены или включены
Тип причины 2. Видео Повреждены
- Может быть проблема с правильными кодеками. Это касается как видеокодеков, так и аудиокодеков.
- Метод рендеринга видео может быть причиной, которую можно исправить, изменив.
Тип причины 3. Kodi Не Работает
- Кэш обслуживания может быть проблемой, если его не очищать регулярно.
- Мусор базы данных может быть проблемой, поэтому его лучше удалить.
- Иногда возникают проблемы с более новой версией из-за ошибок.
- Служба VPN может вызвать такие проблемы, которые можно исправить, изменив VPN.
Часть 2. Проверьте и Устраните Проблему с Воспроизведением Kodi из-за Неправильных Операций
Хотя видео Kodi обеспечивают удобную потоковую передачу, иногда возникают проблемы с воспроизведением. Эти проблемы обычно возникают из-за различных неправильных операций. Есть несколько неправильных операций, но их можно легко исправить. Что ж, чтобы помочь вам больше с этим, давайте обсудим некоторые проблемы с их решениями. Это поможет вам мгновенно решить проблему без необходимости использования стороннего программного обеспечения.
Проблема 1: Приостановка, зависание или сбой — наиболее распространенные проблемы, с которыми приходится сталкиваться многим. Как правило, такого рода проблемы возникают после обновлений, сборок или надстроек.
Исправление 1: Очистите кэш Kodi
Очистка кеша Kodi — эффективное решение. Это может решить многие проблемы за один раз. Для этого выполните несколько простых шагов.
Шаг 1: Откройте "Kodi" и перейдите в "Дополнения". Теперь запустите "Исход". Далее перейдите на главную страницу надстройки и нажмите "Инструменты".
Шаг 2: Нажав на "Инструменты", вы получите две опции "Очистить кэш" и "Очистить провайдеров", как показано на изображении, используйте обе. Вам будет предложено продолжить. Просто нажмите "Да", чтобы продолжить. Вы это сделали.

Исправление 2: Отключите аппаратное ускорение
Отключение аппаратного ускорения может решить многие проблемы. Эта проблема часто встречается на устройствах Android, и ее можно легко исправить, отключив аппаратное ускорение в интерфейсе Kodi. Для этого просто выполните несколько простых шагов.
Шаг 1: Запустите "Kodi" на своем устройстве и перейдите в Настройки. Для этого перейдите в верхний левый угол и нажмите на значок в виде шестеренки.
Шаг 2: Теперь перейдите в настройки плеера и нажмите на значок шестеренки, который присутствует в левом нижнем углу. Он отобразит "Эксперт", как показано на изображении. Теперь выберите "Разрешить аппаратное ускорение — DXVA2" и отключите его.

Шаг 3: Теперь перезапустите Kodi, и все готово.
Проблема 2: Иногда Kodi не может открыть исходный код и постоянно перезагружается. Обычно это происходит, когда адрес источника неверен или когда отсутствует расширение файла репо.
Исправление: Правильно введите URL
Что происходит в большинстве случаев, так это то, что вы добавили внешний источник, но не добавили правильный URL-адрес. Обычно он показывает вам уведомление, он не может подключиться к источнику. Чтобы исправить это, следуйте этим советам.
- Прежде всего, убедитесь, что введенный вами URL-адрес правильный и добавлен правильно.
- Вам нужно проверить, начинается ли URL-адрес с "HTTPS" или "HTTP". Кроме того, позаботьтесь о любых прописных и строчных буквах.
- Как только вы убедитесь в этом, вы готовы продолжить. Если вы все еще сталкиваетесь с какой-либо проблемой, репозиторий должен быть отключен в данный момент. В этой ситуации попробуйте установить какое-нибудь другое дополнение из другого источника.
Часть 3. Как Восстановить Поврежденные Файлы и Воспроизвести Видео на Kodi
В большинстве случаев происходит неправильное воспроизведение видео Kodi. Видео было повреждено или при попытке воспроизвести его появляется ошибка. Это происходит при изменении формата видео или при его атаке каким-либо вирусом и так далее.
В Интернете доступно много информации, но когда дело доходит до восстановления поврежденного видео, что может быть лучше, чем программа Wondershare Repairit Video Repair.
Wondershare Repairit помогает эффективно восстанавливать поврежденные видео как на Mac, так и на Windows. Он может восстанавливать видео в нескольких форматах одновременно и почти все видео.
Чтобы использовать его, выполните 3 простых шага:
Шаг 1: Добавьте поврежденное видео
Запустите Wondershare Repairit и добавьте поврежденное видео. Есть два способа добавить поврежденное видео.
- Нажмите на интерфейс, как показано, с сообщением "Добавить видео и начать восстановление".
- Нажмите на кнопку "Добавить".

При добавлении видео вам будет показана вся информация о видео через интерфейс.

Шаг 2: Восстановите видео
Просто нажмите на кнопку "Восстановить". После завершения восстановления появится сообщение о сохранении и предварительном просмотре. Нажмите "ОК" для сохранения.

Щелкните значок папки и добавьте образец видео. Образец файла создается на том же устройстве и в том же формате, что и поврежденный файл. Расширенный Ремонт использует эту информацию для восстановления.

Нажмите "Восстановить", чтобы продолжить. Вам будет предложено сохранить восстановленное видео перед расширенным восстановлением. Выберите "Да" или "Нет".
Шаг 3: Сохраните видео
Нажмите на кнопку "Сохранить", чтобы сохранить видео. Вам будет предложено выбрать путь или место для хранения восстановленного видео. Рекомендуется не идти по тому же пути. Вы можете выбрать другой путь для безопасности.

Здесь вам предоставляется опция "Сохранить". Выбор "Сохранить" сохранит ваше видео в выбранную папку. Выбор "Новая папка" позволит вам создать новую папку с именем по вашему выбору. Наконец, это займет несколько секунд, и ваше видео будет успешно сохранено в выбранном месте.
Часть 3. Различные Методы Решения Проблемы с Kodi
Есть много случаев, когда вы пытаетесь играть в Kodi, но это не работает. Затем вы продолжаете пробовать разные методы, но все равно это заканчивается тем, что Kodi не работает или видео Kodi не воспроизводится. Это трудная ситуация, поскольку вы не знаете о реальных проблемах. Тогда как вы можете решить проблему, если вы понятия не имеете о самой проблеме. Это может быть связано с надстройками. Связь, настройки и так далее.
Что ж, чтобы помочь вам в этом, представлены некоторые проверенные методы. Вы можете использовать их для решения проблемы с Kodi, которая не работает. Это простые техники, не требующие профессиональных навыков. Вам нужно всего лишь выполнить несколько простых шагов, и все готово.
Метод 1: Очистите кэш Kodi
Теперь происходит то, что когда Kodi воспроизводит потоковое видео, загрузка начинается на несколько секунд раньше в кеш. Это необходимо для обеспечения плавной потоковой передачи. Но этот процесс заполняет кеш. Когда кэш занят полностью, Kodi не может работать должным образом.
Чтобы решить эту проблему, вы можете использовать Indigo или какое-либо другое дополнение для очистки кеша, поскольку для этого нет встроенного инструмента.
После установки дополнения выполните несколько простых шагов.
Шаг 1: Нажмите на инструмент обслуживания.
Шаг 2: Выберите "Очистить кэш", как показано на изображении. Это запустит процесс. Как только процесс завершится, все готово.
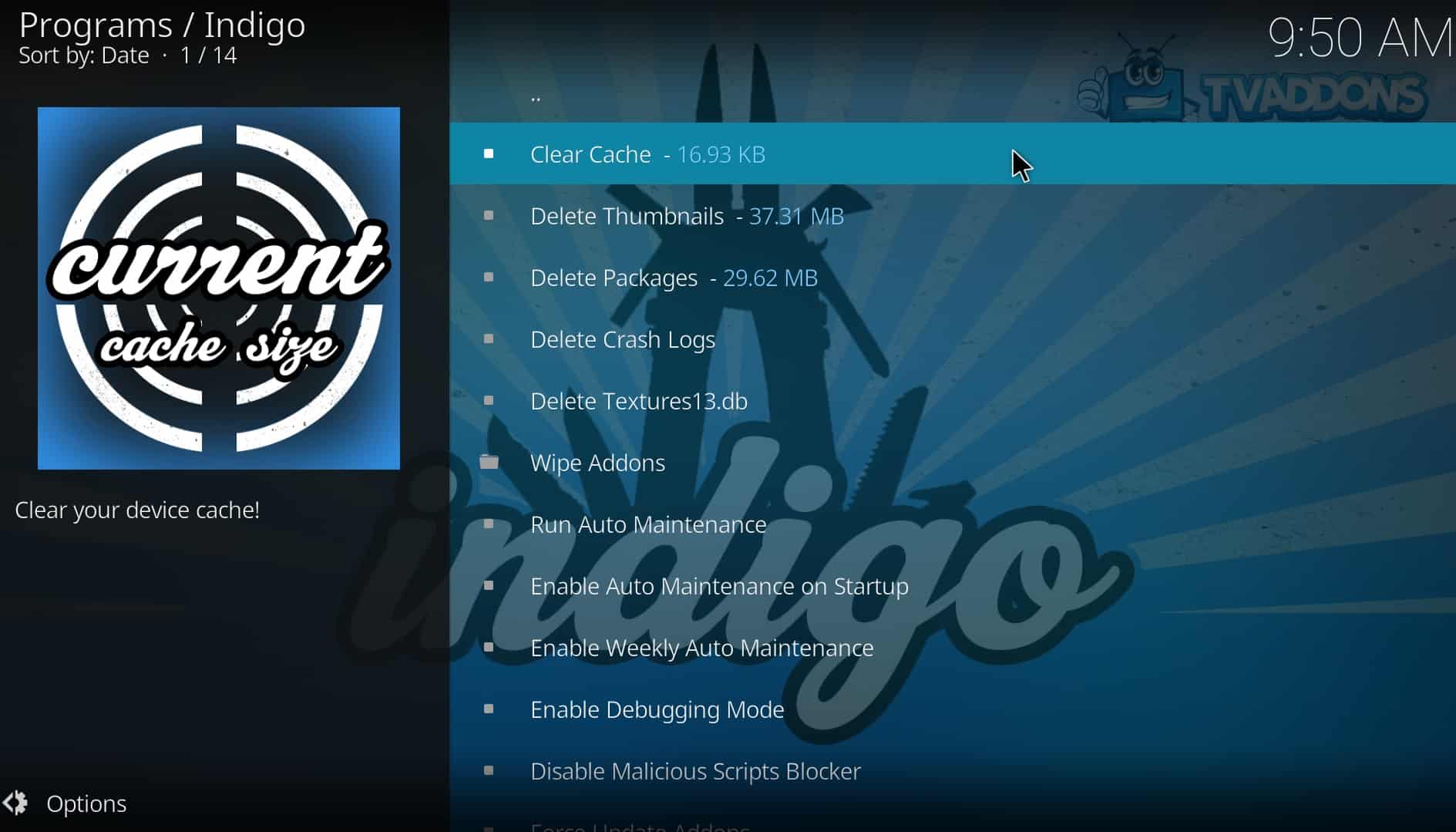
Этот процесс решит проблему. Но если проблема все же существует, переустановите Kodi.
Метод 2: Обновите до последней версии
В последней доступной версии исправлено множество ошибок. Так что лучше решить проблему, обновив Kodi. Чтобы узнать свою текущую версию, щелкните значок "Настройки" на главном экране Kodi.
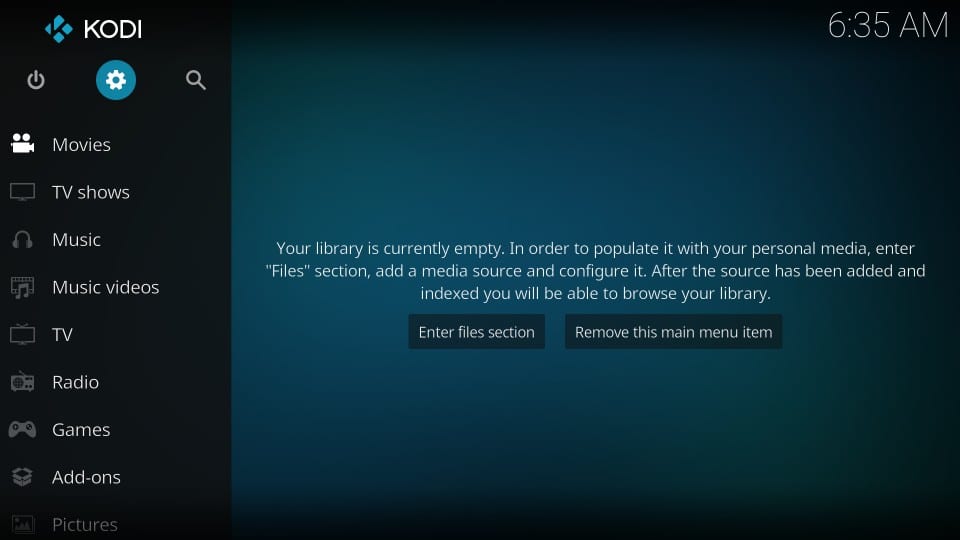
Теперь выберите "Информация о системе".
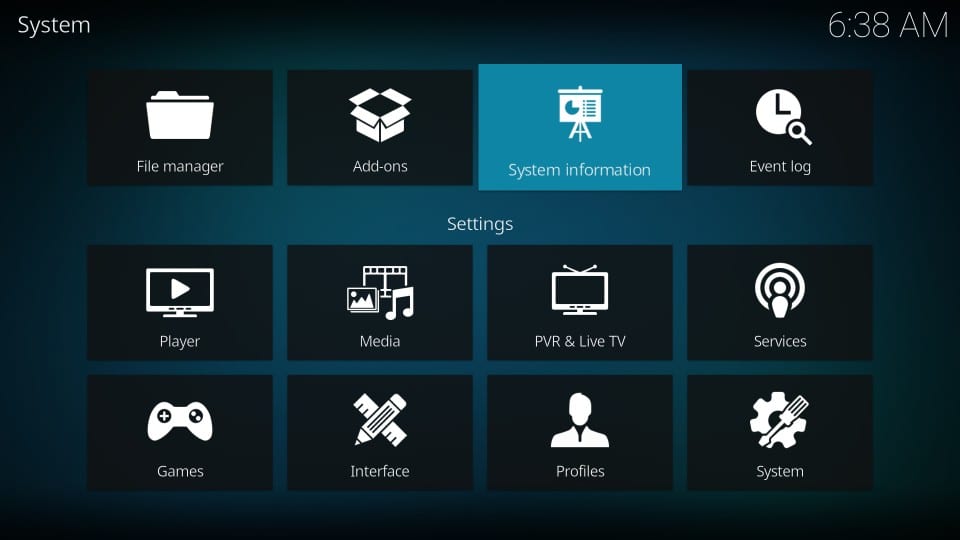
Вам будет представлена вся информация о текущей версии.

Теперь для установки последней версии выполните несколько простых шагов.
Шаг 1: Откройте официальный сайт Kodi и нажмите кнопку "Загрузить" синего цвета. Здесь вы найдете последнюю доступную версию для вашей операционной системы.
Шаг 2: Теперь перейдите в "Выберите оружие" и выберите свою операционную систему.
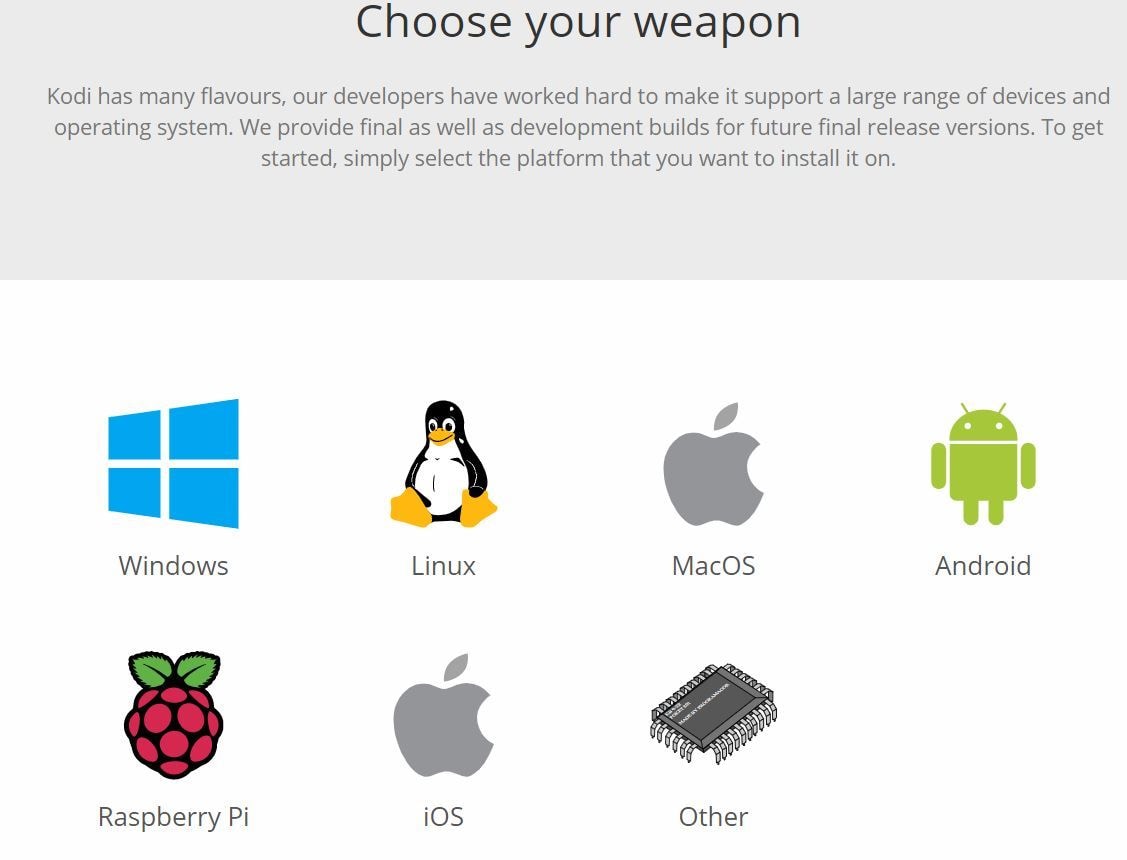
Шаг 3: Теперь выберите один из вариантов в соответствии с вашими системными требованиями. Загрузка начнется. После загрузки нажмите, чтобы установить последнюю версию. Для этого не требуется удалять старую версию. Этот процесс обновления будет работать автоматически.

Метод 3: Восстановите настройки по умолчанию
Восстановление настроек Kodi по умолчанию помогает решить большинство временных проблем. Для этого вы можете установить надстройку Indigo и выполнить несколько простых шагов.
Шаг 1: Перейдите на главный экран и нажмите "Восстановление заводских настроек", как показано на изображении.
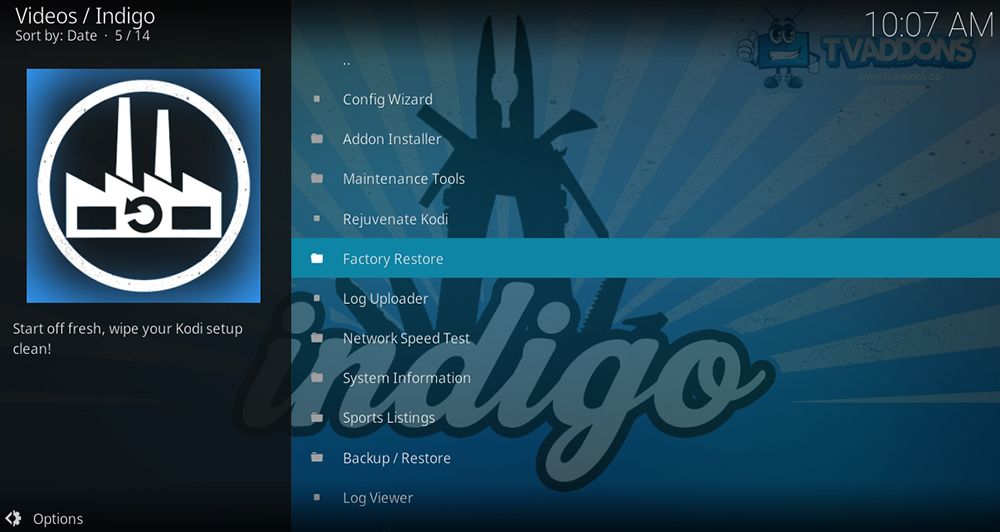
Шаг 2: У вас спросят разрешения. Продолжайте, нажав "Да". Это займет некоторое время. После завершения процесса перезапустите Kodi и импортируйте медиатеку, чтобы продолжить.
Метод 4: Включите неизвестные источники
Kodi — одна из самых безопасных платформ, предоставляющих развлечения с учетом различных аспектов безопасности. По этой причине он не разрешает установку из неизвестных или сторонних источников. Но иногда это приводит к тому, что Kodi не работает должным образом. Чтобы это работало, вам нужно включить опцию неизвестных источников, чтобы добавить необходимые дополнения. Шаги для того же приведены ниже.
Шаг 1: Перейдите на главный экран Kodi и нажмите "Настройки" в правом верхнем углу.
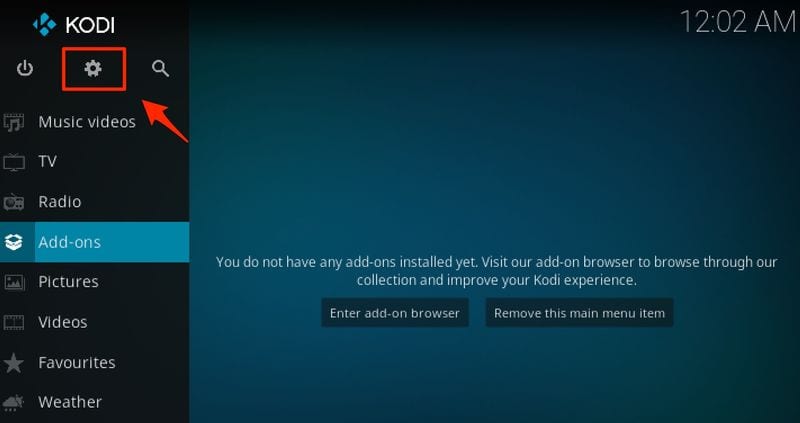
Шаг 2: Нажмите на значок "Системные настройки" из предложенных вариантов.
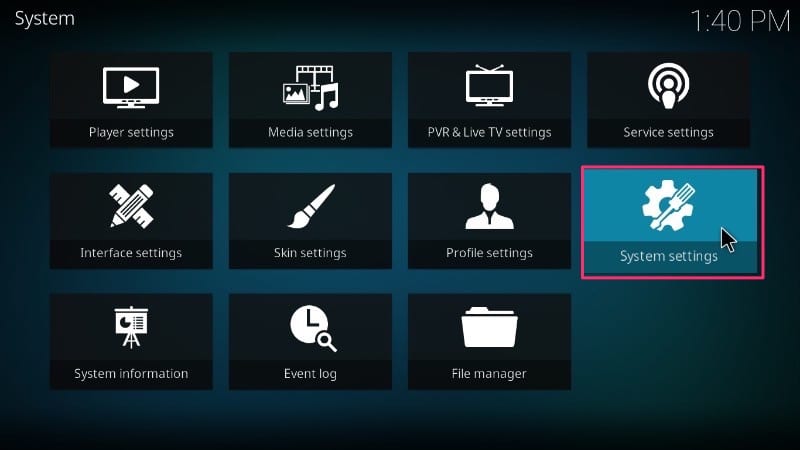
Шаг 3: Нажмите на "Дополнения" слева и включите "Неизвестные источники".
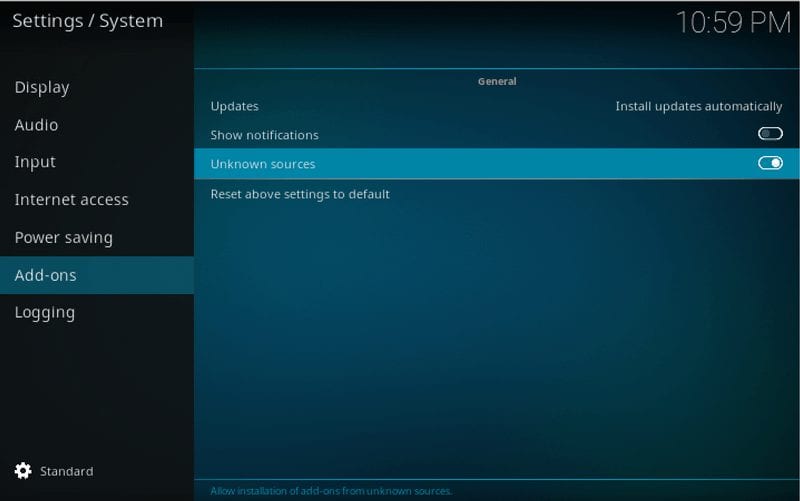
Как только вы добавите необходимые надстройки, снова отключите эту опцию, чтобы продолжить.
Метод 5: Обновите надстройки Kodi
Иногда вы добавляете необходимые дополнения, но все равно ваш Kodi не работает так, как должен. В этих обстоятельствах вы можете выполнить обновление вручную. Для этого выполните несколько шагов.
Шаг 1: Откройте Kodi и перейдите в "Дополнения", как показано на рисунке.

Шаг 2: Теперь нажмите на кнопку установки пакета. Он расположен в верхнем левом углу, как показано на рисунке.

Шаг 3: Нажмите "Мои дополнения".

Шаг 4: Теперь нажмите "Видео надстройки", как показано на рисунке.

Шаг 5: Выберите предпочитаемое дополнение и нажмите кнопку "Обновить". Выберите доступную последнюю версию обновления и дождитесь появления сообщения об обновлении надстройки. Как только сообщение появилось, все готово.
Метод 6: Используйте виртуальную частную сеть (VPN)
Иногда ваш Kodi не работает или ваши видео Kodi не воспроизводятся, и вы получаете сообщение об ошибке "Нет доступного потока". Это условие обычно возникает, когда ваш интернет-провайдер (ISP) блокирует ваши видео. Это распространенная проблема, которую можно легко решить, установив подходящую виртуальную частную сеть (VPN). VPN скроет ваше видео. и шифрует ваш трафик. Это не даст вашему интернет-провайдеру знать, что вы транслируете в данный момент и откуда? Это означает, что вы можете беспрепятственно получить доступ к любому контенту, заблокированному в вашем регионе.
Часть 4. Как Предотвратить Проблемы с Воспроизведением Видео Kodi
Видео Kodi обеспечивают легкий доступ к миру развлечений. Это позволяет смотреть видео в высоком качестве без каких-либо помех, не выходя из дома. Но иногда видео Kodi не воспроизводятся должным образом из-за нескольких проблем. Чтобы помочь вам в этом, представлены некоторые надежные меры предосторожности.
- Используйте последнюю версию Kodi и других надстроек: в большинстве случаев происходит полная поломка надстройки для потоковой передачи. Это происходит из-за более старой версии Kodi. В другом случае обновление может сломать надстройку, поэтому переустановка последней версии может помочь.
- Перезапустите Kodi после установки чего-то нового: рекомендуется перезапускать Kodi после каждого обновления или новой установки. Это поможет устранить некоторые сбои, и вы сможете получить плавную потоковую передачу видео.
- Скорость интернета: в большинстве случаев скорость является основной причиной того, что видео Kodi не воспроизводится. Для этого помните о некоторых параметрах.
- Минимальная рекомендуемая скорость: 1,5 Мбит/с
- Для качества видео SD: 3,0 Мбит/с
- Для качества видео HD: 5,0 Мбит/с
- Для качества видео UHD: 25 Мбит/с
- Используйте надежный и известный VPN: чаще всего ваш регион не позволяет воспроизводить некоторые видео на Kodi. В результате интернет-провайдеры блокируют некоторый контент. Чтобы получить доступ к этому контенту, вам нужна виртуальная частная сеть (VPN). Это зашифрует ваш контент, что позволит легко пройти через интернет-провайдера.
- Обновите потоковую коробку Kodi: в большинстве случаев ПК с домашним кинотеатром или коробка Kodi устаревают. Теперь происходит то, что ОЗУ не может справиться с нагрузкой из-за меньшей емкости хранилища, или жесткий диск начинает вызывать некоторые проблемы. Итак, обновитесь до последней версии, чтобы наслаждаться простой потоковой передачей.
Подытожим:
Часто наступает время, когда видео Kodi не воспроизводится как профессионал. Когда дело доходит до проблем, есть много проблем с различными решениями для каждой. Но все ли эти решения практически работоспособны? Нет! Чтобы помочь вам в этом, вам представлены некоторые проверенные методы. Итак, воспользуйтесь этими решениями, чтобы решить ваши проблемы легко и быстро.
100% безопасность | Без вредоносных программ | Без рекламы








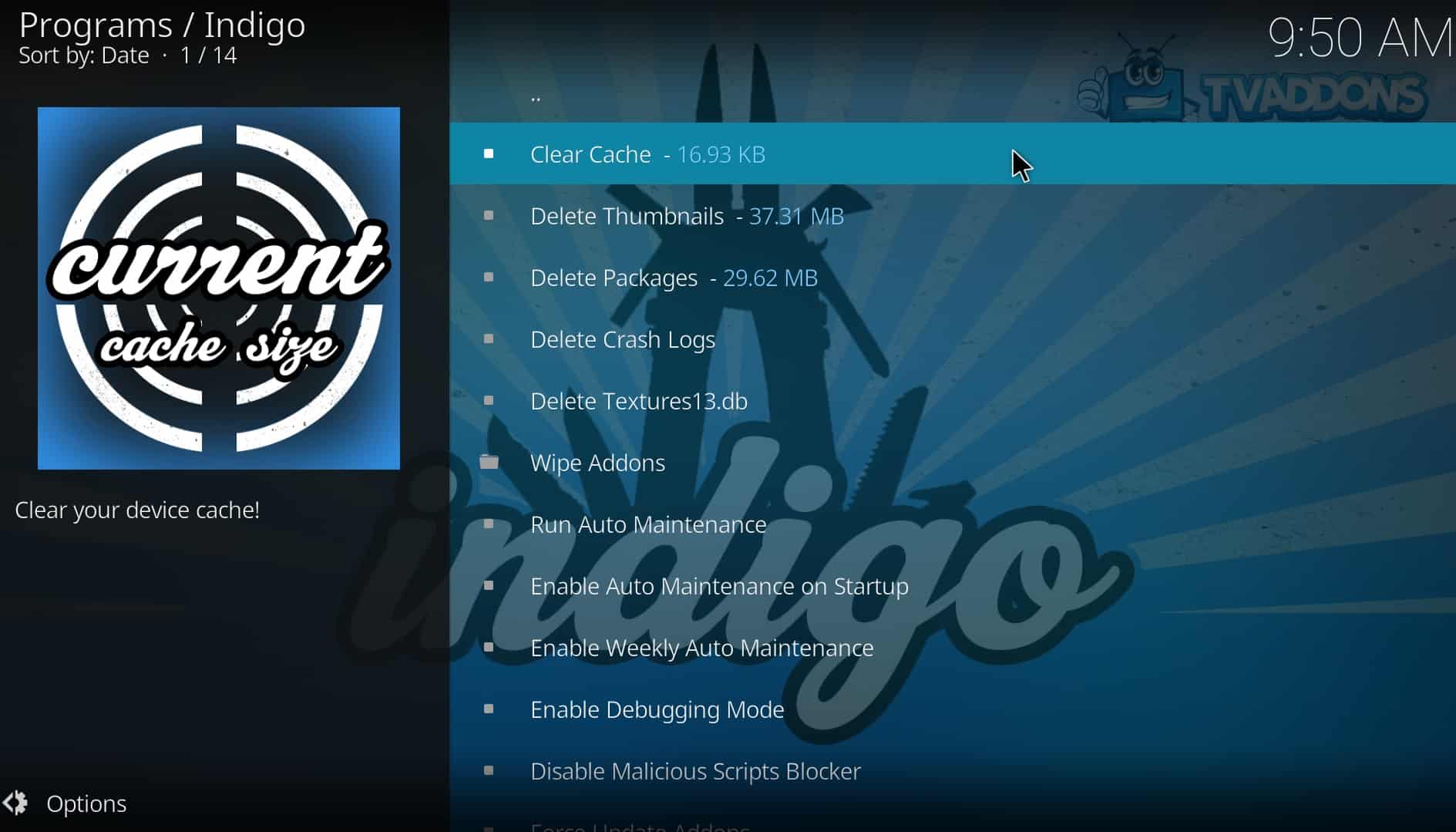
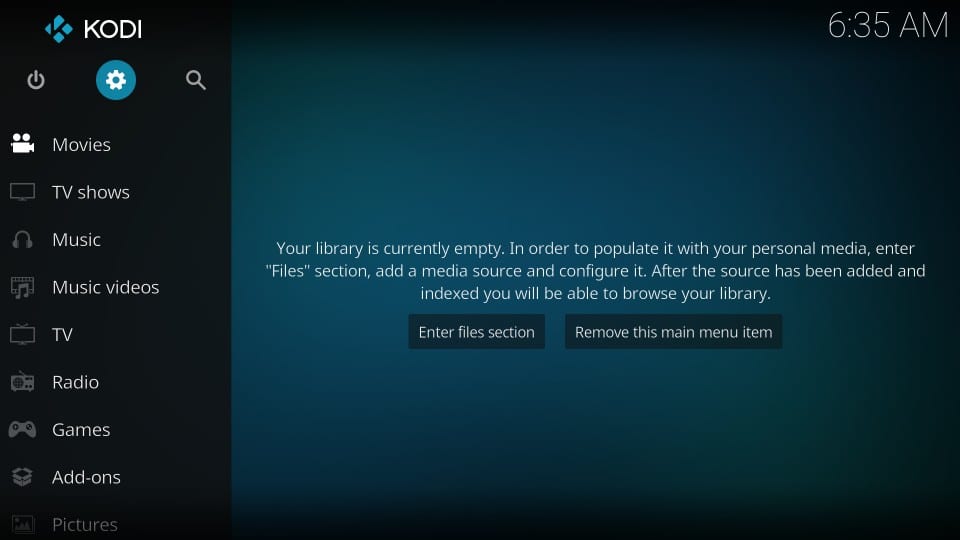
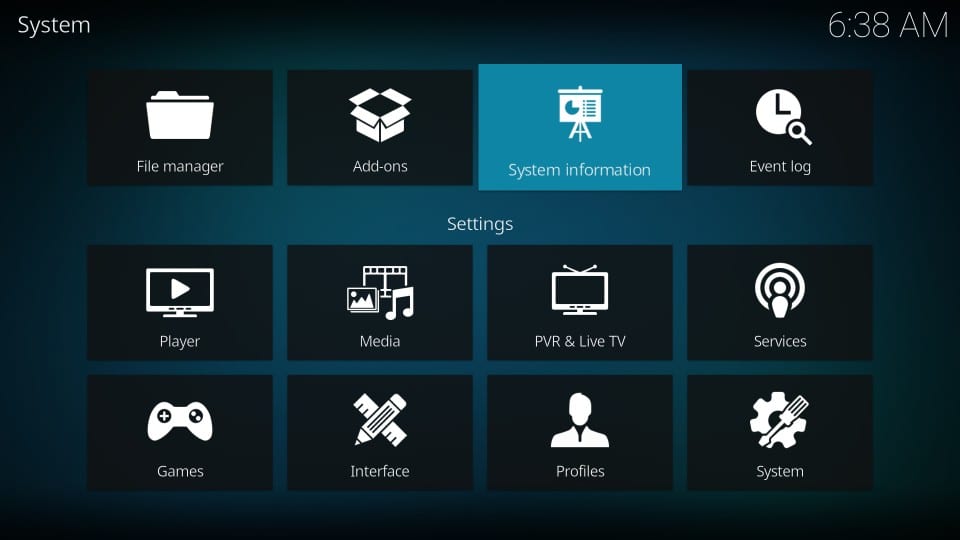

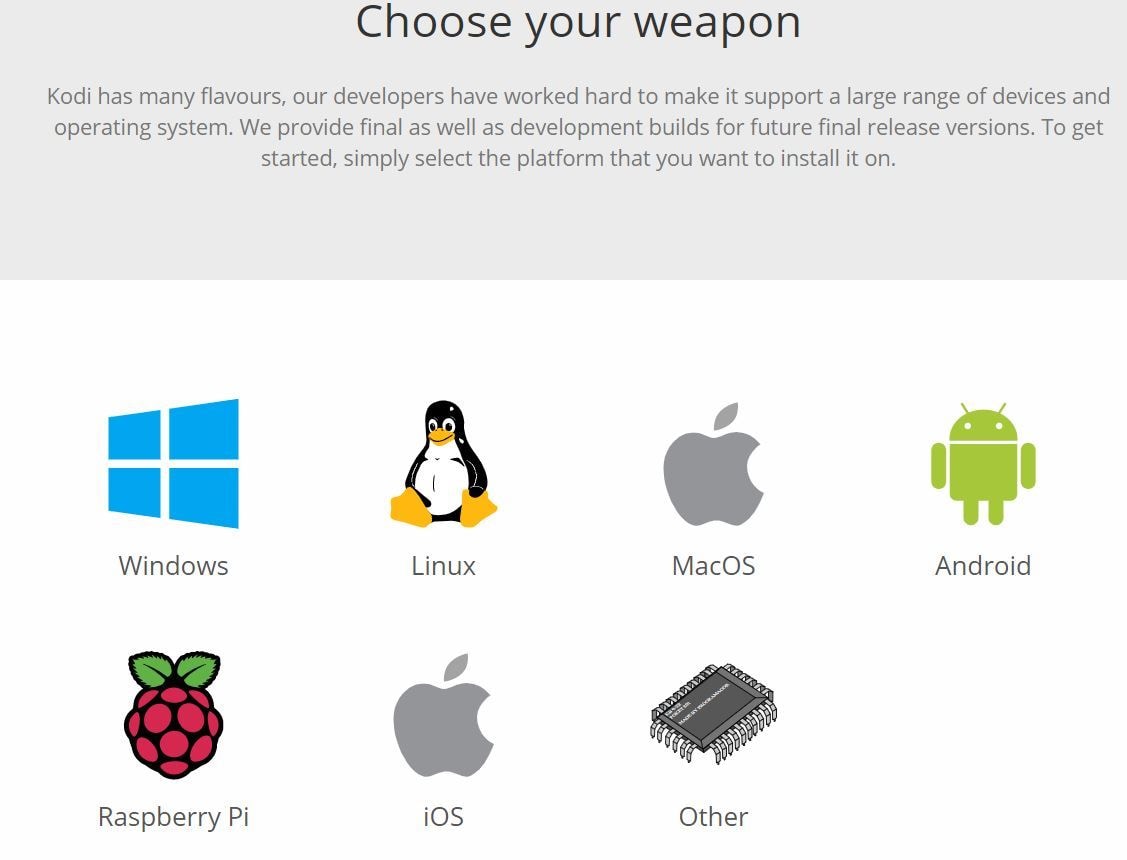

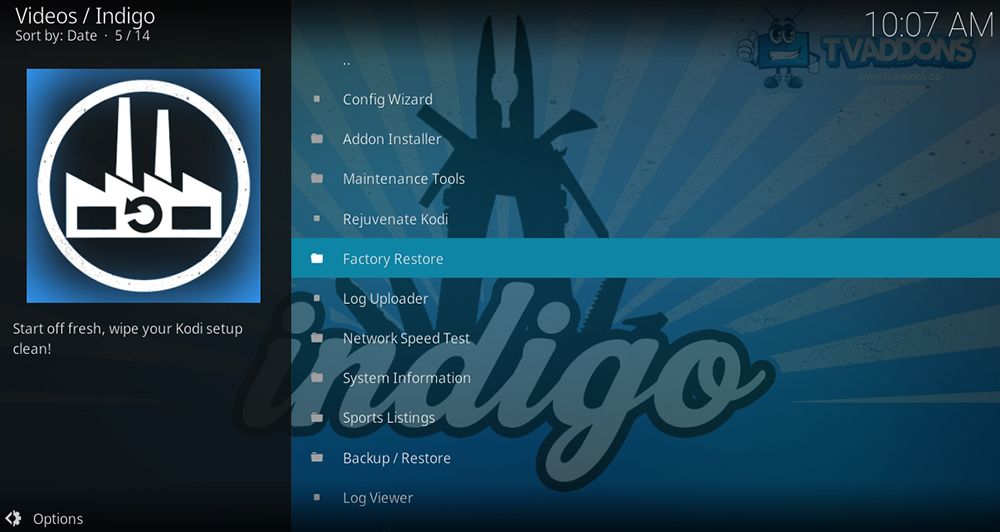
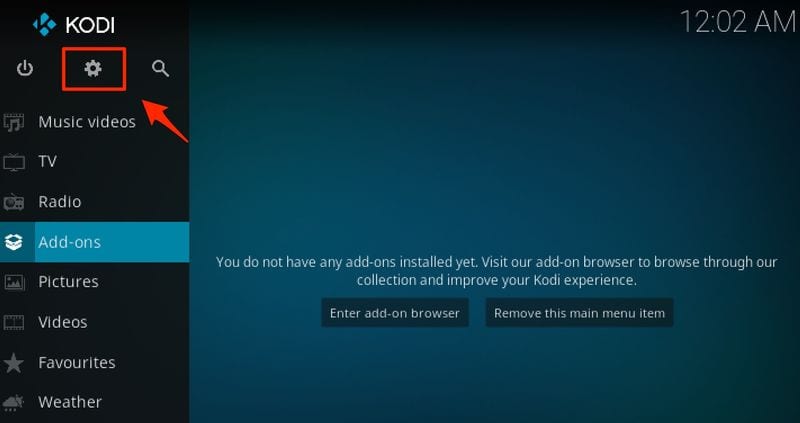
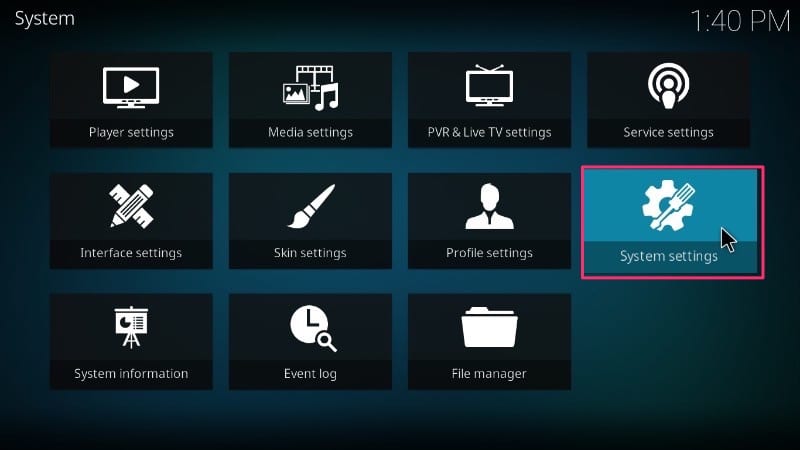
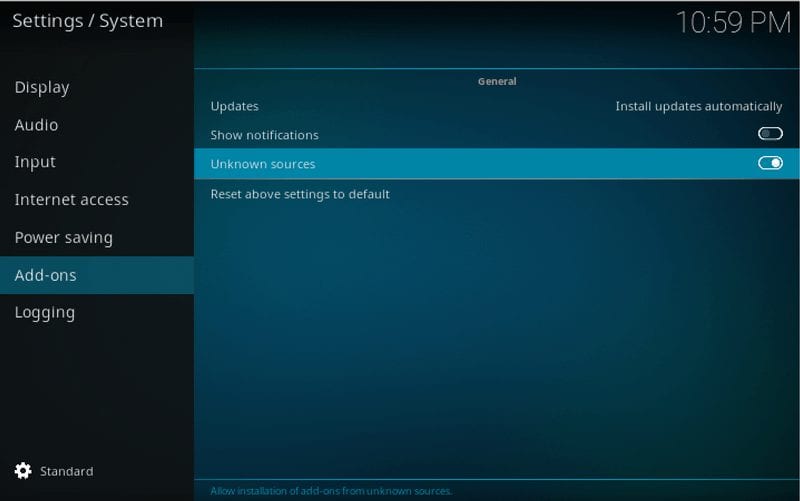










Дмитрий Соловьев
Главный редактор