Как воспроизвести видео 4K Ultra HD в VLC Player
В этой статье вы узнаете, что делает видео 4K популярным среди людей и как воспроизводить видео 4K Ultra HD в медиаплеере VLC.
100% безопасность | Без вредоносных программ | Без рекламы
2022-05-05 10:47:29 • Обновлено: Фото/Видео/Аудио решения • Проверенные решения
Цифровые зеркальные фотокамеры, профессиональные камеры и дроны сделали концепцию видео 4K Ultra HD популярной среди людей в наши дни. Эти видеоролики в формате 4K Ultra HD служат для развлечения на различных платформах, таких как YouTube, Netflix и других телеканалах. Люди также предпочитают его из-за высокого разрешения.
В основном из-за его высокого разрешения обычные медиаплееры не могут его поддерживать. Если вы столкнулись с той же проблемой, то мы все упростим для вас. В этой статье вы узнаете о различных методах воспроизведения видео 4K в медиаплеере VLC.
Видео — наши друзья, поскольку они являются для нас лучшим источником развлечения. Технологии с каждым днем совершенствуются в сторону лучших вариантов. Различные форматы и разрешения видео работают наилучшим образом. Но если вы хотите улучшить свое видео, выберите видео 4K и уменьшите разрешение видео до HD. Это придает видео более реалистичный вид.
Он обеспечивает четкое изображение с сильными яркими и реалистичными цветами. Люди, чья повседневная жизнь состоит из съемки и съемки, предпочитают его из-за его потрясающего разрешения. Это также помогает удалить артефакты вашего видео, обеспечивая его качественный просмотр.
Благодаря своему качественному разрешению он позволяет вам использовать базовые правки, такие как обрезка видео, без ущерба для его качества. Его улучшенные пиксели позволяют увеличивать масштаб в большей степени. Разве не удивительно, что вы получаете возможность редактировать без потери реалистичного качества?
Он также позволяет извлекать изображения с относительно большим количеством пикселей, чем обычное видео. Не только это, люди также предпочитают видео 4K при съемке на зеленом фоне, чтобы внести разнообразие в картинку, а видео Full HD 4K поддерживает этот процесс.
Если вы не можете воспроизвести видео 4K Ultra HD в медиаплеере VLC, мы предложили несколько методов, которые вы можете повторить, чтобы решить ваши проблемы. Давайте посмотрим, что это за методы.
Если вы не можете воспроизводить видео в формате 4K на медиаплеере VLC, попробуйте обновить медиаплеер VLC. Для этого выполните следующие действия.
Шаг 1. Откройте медиаплеер VLC на своем ПК.
Шаг 2. В опциях, доступных в верхней части интерфейса, нажмите на опцию "Справка".
Шаг 3. После этого вы увидите опцию "Проверить наличие обновлений", нажмите на нее.
Шаг 4. Он проверит наличие обновлений. Если ваш носитель VLC требует обновления, он будет обновлен автоматически.
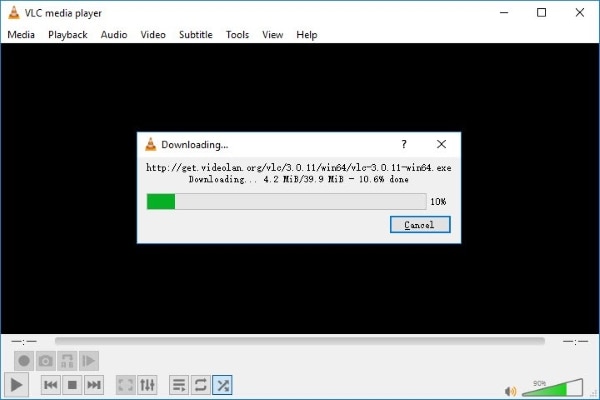
После обновления проверьте, воспроизводит ли он видео 4K. Если это не так, то переходите к следующему способу.
Возможно, вы не сможете воспроизвести видео в формате 4K из-за медленного чтения процессора. Низкая производительность возникает в основном из-за заикания или задержки. Таким образом, установив параметр питания на более крупную проблему, вы справитесь с этим вопросом. Чтобы выполнить процесс, выполните шаг, указанный ниже.
Шаг 1. Откройте панель управления и выберите там "Электропитание".
Шаг 2. В предпочтительных планах выберите "Высокая производительность".

Шаг 3. Нажмите на опцию "Изменить настройку плана" из других доступных опций.
Шаг 4. Затем выберите "Изменить дополнительные параметры питания" и прокрутите вниз, чтобы найти параметр "Управление питанием процессора".
Шаг 5. Нажмите на знак "плюс", а затем "Максимальное состояние процессора".
Шаг 6. Оттуда максимизируйте свой процессор до 100%.
Повторение этих методов будет искать вашу проблему.
Иногда проблемы возникают, когда ваши драйверы не обновлены. Точно так же, если ваш проигрыватель VLC не воспроизводит видео 4K YouTube или видео 4K, загруженное с любой платформы, попробуйте обновить драйверы графической карты. Для этого выполните следующие шаги.
Шаг 1. Нажмите клавишу Windows + R на клавиатуре. Откроется диалоговое окно "Выполнить".
Шаг 2. Введите "devmgmt.msc" в пустое место.
Шаг 3. Теперь перейдите в раздел "Видеоадаптеры".
Шаг 4. Щелкните правой кнопкой мыши свою видеокарту и выберите "Обновить программное обеспечение привода".

Его обновление поможет вам воспроизводить видео 4K на медиаплеере VLC.
Изменение декодирования с аппаратным ускорением поможет вам воспроизводить видео 4K на медиаплеере VLC. Чтобы выполнить этот процесс, выполните следующие действия.
Шаг 1. Откройте медиаплеер VLC на своем ПК.
Шаг 2. Нажмите на параметры "Инструмент" в медиаплеере VLC.
Шаг 3. Теперь нажмите "Предпочтения".
Шаг 4. Перейдите к опции "Ввод/Кодеки".
Шаг 5. Нажмите "Аппаратное ускоренное декодирование".

Шаг 6. Оттуда выберите вариант "Отключить".
Шаг 7. Теперь выберите опцию "Сохранить", чтобы сохранить настройку.
Шаг 8. Изменения вступят в силу после перезапуска медиаплеера VLC.
Эти настройки помогут вам воспроизводить видео 4K на медиаплеере VLC.
Увеличение количества потоков послужит цели и поможет вам воспроизводить видео 4K. Если ничего из вышеперечисленного не помогло вам воспроизвести видео 4K, попробуйте использовать этот метод и повторите следующий процесс.
Шаг 1. Откройте медиаплеер VLC.
Шаг 2. Нажмите на опцию "Инструменты", а оттуда нажмите "Предпочтения".
Шаг 3. Выберите параметр "Показать настройки" и в левом углу нажмите "Все".
Шаг 4. Получите доступ к опции "Входы" или "Кодеки".
Шаг 5. Вы увидите стрелку перед видео. Нажмите на нее.
Шаг 6. Нажмите "FFmpeg".
Шаг 7. Появится окно декодирования. Оттуда измените потоки с 0 на 2.
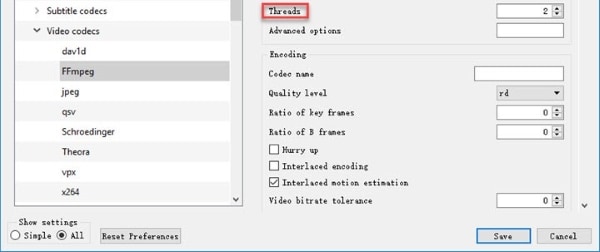
Шаг 8. Сохраните изменения и перезапустите медиаплеер VLC.
Следуя этому методу, вы сможете справиться со своей проблемой.
Увеличение файлового кеша решит проблему совместимости между ЦП и памятью, что, в свою очередь, решит проблему, из-за которой проигрыватель VLC не будет воспроизводить видео 4K. Шаги, которые необходимо выполнить в этом отношении, следующие.
Шаг 1. Откройте медиаплеер VLC.
Шаг 2. Перейдите в "Инструмент", а затем нажмите "Предпочтения".
Шаг 3. Перейдите в "Показать настройки" и нажмите на опцию "Все".
Шаг 4. Перейдите в "Ввод/Кодеки" и нажмите на стрелку перед "Видеокодеки".
Шаг 5. В расширенном поле измените кэш файлов с 300 на 1000.
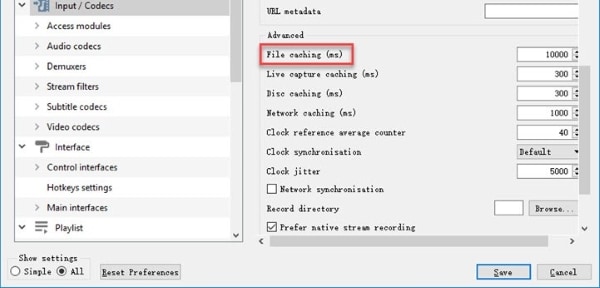
Увеличение файлового кэша с помощью этого метода также будет поддерживать формат видео 4K в медиаплеере VLC.
Ваше видео может не воспроизводиться, потому что оно повреждено. Но не беспокойтесь, потому что программа Wondershare Repairit поможет вам восстановить поврежденное видео в кратчайшие сроки. Шаги, которые необходимо выполнить для процесса ремонта, следующие.
Шаг 1: Добавление видео
Загрузите и запустите программное обеспечение и нажмите кнопку добавления знака, чтобы добавить видео. Просмотрите свое видео и нажмите на него, чтобы добавить.

Шаг 2. Восстановление видео
После добавления вы увидите в своем интерфейсе кнопку "Восстановить". Нажмите на нее, чтобы начать процесс восстановления. Начнется процесс восстановления. Если не запускается, переходите к шагу 3

Шаг 3: Расширенный ремонт
Некоторые поврежденные видео требуют специального процесса восстановления. Wondershare Repairit позволяет вам выполнять Расширенный ремонт. Вы можете добавить образец видео, но он должен иметь тот же формат, что и соответствующее поврежденное видео, то есть видео 4K.

Шаг 4: Сохранение видео 4K
После восстановления вы можете просмотреть его, а затем сохранить.

Люди предпочитают формат видео HD 4K другим форматам из-за его улучшенного разрешения и большего количества пикселей. Он поддерживает профессиональные цели, такие как телевидение, YouTube и Netflix. Но в основном в обычных условиях люди не могут воспроизводить видео 4K в медиаплеере VLC. Вы можете следовать методам из этой статьи, чтобы решить эту проблему. Более того, если у вас есть поврежденное видео, программа Wondershare Repairit восстановит его за вас.
1. Как воспроизвести видео 4K на моем ПК?
2. Нужен ли мне кабель 4K HDMI?
3. Можете ли вы определить разницу между 1080p и 4K?
4. Как я могу смотреть фильмы 4K на 4K?
Дмитрий Соловьев
Главный редактор