Powerpoint — одно из ведущих приложений Microsoft для представления идей презентаций и их визуального отображения. Но ситуация усложняется, когда у вас не получается вставить нужное видео в файл презентации. Существует несколько причин появления ошибки «PowerPoint не может вставить видео из выбранного файла», будь то поврежденный файл, неподходящий формат видео или что-то еще.
К счастью, вы можете легко устранить ошибку, используя методы, перечисленные ниже. Итак, чего же вы ждете? Продолжайте чтение, и данное руководство расскажет вам об основных причинах, вызывающих ошибку, и эффективных способах ее устранения.
Основные причины, вызывающие ошибку «PowerPoint не может вставить видео»
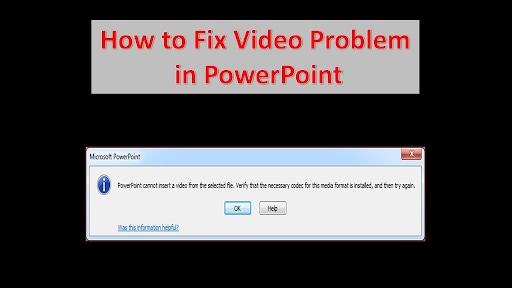
Прежде чем перейти к решениям, важно узнать об основных причинах, вызывающих ошибку. Далее мы перечислили некоторых из них.
- Отсутствует файл
Если файл, который вы пытаетесь вставить в презентацию, отсутствует или перемещен в другое место, возникает ошибка.
- Несовместимый формат файла
Это может показаться удивительным, но PowerPoint не поддерживает определенные форматы видео; это и приводит к проблеме. Формат файла должен быть совместим с MS Powerpoint для вставки видео в презентацию.
- Неподходящий видеокодек
Иногда видеокодек для PowerPoint не поддерживается пакетом MS Office, из-за чего возникает проблема.
- Поврежденный файл
MS PowerPoint не может вставить поврежденный файл, что приводит к ошибке. Файл может быть поврежден по нескольким причинам, включая непредвиденное завершение работы, неправильную передачу и т. д.
Советы: Узнайте, как восстановить несохраненную презентацию PowerPoint в Windows 10
Способы устранения этой проблемы с Powerpoint
Вас раздражают неполадки с программой и вы думаете, как их исправить? Далее мы собрали несколько практических методов, которые определенно решат проблему в кратчайшие сроки.
Метод №1: Проверьте путь к видео
Одной из распространенных причин, вызывающих ошибку, является отсутствие видео или неправильный путь к файлу. Следовательно, вам нужно перейти в проводник системы, чтобы проверить путь к видео. Рекомендуется скопировать путь и вставить ссылку или видео прямо в MS PowerPoint, чтобы избежать ошибок. Кроме того, вы можете сохранить файл по любому безопасному пути, чтобы избежать проблем в будущем.
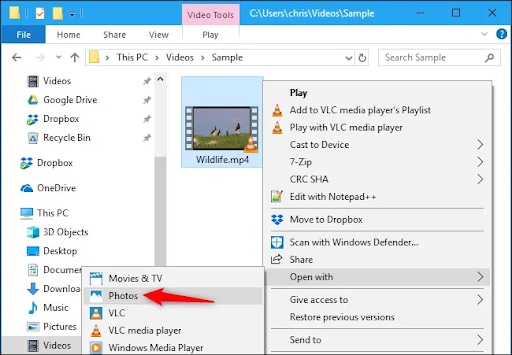
Кроме того, вы также можете проверить, воспроизводится ли файл в других приложениях.
Метод №2: Включите функцию совместимости мультимедиа
Иногда ошибка «PowerPoint не может вставить видео из выбранного файла» возникает из-за неподдерживаемого видеофайла. В этом случае пользователям необходимо использовать функцию совместимости мультимедиа в PowerPoint, чтобы устранить проблему. Следуйте инструкциям, указанным ниже, чтобы выполнить процесс.
- Запустите MS PowerPoint в своей системе и нажмите «Меню» > «Файл» > «Информационный раздел».
- После этого перейдите к функции совместимости оптимизации и включите ее, чтобы активировать поддержку вставленного медиафайла.
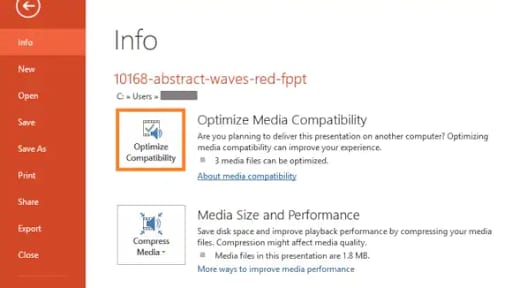
- Приложение автоматически обнаружит файл и попытается оптимизировать воспроизведение.
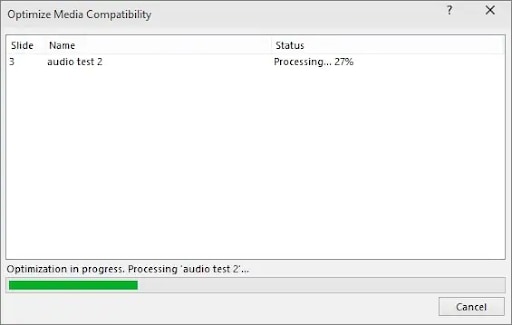
Метод 2: Конвертируйте видео в формат WMV
Возможно, ошибка возникает из-за несовместимого формата файла. Вы будете удивлены, узнав, что, как и любые другие программы, MS PowerPoint не поддерживает некоторые форматы. Например, файлы MPEG с высокой скоростью передачи данных несовместимы с PowerPoint 2010 или 2013.
Но не паникуйте, так как вы можете легко решить проблему, преобразовав файл в формат WMV. Пользователи могут использовать любой онлайн-инструмент для преобразования.
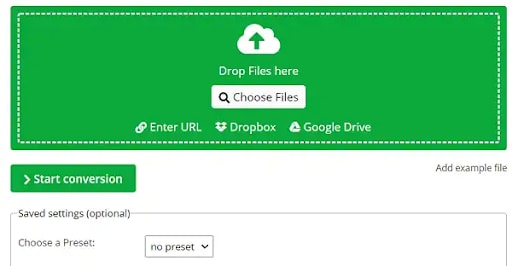
Когда вы закончите преобразование файлов, сохраните видео WMV и вставьте его в свою презентацию.
Метод 3: Включите параметры разработчика в Powerpoint
Если ошибка «PowerPoint не может вставить видео из выбранного файла» по-прежнему сохраняется, попробуйте использовать элементы управления Windows Media Player в приложении, чтобы устранить проблему. Для этого вам необходимо включить опцию разработчика, чтобы включить элементы управления медиаплеером. Следуйте инструкциям, чтобы выполнить процесс.
- Запустите приложение MS PowerPoint в вашей системе.
- Выберите Меню > Файл.
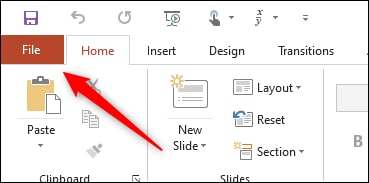
- Щелкните ленту «Настроить». Выберите из списка опцию «Разработчик» и добавьте ее в приложение.
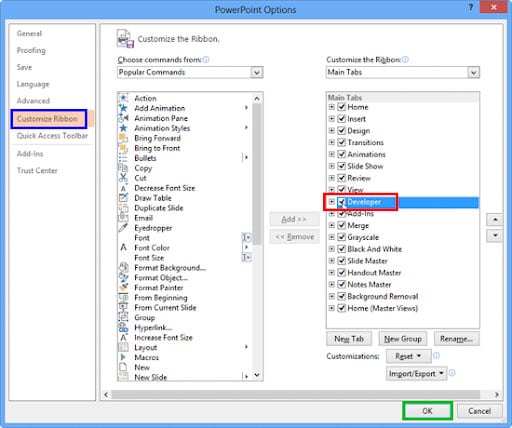
- После этого вы найдете опцию «Разработчик» на панели инструментов. Перейдите на вкладку «Дополнительные инструменты», чтобы включить элементы управления Windows Media Player в приложении.
- Здесь вы получите доступ к специальным элементам управления медиаплеером, которые можно использовать для вставки любого видео в презентацию.
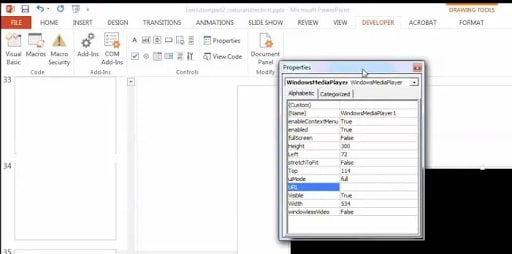
Метод 4: Установите сторонний видеокодек
Если вы ввели правильный путь к видео и файл совместим с приложением, но ошибка все равно сохраняется, это означает, что вы, возможно, пропустили релиз нужного видеокодека для PowerPoint. Кодек — это необходимое программное обеспечение, которое декодирует цифровые медиафайлы, чтобы их можно было воспроизводить как аудио- или видеоконтент.
Чтобы исправить ошибку, вам необходимо установить в систему весь пакет кодеков. Вот как это сделать.
- Посетите сайт бесплатных кодеков и ознакомьтесь с различными установочными пакетами. Рекомендуется выбрать стандартный пакет.
- Нажмите «Загрузить» и примите стандартные настройки, чтобы начать установку. Нажмите «Далее» и продолжайте процесс.
- Примите нужные настройки и нажмите «Далее». Выберите метод декодирования в разделе «Аппаратное ускорение». Теперь настройте параметры и нажмите кнопку «Установить», чтобы установить пакет кодеков.
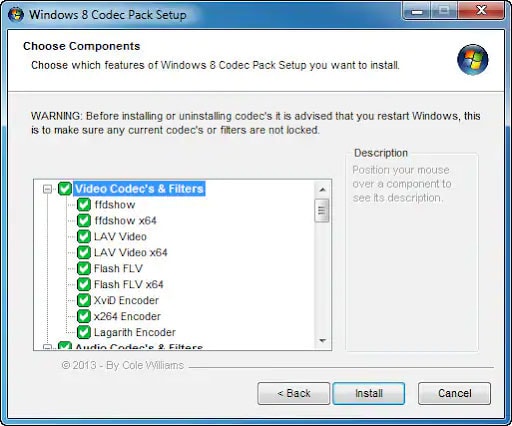
Метод №6: Видео повреждено? Исправьте его с помощью стороннего программного обеспечения
Иногда ошибка «PowerPoint не может вставить видео из выбранного файла» появляется при повреждении видеофайла. Чтобы это исправить, вам нужно воспользоваться помощью надежного и профессионального инструмента. Мы рекомендуем Recoverit, который поможет восстановить видео перед вставкой в Powerpoint.
Это высокотехнологичный инструмент для восстановления данных, который извлекает содержимое с любого устройства независимо от уровня повреждения.

Wondershare Recoverit - Восстановите ваши драгоценные видео
Вероятность успешного восстановления составляет 95%, что является одним из самых высоких показателей в отрасли.
Восстановите данные с любых накопителей, таких как внешние USB-диски, SD-карты, твердотельные накопители, жесткие диски, дискеты, флешки и т. д.
Восстановите все ваши потерянные данные с USB-накопителя, которые были стерты из-за атаки вредоносных программ, повреждения, случайного удаления и т. д.
Просмотрите файлы перед их восстановлением.
Ознакомьтесь с пошаговым руководством по использованию программного обеспечения Wondershare Recoverit.
Шаг 1: Загрузите поврежденное видео
- Прежде всего, вам нужно установить Wondershare Recoverit и запустить приложение в вашей системе. Наведите курсор на панель инструментов слева и нажмите «Ремонт поврежденного видео».

- Теперь просмотрите папку, в которой хранятся поврежденные видео, и загрузите их в инструмент, нажав кнопку «Добавить». Приложение позволяет добавить сразу несколько видео.
Шаг 2: Начните восстановление видео
- Нажмите «Восстановить», чтобы запустить процесс.

- Для завершения процесса Wondershare Recoverit требуется несколько минут, за прогрессом можно следить на экране. По окончании вас уведомят о завершении восстановления.

Шаг 3: Предварительный просмотр восстановленного видео
- Как только видео будет восстановлено, вы можете нажать кнопку «Предпросмотр», чтобы оценить результат. Если вас все устраивает, нажмите «Сохранить», чтобы сохранить файл.

Шаг 4: Воспользуйтесь расширенным восстановлением
- Если файл сильно поврежден, его можно восстановить только с помощью расширенного восстановления. В этом случае вы можете нажать «Расширенное восстановление» для продвинутого ремонта файла.
- Загрузите образец видеофайла, который должен быть того же формата, что и оригинальный. Он также должен быть записан на то же устройство, что и исходный ролик.

- Как только инструмент сопоставит образец файла с предыдущим, нажмите кнопку «Восстановить», чтобы начать процесс.
Шаг 5: Предпросмотр и сохранение
- Кнопка «Предпросмотр» появится рядом с восстановленным файлом после того, как приложение завершит восстановление. Нажмите на него, чтобы оценить финальное видео.
- Нажмите кнопку «Сохранить», чтобы сохранить видео в специальную папку.

Заключение
На этом все!! Надеемся, что у вас получится исправить ошибку «PowerPoint не может вставить видео из выбранного файла» после прочтения этого руководства. В статье изложены распространенные причины, вызывающие ошибку, а также возможные решения. Один из вышеперечисленных способов обязательно сработает.
Но если вы ищете универсальное решение, которое гарантирует устранение неполадок, обратите внимание на Wondershare Recoverit. Этот мощный и высококачественный инструмент восстановления позволяет выполнять пакетную обработку и может исправлять несколько файлов одновременно, чтобы сэкономить ваше время и усилия.
