BIOS расшифровывается, как "Basic Input Output System". Она хранится на материнской плате и является первым программным обеспечением, которое запускается на компьютере. В старых материнских платах чаще используется Legacy BIOS, тогда как в новых версиях Windows используется UEFI, который может работать с жесткими дисками объемом более 2,2 ТБ.
В этой статье мы расскажем, как преобразовать Legacy BIOS в UEFI.
В этой статье:
Часть 1. Как проверить, что используется: Legacy BIOS или UEFI?
Прежде чем вы соберетесь преобразовать Legacy в UEFI на Windows 10 без потери данных, вы должны быть уверены в типе BIOS, который вы используете. Вы можете легко проверить это в своей системе. Выполните следующие шаги:
Шаг 1. Откройте диалоговое окно "Сведения о системе", набрав его название в строке поиска на рабочем столе.
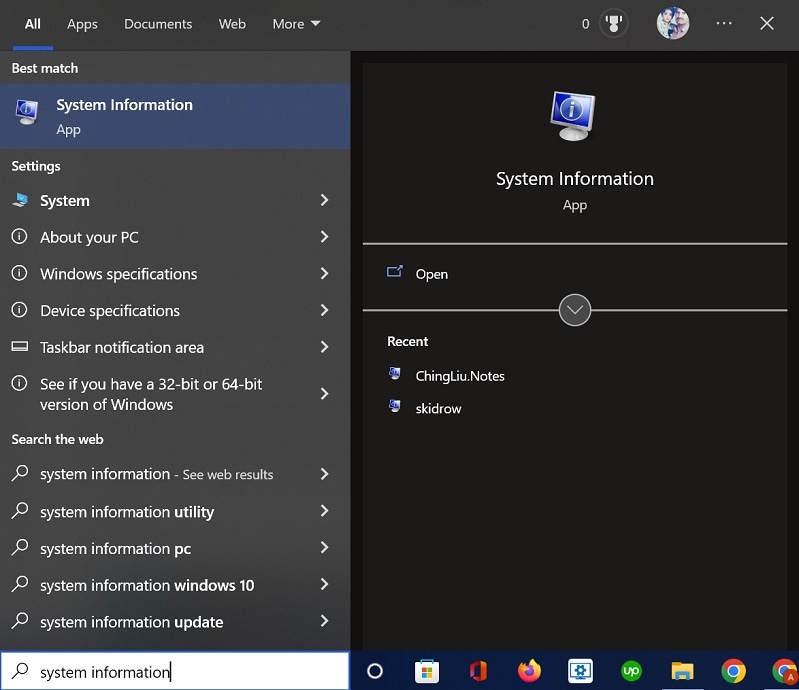
Шаг 2. Найдите раздел BIOS в правой колонке. Это будет либо UEFI, либо Legacy BIOS.
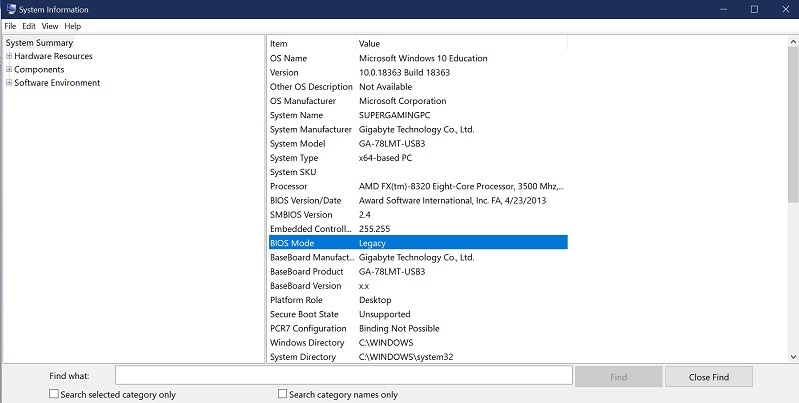
Часть 2. Почему следует перейти с Legacy BIOS на UEFI?

Обычно Windows с UEFI BIOS более масштабируемы и допускают большие объемы данных, чем Legacy BIOS. Однако это не единственная причина, по которой вам следует осуществить подобный переход. В таблице ниже приведены дополнительные различия между UEFI и Legacy BIOS.
Legacy |
UEFI |
| Процесс загрузки системы с помощью базовой прошивки BIOS | Процесс загрузки, используемый в современных компьютерах с расширенными возможностями |
| При загрузке используется только микропрограмма BIOS | Для загрузки используется микропрограмма UEFI, которая поддерживает список допустимых загрузочных томов, называемых служебными разделами EFI |
| Низкая эффективность и безопасность для новых систем | Обладает дополнительными функциями безопасности и обеспечивает более высокую эффективность |
| Удобство пользования сведено к нулю | Предоставляет множество удобных для пользователя функций |
| Использует схему разделов MBR | Использует GPT или таблицу разделов GUID |
Поэтому, возможно, имеет смысл преобразовать MBR в UEFI в силу вышеуказанных преимуществ.
Часть 3. Нужно ли менять Legacy BIOS на UEFI в Windows 11?
Существует множество программ для преобразования Legacy BIOS в UEFI. Но нужно ли вам менять Legacy BIOS на UEFI в Windows 11? Ответ - нет, поскольку обновление Windows 10 до Windows 11 требует режима загрузки UEFI и таблицы разделов GPT. Поэтому Windows 11 с Legacy BIOS не существует. Все ПК с Windows 11 уже работают в режиме UEFI.
В Windows 11 можно будет найти ряд полезных обновлений, включая повышение производительности и добавление функций безопасности. Кроме того, UEFI обеспечит быструю загрузку и устранит проблемы совместимости.
Часть 4. Как преобразовать Legacy BIOS в UEFI без потери данных на Windows 10?
Преобразование не представляет особой сложности. Используя инструмент Windows под названием MBR2GPT, можно быстро преобразовать Legacy BIOS в UEFI.
Перед установкой убедитесь, что:
- Вы создали резервную копию всех важных данных на портативном устройстве хранения
- Ваша система может поддерживать систему UEFI BIOS. Обычно все материнские платы, выпущенные после 2014 года, поддерживают этот BIOS
Чтобы начать преобразование, выполните следующие действия:
Шаг 1. Воспользуйтесь диалоговым окном поиска на панели инструментов рабочего стола Windows, введите "cmd", щелкните правой кнопкой мыши по значку cmd и выберите "Запуск от имени администратора".
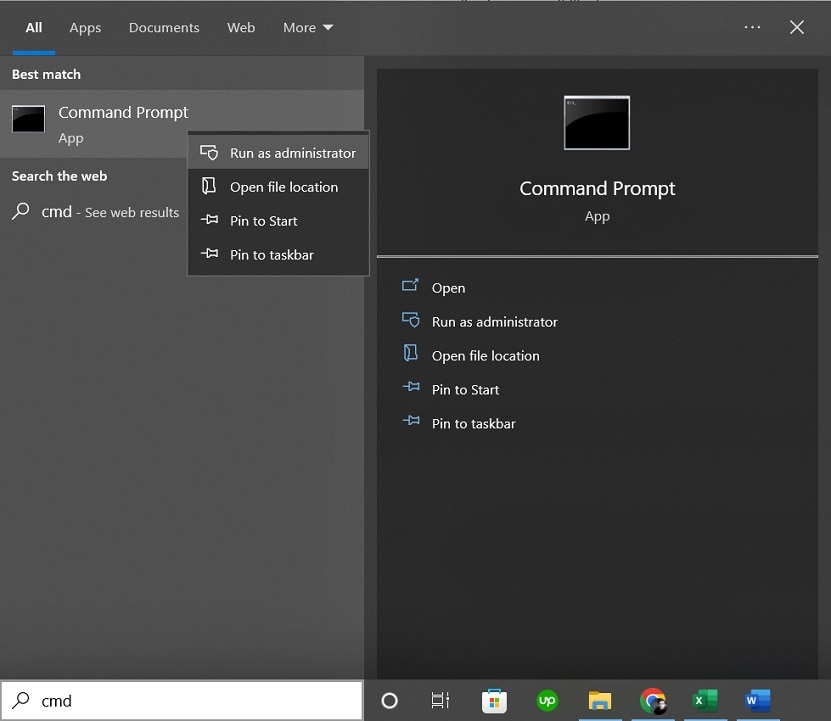
Шаг 2. Нажмите на кнопку "Да" во всплывающем окне "Управление учетными записями пользователей". Затем в командной строке введите команду mbr2gpt /validate /disk:0 /allow Full OS. Эта команда проверит диски, которые вы пытаетесь преобразовать.
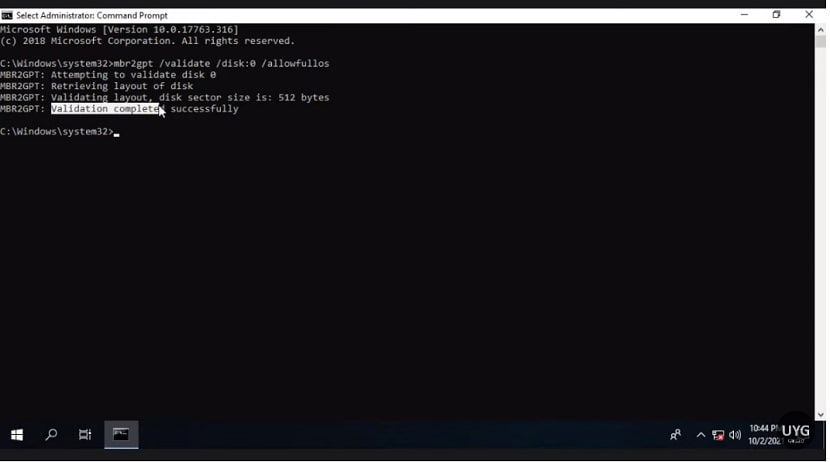
Шаг 3. Далее появится оповещение "Проверка завершена". Введите команду mbr2gpt /convert /disk:0 /allowFullOS. Системе потребуется некоторое время, чтобы перейти к следующему шагу, как показано на скриншоте ниже:
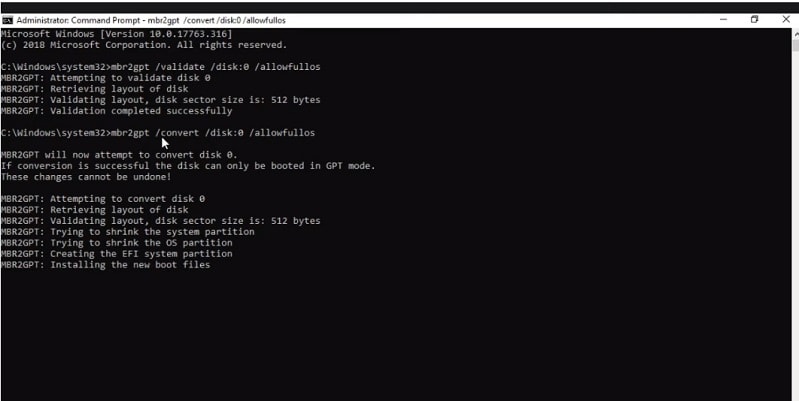
Шаг 4. Через несколько секунд вы получите сообщение о том, что преобразование прошло успешно.
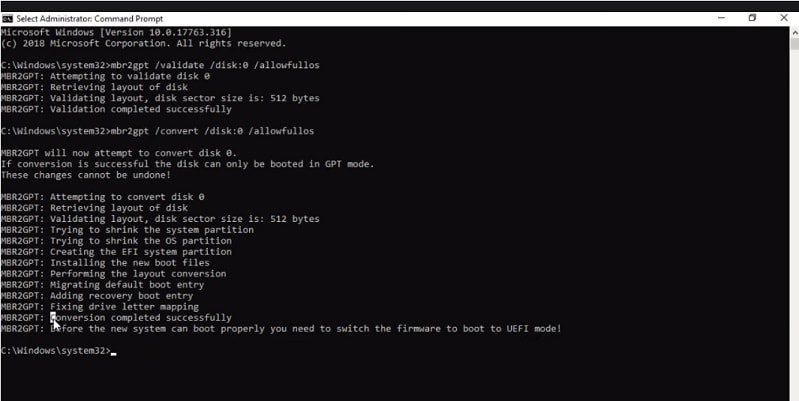
Шаг 5. Преобразование Legacy BIOS в UEFI прошло успешно. Теперь измените режим загрузки с Legacy в BIOS, чтобы использовать новый UEFI BIOS в вашей системе при загрузке.
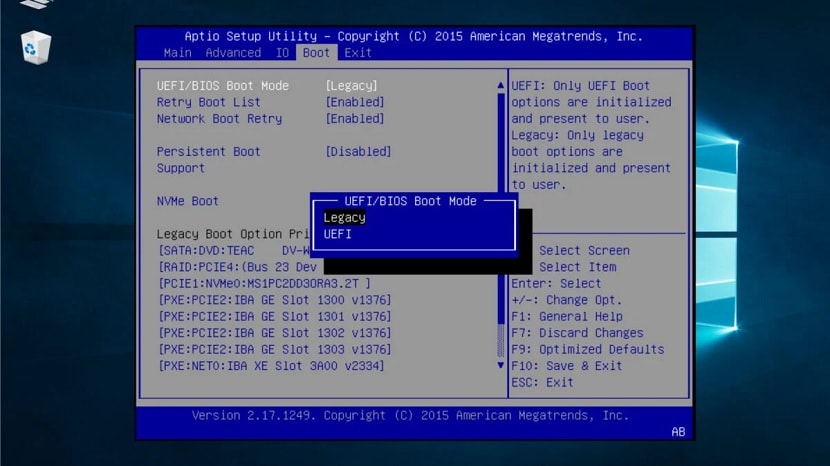
Часть 5. Как преобразовать Legacy BIOS в UEFI без переустановки Windows?
Вы можете безопасно преобразовать Legacy BIOS в UEFI с помощью программы AOMEI Partition Assitant Professional Assistant. Программа помогает управлять разделами дисков в Windows 11/10/8/7. AOMEI оснащен такими функциями, как преобразование MBR в GPT для обновления Windows 11, перенос ОС на SSD или HDD, перемещение программ с одного диска на другой, а также восстановление потерянных или удаленных дисков.
Посмотрите это видео, чтобы узнать, как преобразовать Legacy BIOS в UEFI без переустановки Windows.
Часто задаваемые вопросы
Можно ли преобразовать MBR в UEFI?
Преобразование MBR в UEFI является сложной задачей. Это связано с тем, что MBR - это тип таблицы разделов, а UEFI - загрузочная система. Это две разные вещи. MBR - это главная загрузочная таблица, в которой хранится информация о дисковом хранилище.
С другой стороны, UEFI представляет собой программное взаимодействие между операционной системой и микропрограммой. UEFI - это новый режим загрузки, с помощью которого запускается компьютер.
Потеряются ли данные, если изменить режим Legacy на UEFI?
Да, вы потеряете данные, если будете использовать стандартное встроенное программное обеспечение Windows. Однако вы всегда можете использовать различные типы программного обеспечения для восстановления данных от сторонних производителей, чтобы восстановить потерянные данные или даже изменить режим Legacy на UEFI без потери данных.
Можно ли вернуться к Legacy BIOS из UEFI?
Да, можно вернуться из режима UEFI в Legacy BIOS. Однако сам по себе процесс довольно сложный. Во-первых, вам придется инициировать расширенную настройку и ввести параметры прошивки UEFI, а затем отключить безопасный режим UEFI в системе.
Почему появляется черный экран после смены Legacy BIOS на UEFI?
Это может произойти, если вы пропустите изменение настроек BIOS вашей системы на UEFI. Ваша система по умолчанию будет использовать Legacy BIOS даже после преобразования. Это приведет к появлению черного экрана. Чтобы решить эту проблему, нажмите F11 при запуске системы, а затем измените режим BIOS на UEFI.
Иногда проблему черного экрана можно решить, переподключив блок питания или аккумулятор и перезагрузив систему. После перезагрузки компьютер автоматически продолжит обновление BIOS. Не извлекайте штекер или аккумулятор во время этого процесса.
Подведение итогов
Преобразование Legacy BIOS в UEFI не является сложным процессом. Однако прежде чем приступить к преобразованию Legacy BIOS в UEFI, вам необходимо знать свои возможности и понимать термины, с которыми вы имеете дело. Мы надеемся, что приведенная выше информация помогла вам и дала возможность изменить Legacy на UEFI без помощи специалиста.
Для Windows XP/Vista/7/8/10/11
Для macOS X 10.10 - macOS 13
