"Я несколько раз пытался включить свой HP Pavilion, но каждый раз на экране появлялась ошибка 3F0 на жестком диске HP. Кто-нибудь может сказать мне, как обойти эту ошибку 3F0 в HP?"
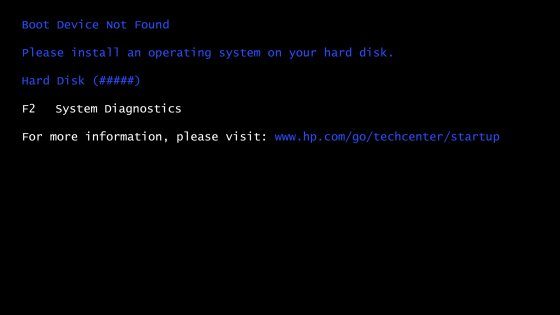
Получение ошибки 3F0 на ноутбуках HP - довольно распространенная проблема, с которой сталкиваются многие пользователи при загрузке своих систем. Хотя в первую очередь это ошибка загрузки, она также может произойти из-за поврежденного раздела или неисправного жесткого диска. Поскольку ошибка 3F0 в HP может быть довольно критичной и приводить к остановке работы, важно ее исправить. В этом руководстве я собираюсь рассказать вам, как исправить ошибку жесткого диска 3F0 на HP различными способами, как рекомендовано экспертами.
Часть 1: Что такое ошибка жесткого диска 3F0?
В идеале ошибка жесткого диска 3F0 на HP является распространенной ошибкой, которую мы получаем при загрузке системы. Вместо загрузки основных программ BIOS отображается сообщение об ошибке, указывающее на то, что загрузка не удалась. В большинстве случаев ошибка 3F0 на HP возникает по следующим причинам:
- Изменение настроек BIOS (последовательность или программа)
- Поврежден жесткий диск, на котором находятся жизненно важные компоненты системы.
- Система не может считывать BIOS или системные программы с диска.
- Вирус загрузочного сектора или вредоносная программа могли повредить диск.
- Возможно, соединительные провода в системе были повреждены.
- Возможно, жесткий диск сломан или не подключен.
- Любая другая проблема, связанная с программным обеспечением или встроенным ПО в системе
Часть 2: Как исправить ошибку жесткого диска 3F0 на ноутбуках HP?
Поскольку могут быть разные причины появления ошибки 3F0 на ноутбуках HP, вы можете воспользоваться следующими решениями для ее устранения.
Способ 1: Выполните полную перезагрузку
В случае, если жесткий диск был поврежден, идеальным решением для исправления ошибки HP laptop 3F0 было бы выполнение полной перезагрузки. При выполнении полной перезагрузки вы можете выбрать удаление пользовательских данных или просто сброс системных настроек. Если вы считаете, что поврежден весь жесткий диск, то лучшим вариантом было бы выполнить полный сброс настроек к заводским. Вот как вы можете реализовать это решение HP для устранения ошибки 3F0 на жестком диске.
- Выключите компьютер и отсоедините адаптер питания. Если имеется съемный аккумулятор, его также следует извлечь.
- Затем отсоедините все периферийные устройства, включая съемный жесткий диск и т.д
- Нажмите и удерживайте кнопку питания в течение 15 секунд, чтобы разрядить весь оставшийся заряд.
- Вставьте аккумулятор, а затем снова подключите адаптер переменного тока к ноутбуку.
- Нажмите кнопку питания, чтобы включить компьютер.
- Как только компьютер запустится должным образом и появится меню автозагрузки, с помощью клавиш со стрелками выберите "Запустить Windows в обычном режиме", а затем нажмите Enter.
- Затем каждое периферийное устройство может быть повторно подключено.
Вот и все! В конце концов, ваш компьютер будет перезагружен, и если все пройдет хорошо, это исправит ошибку 3F0 на ноутбуке HP.
Способ 2: Восстановление настроек BIOS по умолчанию
Как указано выше, ошибка жесткого диска 3F0 на HP может возникнуть из-за проблемы, связанной с BIOS. Например, если вы изменили настройки BIOS или их последовательность, то это может привести к ошибке 3F0 на HP. Для решения проблемы HP с ошибкой 3F0 на жестком диске вы можете выполнить следующие действия:
Шаг 1. Просто перезагрузите систему и нажмите клавишу BIOS, чтобы войти в ее настройки. Хотя в большинстве систем это клавиша F10, это также может быть клавиша F2, F12, DEL, ESC или любая другая клавиша.
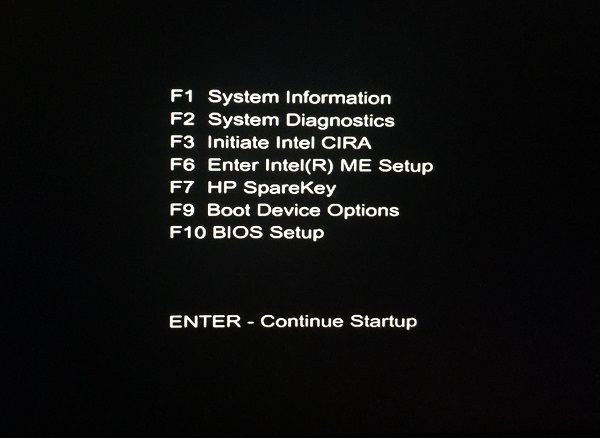
Шаг 2. Когда откроется интерфейс настроек BIOS, используйте клавиши со стрелками для навигации и перейдите к Выходу > Загрузить параметр оптимальных настроек по умолчанию.
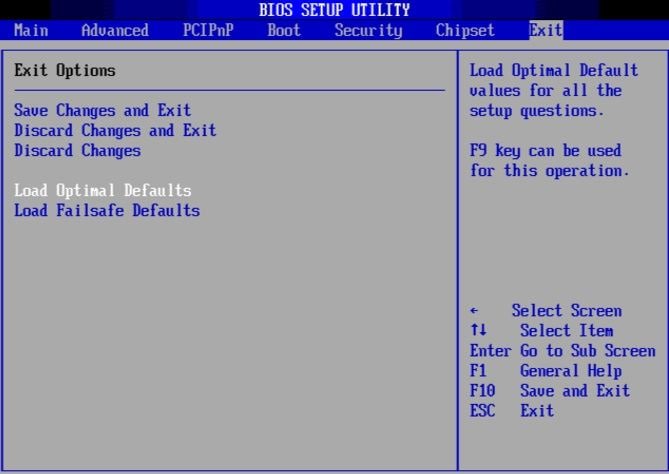
Шаг 3. Используйте клавишу Enter или пробел, чтобы сделать выбор, и подтвердите его еще раз, выбрав опцию "Да" для загрузки настроек по умолчанию.
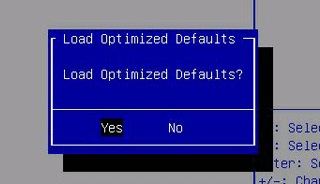
Способ 3: Проверьте жесткий диск с помощью программы HP PC Hardware Diagnostics
Чтобы облегчить нам устранение неполадок, таких как ошибка HP 3F0 SSD, компания разработала программу диагностики. Вы можете просто запустить его на своем ноутбуке HP и проверить, есть ли проблема с компонентами вашей системы или нет. Вот как вы можете устранить ошибку HP laptop 3F0 с помощью аппаратной диагностики ПК.
Шаг 1. Если компьютер работает, перейдите в меню "Пуск", найдите программу HP PC Hardware Diagnostics и запустите ее от имени администратора.
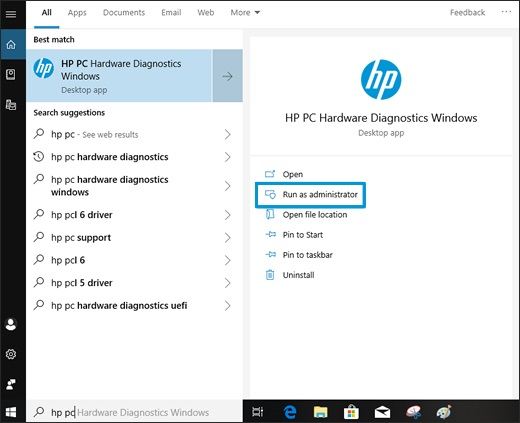
Шаг 2. В случае, если система работает неправильно, перезагрузите ее и продолжайте нажимать клавишу ESC. В появившемся меню нажмите клавишу F2, чтобы запустить диагностику.
Шаг 3. Откроется окно диагностики HP, и вы сможете выбрать опцию для выполнения тестов системы или компонентов. Чтобы проверить его аппаратное обеспечение, вы можете выбрать опцию "Тестирование компонентов".
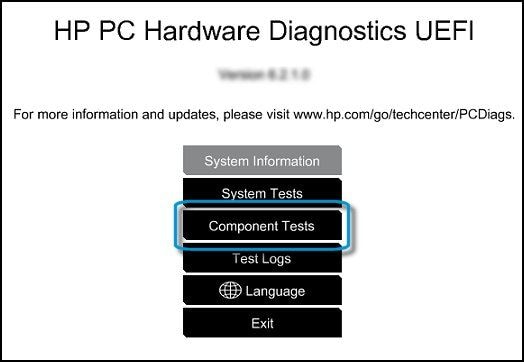
Шаг 4. Впоследствии отобразится экран тестового запуска с расчетным временем. Просто нажмите на кнопку "Выполнить" и подождите некоторое время, пока система попытается диагностировать (и устранить) проблему с вашим компьютером.
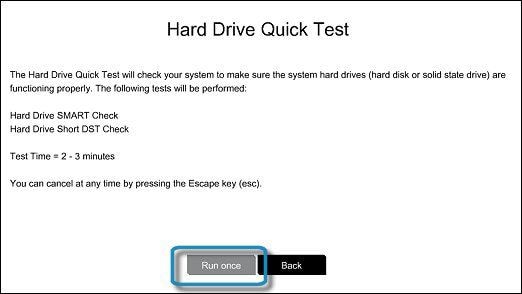
Способ 4: Выполните восстановление системы с помощью HP Recovery Manager
Выполнение восстановления системы на вашем компьютере было бы еще одним рекомендуемым решением для устранения ошибки жесткого диска 3F0 в HP. В идеале процесс восстановления системы восстановил бы заводские настройки вашего компьютера. Таким образом, если ошибка 3F0 на HP произошла из-за системной ошибки, то это можно было бы исправить.
Шаг 1. Во-первых, перезагрузите компьютер и продолжайте нажимать клавишу F11 (или Esc + F10) несколько раз, чтобы отобразить на экране следующие параметры. Отсюда нажмите на опцию "Устранение неполадок" и убедитесь, что все периферийные устройства отключены от системы.
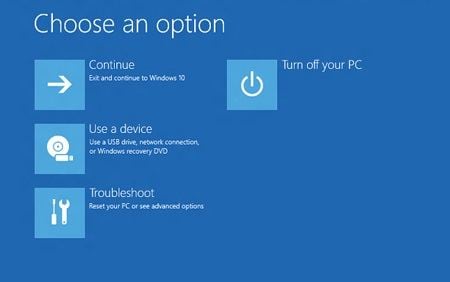
Шаг 2. Когда будет запущен интерфейс устранения неполадок, выберите и откройте функцию "Диспетчер восстановления".
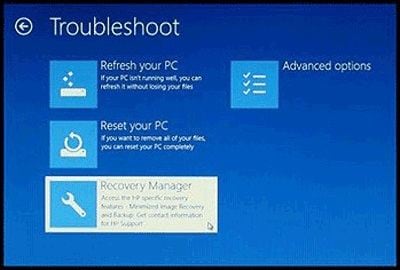
Шаг 3. Окно "Менеджера восстановления" дополнительно предоставит различные опции на экране. Нажмите здесь на опцию "Восстановление системы" и следуйте пошаговому процессу, чтобы запустить ее.
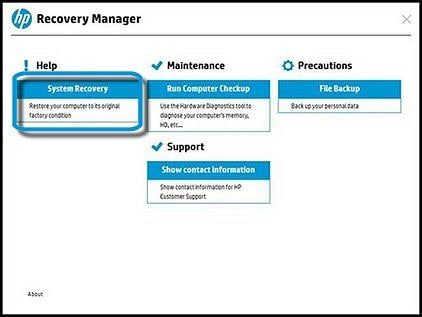
Шаг 4. Из предоставленных опций вы можете выполнить сброс настроек системы к заводским и даже переформатировать разделы. После этого вы можете просто подождать некоторое время и позволить системе перезагрузиться без каких-либо проблем.
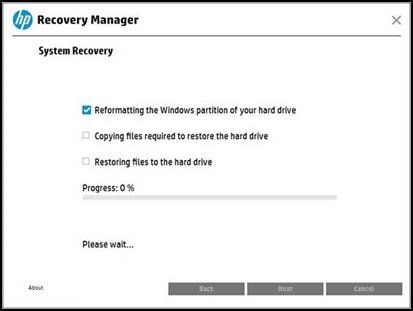
Способ 5. Повторно подключите жесткий диск
При неплотном подключении к жесткому диску система, возможно, не сможет обнаружить жесткий диск и может появиться сообщение об ошибке. Вы можете решить эту проблему, повторно подключив жесткий диск.
Перед повторным подключением жесткого диска:
- Возможно, вам понадобится крестообразная отвертка или аналогичный инструмент.
- Перенесите компьютер на ровную, устойчивую рабочую поверхность на полу без ковра.
- HP настоятельно рекомендует при работе с ноутбуком использовать антистатический браслет на запястье и прокладку из токопроводящей пены
Если вам это трудно, вам лучше обратиться за профессиональной помощью.
Пожалуйста, выполните следующие действия, чтобы повторно подключить ваш жесткий диск:
- Выключите компьютер и отсоедините шнур питания
- Если в вашей модели ноутбука установлены съемные батарейки, извлеките их.
- Разберите компьютер с помощью такого инструмента, как отвертка, отсоедините жесткий диск, а затем снова подключите его
- Соберите компьютер заново, затем включите питание компьютера и посмотрите, сможете ли вы решить проблему.
Часть 3: Исправление ошибки 3F0 на жестком диске с помощью Wondershare Recoverit
Как вы можете видеть, при возникновении ошибки HP laptop 3F0 компьютеру не удается открыть систему Windows. В большинстве случаев вы можете устранить проблему с помощью описанных выше методов. Однако, если вам по-прежнему не удается загрузиться в Windows, вы можете воспользоваться помощью программы Recoverit для восстановления данных в вашей системе. Это поможет вам создать загрузочный носитель и восстановить все данные на жестком диске. Затем вы можете заменить новый жесткий диск или починить его с помощью сервиса на месте.
Это умный и надежный инструмент восстановления, который поможет вам легко восстановить все виды данных. Вы даже можете предварительно просмотреть свои данные и сохранить файлы в любом месте. Поскольку он поддерживает восстановление данных, потерянных в различных сценариях, он, безусловно, поможет вам восстановить все виды файлов. Вот как вы можете использовать Recoverit для восстановления потерянных данных из разных источников.
1. Просто запустите программу Recoverit на вашем компьютере и выберите "Восстановить с аварийного компьютера" в качестве режима восстановления. Нажмите кнопку "Пуск", чтобы начать.

2. Выберите предпочитаемый вами загрузочный диск из предоставленных опций. Нажмите на кнопку "Создать".

3. Появится всплывающее окно с требованием отформатировать загрузочное устройство. Форматирование немедленно приведет к удалению всех данных на вашем загрузочном устройстве. Лучше всего убедиться, что вы создали резервную копию всех данных, которые не хотите потерять. Нажмите кнопку "Форматировать", чтобы продолжить.

4. Программное обеспечение начнет создавать загрузочный диск для резервного копирования ваших данных. В течение этого времени рекомендуется не извлекать флэш-накопитель USB.

5. Этот процесс может занять некоторое время, так что не стесняйтесь перекусить, пока ждете. По завершении вы получите три простых шага для продолжения. Вы можете просмотреть полное руководство для получения дополнительной информации.

6. Прежде чем начать процесс восстановления данных, вам необходимо будет изменить последовательность загрузки вашего компьютера, чтобы он загружался с только что созданного вами носителя. Перезагрузите компьютер и нажмите клавишу F12, чтобы войти в меню BIOS. Выберите в меню нужный вариант загрузки и сохраните внесенные изменения.

7. Загрузка с вашего загрузочного устройства немедленно запустит программу Recoverit. Затем вы можете приступить к восстановлению ваших данных из разных мест на вашем компьютере.

После этого вы можете отнести его в мастерскую по ремонту компьютеров.
Теперь, когда вы знаете, как исправить ошибку 3F0 на жестком диске HP, вы можете легко устранить эту проблему и загрузить свою систему идеальным образом. Я поэтапно перечислил все рекомендуемые решения, которые помогут вам довольно легко устранить ошибку HP 3F0 на жестком диске. Однако, если в процессе вы потеряли некоторые из своих важных данных, то можете рассмотреть возможность использования программы Recoverit для восстановления данных. Это быстрый и удобный в использовании инструмент для восстановления данных, который имеет один из самых высоких показателей восстановления в отрасли и, безусловно, пригодится вам.
Часто задаваемые вопросы
-
Как решить проблему не найдено загрузочное устройство HP Windows 10
Чтобы устранить эту ошибку, выполните полную перезагрузку вашего компьютера. Это приведет к повторному подключению оборудования к BIOS и, следовательно, устранению ошибки. В качестве альтернативы вы можете сбросить настройки жесткого диска, восстановить настройки BIOS по умолчанию или выполнить восстановление системы на вашем HP.
-
Как исправить, что жесткий диск HP не установлен
Восстановите настройки BIOS по умолчанию, чтобы исправить все неправильные настройки, которые могли быть причиной этого. Проверьте кабели и разъемы на наличие очень маловероятных ситуаций, когда они выходят из строя. Если это произойдет, убедитесь, что вы приобретете другие.
-
Что означает "интеллектуальная проверка не установлена"?
Ошибка smart check not installed означает, что проблема связана со смещенным, поврежденным или отсоединенным жестким диском. Это также может означать, что используемый вами кабель поврежден или положение привода было изменено по сравнению с его первоначальным положением.
Восстановление компьютерных данных
- Windows PE
- Системные проблемы
- Ошибки ПК
 Wondershare
Wondershare
Recoverit
Восстановление потерянных или удаленных файлов из Windows, macOS, USB, жесткого диска и т.д.
Скачать Бесплатно  Скачать Бесплатно
Скачать Бесплатно 


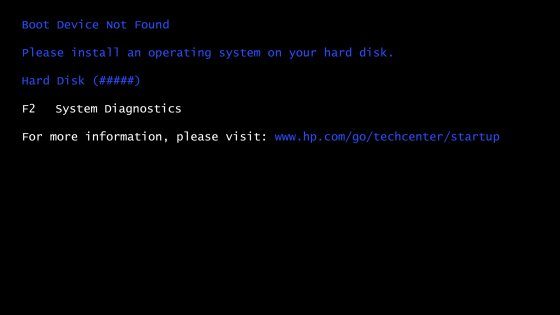
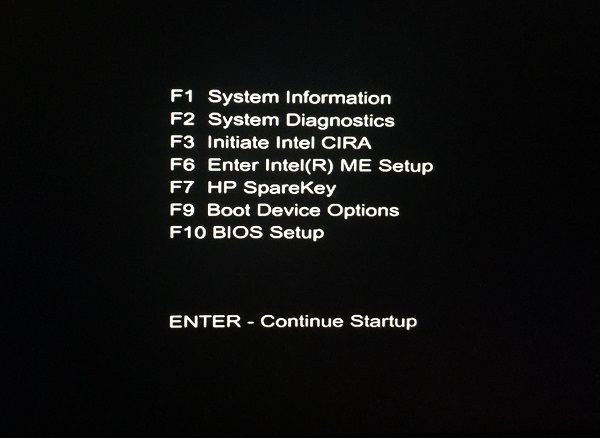
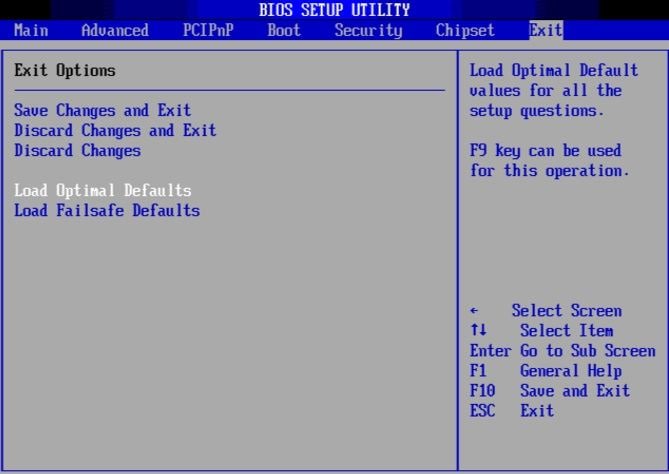
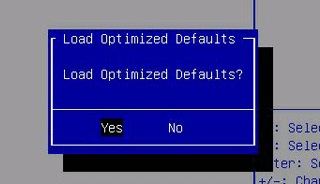
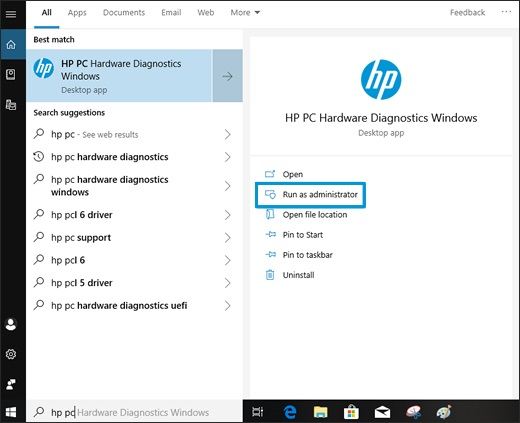
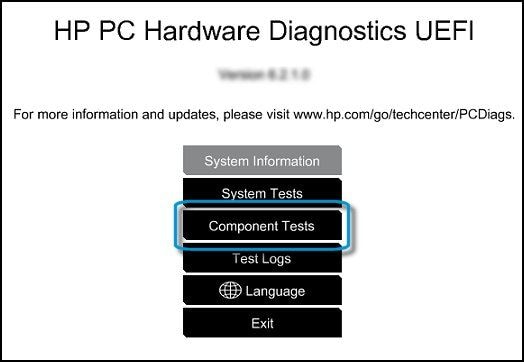
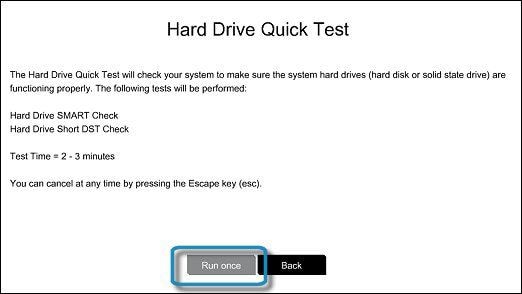
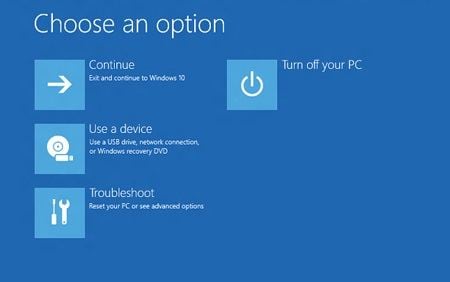
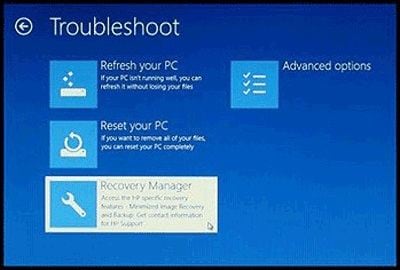
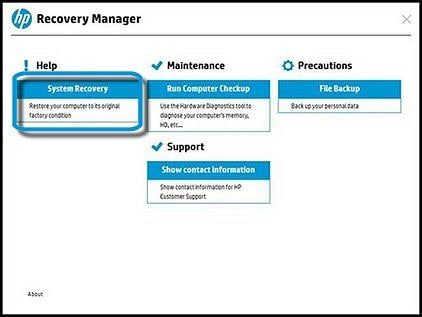
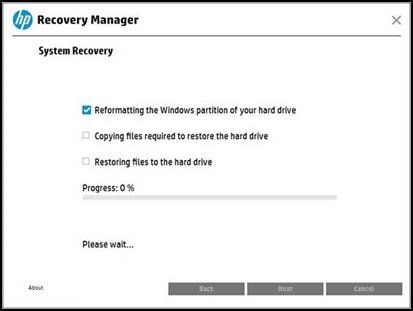













Дмитрий Соловьев
Главный редактор