Некоторое время назад я открыл приложение в темной теме, и оно автоматически изменило яркость экрана моей системы. Хотя это было интуитивно понятно, мне не понравилось переключаться обратно на стандартный экран моей системы. Это заставило меня осознать, что многие люди также сталкиваются с этой автоматической настройкой, которая широко известна как адаптивная яркость. К счастью, ее можно легко отключить или откалибровать в соответствии с вашими требованиями. Здесь я расскажу вам, как мгновенно устранить эту проблему в ваших системах Windows.
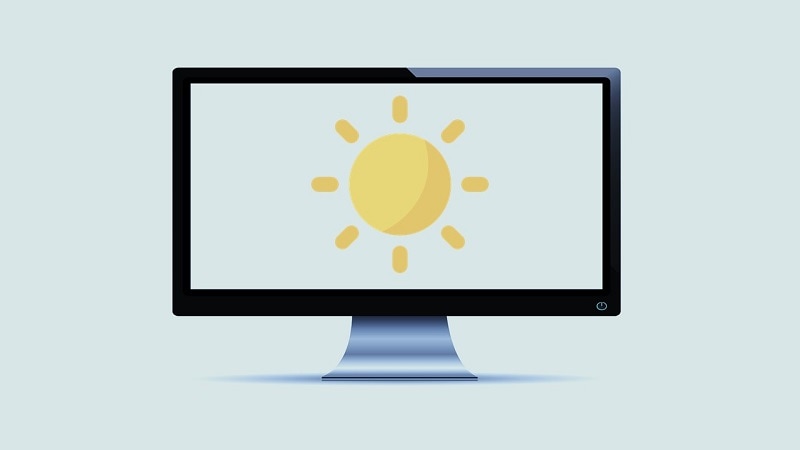
Часть 1: Почему яркость экрана Windows меняется в зависимости от фона?
Прежде чем я предложу простое решение для устранения этой проблемы, давайте немного разберемся с ней. Возможно, вы этого не знаете, но в системах Windows 10 предусмотрена встроенная функция адаптивной яркости. Это означает, что при слабом освещении в помещении или при открытии темного интерфейса на экране яркость экрана автоматически уменьшается. Позже, когда вы вернетесь к стандартному режиму работы, яркость также будет постепенно увеличиваться.
В идеале изменение яркости вашей системы должно происходить постепенно, без какого-либо мерцания. Это делается с помощью датчика окружающего освещения, который используется в ноутбуках высокого класса для улучшения качества просмотра.
Часть 2: Как исправить функцию адаптивной яркости в Windows?
Хотя функция адаптивной яркости в Windows 10 является премиальным предложением, многим людям не нравится внезапное изменение яркости системы. Хорошей новостью является то, что вы можете легко устранить эту проблему следующими способами:
Способ 1: Измените яркость экрана вручную
В идеале существует два способа откалибровать яркость экрана в вашей системе. Всякий раз, когда функция адаптивной яркости изменяет яркость экрана, вы можете вручную настроить ее правильно.
Чтобы сделать это, вам просто нужно нажать на значок уведомления на панели задач. Вы можете найти его в правом нижнем углу рабочего стола Windows 10. Как только вы нажмете на него, вы сможете получить доступ к различным параметрам вашей системы с помощью ползунка яркости. Теперь вы можете перемещать ползунок яркости в любом направлении, чтобы изменить его.

Кроме того, вы также можете перейти к настройкам Windows 10, щелкнув значок шестеренки в меню автозагрузки. Теперь вы можете перейти в "Настройки" > "Система" > "Дисплей" и вручную изменить яркость, перемещая ползунок. Вы также можете отключить функцию автоматического изменения яркости экрана здесь.

Кроме того, вы даже можете использовать специальные функциональные клавиши (например, F4 или F5) на вашем компьютере для регулировки яркости вашей системы.
Способ 2. Отключите режим расширенного энергосбережения на панели управления графикой
Было замечено, что изменение яркости экрана системы по отношению к фону связано с графическим управлением. Например, если ваша система настроена в режиме энергосбережения, она автоматически снизит яркость с помощью датчика окружающей среды.
Чтобы убедиться, что Windows 10 не будет автоматически изменять яркость вашего экрана для любого фона, вы можете выполнить это простое упражнение:
Шаг 1. Откройте графическую панель управления Intel
Чтобы устранить эту проблему, вы можете просто воспользоваться функцией поиска на панели задач и найти графическую панель управления Intel. На большинстве ПК с Windows это встроенная функция, но вы также можете установить графическую панель управления любой другой марки.
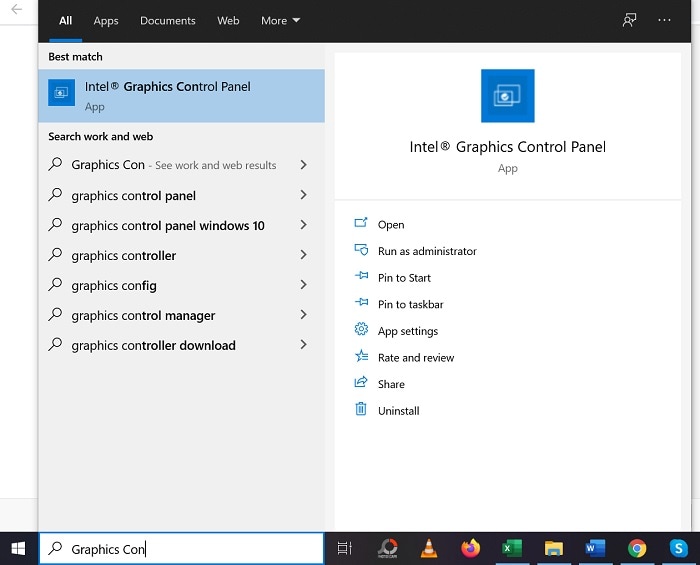
При желании вы также можете перейти на панель управления вашей системы и найти там опцию Intel Graphics Control Panel.
Шаг 2: Перейдите к настройкам питания на панели управления
Когда будет запущен специальный интерфейс для графической панели управления Intel, вы можете нажать на функцию “Питание”, чтобы откалибровать настройки яркости.

Шаг 3: Отключите режим расширенного энергосбережения
Поскольку настройки энергопотребления будут запущены в графической панели управления Intel, перейдите к текущим настройкам на боковой панели. Теперь в списке доступных режимов энергопотребления выберите “Сбалансированный режим”.
Здесь вы можете просмотреть специальные настройки для технологии энергосбережения дисплея, которые вы можете отключить или включить в соответствии с вашими требованиями. Вы также можете установить ползунок в положение максимального заряда батареи и переместить его в середину, чтобы добиться оптимальной производительности как с точки зрения качества, так и с точки зрения заряда батареи.
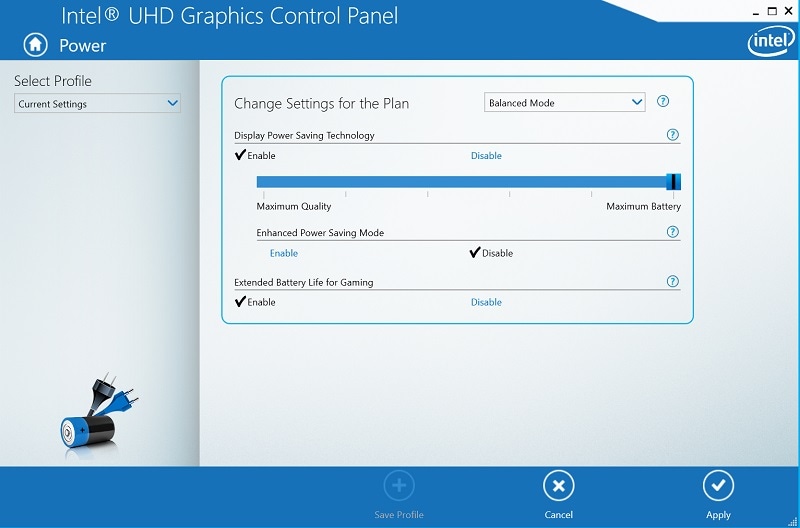
И, наконец, вы можете перейти в режим расширенного энергосбережения здесь и убедиться, что он отключен. Вы можете нажать на кнопку “Применить” внизу, чтобы внести эти изменения перед закрытием приложения.
Совет профессионала: Используйте Wondershare Recoverit для мгновенного восстановления любых потерянных данных
Иногда при устранении этих проблем мы можем потерять важные данные. Если это так, то рассмотрите возможность использования Wondershare Recoverit для восстановления данных. Это удобное приложение для самостоятельного использования, которое может помочь вам восстановить все виды файлов при любых возможных сценариях потери данных.
- Вы можете легко восстановить свои фотографии, видео, документы, сжатые файлы и многое другое с помощью простого щелчка мыши.
- Приложение может помочь вам восстановить потерянные данные в таких ситуациях, как случайное удаление, отформатированный диск, атака вредоносного ПО и так далее.
- Он позволяет нам просматривать наши фотографии, видео, документы и т.д. в своем собственном интерфейсе и выборочно восстанавливать файлы по нашему выбору.
- Вы можете вручную искать потерянные файлы на любом разделе, диске, в папке или даже на внешнем устройстве хранения.
- Программа полностью поддерживает восстановление данных с жестких дисков, работающих в различных файловых системах, таких как FAT, exFAT, NTFS, HFS+, APFS и т.д.

Я уверен, что после ознакомления с этим руководством вы сможете устранить этот сбой, связанный с яркостью, на вашем ПК с Windows. В идеале функция адаптивной яркости является дополнительной опцией, но иногда она может повлиять на общее качество работы. Таким образом, вы можете просто зайти на панель управления графикой в вашей системе и выключить ее или вручную откалибровать яркость экрана, когда это необходимо. Однако, если вы потеряли свои данные при устранении какой-либо проблемы, просто воспользуйтесь помощью программы Recoverit Data Recovery, чтобы восстановить их.
Восстановление компьютерных данных
- Windows PE
- Системные проблемы
- Ошибки ПК
 Wondershare
Wondershare
Recoverit
Восстановление потерянных или удаленных файлов из Windows, macOS, USB, жесткого диска и т.д.
Скачать Бесплатно  Скачать Бесплатно
Скачать Бесплатно 


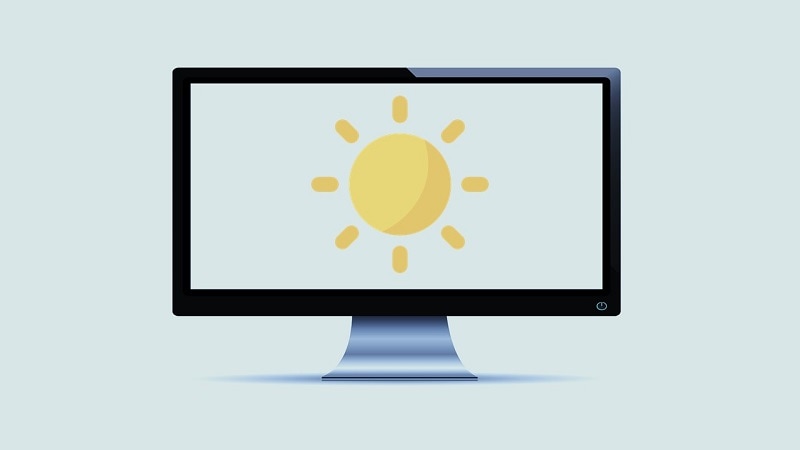


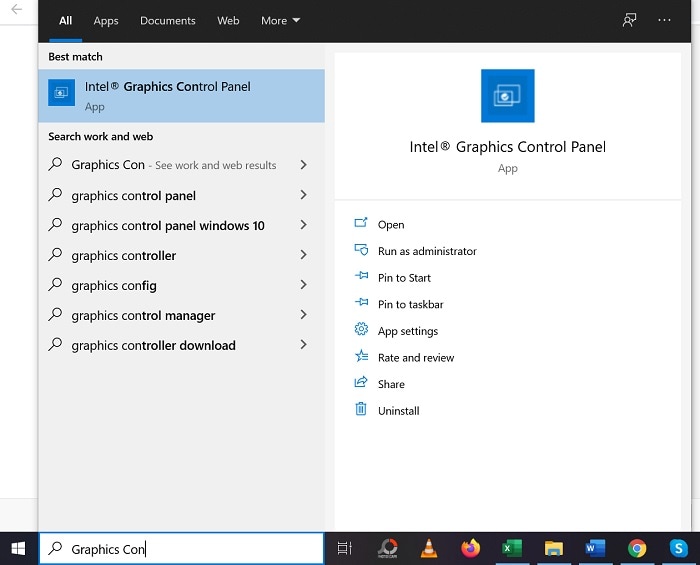

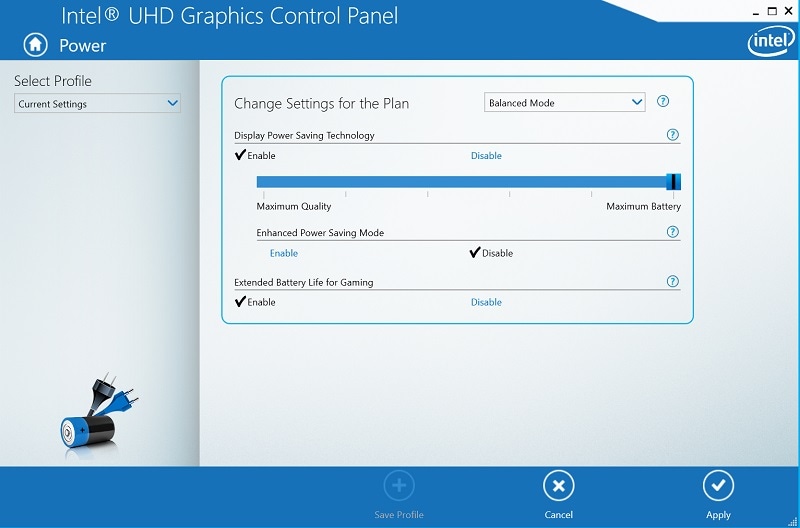







Дмитрий Соловьев
Главный редактор