Как восстановить удаленные файлы с помощью терминала Mac
Очень часто случается случайно удалить файл, о чем вы понимаете только позже. Иногда это происходит как ошибка, а иногда внешний фактор становится причиной удаления файлов. Какова бы ни была причина, вы всегда захотите восстановить их как-то.
Говоря о восстановлении удаленных фотографий, существует множество способов восстановления удаленных файлов на Mac. Статья фокусируется на том, как восстановить удаленные файлы на Mac с использованием терминала. Она также предлагает альтернативные способы восстановления удаленных файлов с использованием программного обеспечения для восстановления данных и другие эффективные методы.
Часть 1. Использование терминала для восстановления удаленных файлов на Mac
Хотите избежать использования программного обеспечения? Итак, вот руководство по командам терминала, чтобы вам помочь. Данные, которые вам нужны, должны находиться в корзине на Mac. В противном случае вы должны рассмотреть использование приложения для восстановления.
Вот шаги, которые вам нужно предпринять, чтобы использовать терминал для восстановления данных на Mac:
Шаг №1: Найдите терминал в разделе "Утилиты". Чтобы получить доступ к утилитам, вы можете найти "Приложения" в Finder. Как только вы найдете терминал, дважды щелкните по нему.
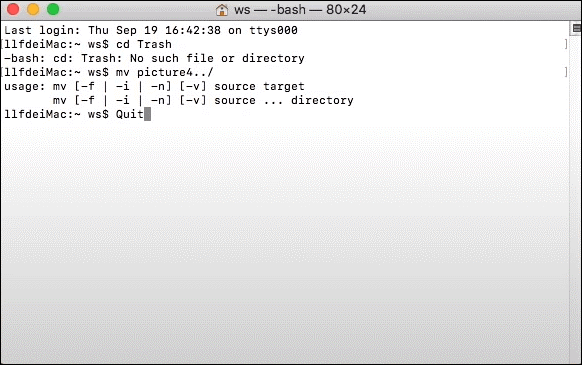
Шаг №2: Вы вводите команду cd .Trash и нажимаете клавишу Return. Обратите внимание, что вы увидите xxx в следующей команде. Вы должны заменить его именем вашего удаленного файла.
Шаг №3: Теперь добавьте команду "mv xxx../" и после этого вы должны нажать Return. Снова не забывайте заменить xxx на имя вашего потерянного контента.
Шаг №4: Таким образом, введите команду "Quit". Таким образом, вы выходите из окна терминала.
Часть 2: Альтернативный способ восстановления удаленных файлов на Mac
Хотя метод с использованием терминала Mac считается лучшим способом восстановления удаленного файла, вы также можете использовать другие альтернативы. Вот два значимых способа, которые лучше всего работают для восстановления удаленных файлов с Mac компьютера.
1. Восстановление с резервной копии Time Machine на Mac
Прежде чем продолжить: у вас должна быть предыдущая резервная копия. Вы не настроили ее? Тогда вы должны перейти к следующему разделу. Конечно, это для восстановления ваших файлов на Mac.
На вашем Mac Time Machine - это ваша резервная копия по умолчанию. И она может работать для вас в автоматическом режиме. Таким образом, все ваши файлы сохраняются как резервная копия Time Machine. Даже ваши приложения, электронные письма и системные файлы становятся резервной копией Time Machine.
Следовательно, ваша любимая музыка в безопасности. Также вам не нужно беспокоиться о ваших фотографиях или документах.
С помощью этой функции вы можете восстановить любые удаленные данные с помощью командной строки.
1. Вам нужно подключить диск резервной копии Time Machine к Mac. Затем включите его.
2 Файлы видны вам. Найдите те, которые вам нужны. Таким образом, вы можете проверить их содержимое, нажав клавишу Пробел.
3. Если вам устраивают предварительные просмотры, нажмите Восстановить. После этого вы получите ваши файлы там, где хотите.
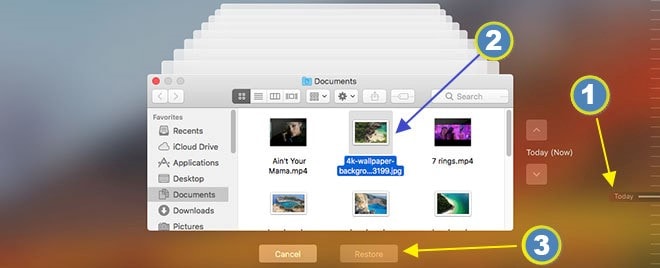
2. Использование программы Recoverit Data Recovery для Mac
Хотя существует много эффективных способов восстановления удаленных файлов с компьютера Mac, вы также можете использовать приложение для этой работы. Говоря о бесплатной программе или программном обеспечении, Recoverit - один из надежных способов. Он отлично восстанавливает файлы всех форматов, будь то аудио, видео, pdf, jpg, gif или другие.
Вот некоторые функции программы Recoverit, которые делают ее выдающейся среди остальных программ для восстановления данных.
- Recoverit восстанавливает более 1000 форматов данных с устройств хранения. Помимо упомянутых форматов, включает в себя также архивы, электронные письма и другие документы.
- Он без проблем работает с обеими операционными системами Windows и Mac.
- С жестких дисков, внешних дисков, флеш-накопителей USB до карт памяти, карт CF или любой цифровой камеры восстанавливает удаленные файлы из любого источника.
- Recoverit также восстанавливает поврежденные файлы с помощью встроенного инструмента восстановления видео.
Теперь, чтобы восстановить удаленные файлы с компьютера Mac, вы должны скачать и установить приложение Recoverit. Как только приложение успешно установлено и загружено, дважды щелкните на программе для восстановления данных Recoverit, чтобы начать процесс.
Если вы не можете найти значок приложения на рабочем столе, выполните следующие шаги.
Шаг 1: Нажмите на вкладку "Finder" и перейдите к опции "Приложения".
Шаг 2: Найдите "Recoverit" в списке и дважды щелкните на программе.
Теперь следуйте указанным ниже шагам для восстановления удаленных файлов с компьютера Mac.
Шаг 1: Выберите местоположение
На вкладке "Выбрать местоположение" выберите местоположение, откуда вы хотите восстановить удаленные файлы. Если вы знаете конкретный путь потерянного файла, вы можете выбрать "Выбрать папку" в разделе "Выбрать местоположение".
Теперь нажмите кнопку "Начать" для запуска процесса.

Шаг 2: Сканирование местоположения
С помощью своего продвинутого алгоритма поиска Recoverit начнет тщательное сканирование всех потерянных или удаленных файлов. Теперь, если вы найдете файл, который искали, вы можете остановить процесс сканирования в любое время в середине процесса сканирования.

Шаг 3: Просмотр и восстановление
Поскольку Recoverit позволяет пользователям предварительно просматривать восстанавливаемые файлы, вы можете получить представление о удаленных файлах перед переходом к этапу восстановления. Кроме того, вы можете быть уверены, что это именно тот файл, который вы хотели восстановить. Как только вы получили файлы, которые искали, нажмите на опцию "Восстановить".
Совет: При выборе пути восстановленных файлов убедитесь, что вы не сохраняете их по тому же пути, где они были потеряны в первую очередь.

Заключение
Если вы считаете, что ваша случайная ошибка на компьютере Mac обошлась вам потерей данных, подумайте еще раз! Встроенные функции в операционной системе Mac отлично работают для восстановления удаленных файлов. Вы также можете использовать программное обеспечение для восстановления данных Recoverit для восстановления всех удаленных файлов из любого конкретного места на вашем жестком диске на Mac.
Люди также спрашивают
-
Можно ли восстановить удаленные файлы на Mac?
Да, конечно! Существует много способов восстановления удаленных файлов на Mac. Вы можете использовать встроенные функции Mac OS, такие как терминал и Time Machine, чтобы восстановить удаленные файлы, а также использовать программное обеспечение для восстановления данных Recoverit. Он может восстанавливать все виды данных, будь то аудио, видео, pdf или любой другой файл.
-
Как мне восстановить файл в терминале Mac?
Три эффективных способа, которые вы можете использовать для восстановления файла в терминале, заключаются в следующем,
- Восстановление удаленных файлов с помощью терминала Mac
- Восстановление удаленных файлов с помощью Time Machine Backup на Mac
- Восстанавливайте файлы с помощью программного обеспечения для восстановления данных, такого как Recovery.
-
Как восстановить удаленную папку на компьютере Mac?
Вы можете использовать два способа восстановления удаленной папки на компьютере Mac, которые заключаются в следующем,
- Без использования каких-либо программных приложений: либо восстановите удаленную папку непосредственно из корзины Mac, либо с помощью функции time machine.
- Использование программного приложения: Recoverit приложение для восстановления данных
Решения для файлов
- Восстановить документы
- Удалить файлы
- Восстановить удаленные Файлы
 Wondershare
Wondershare
Recoverit
Восстанавливать потерянные или удаленные файлы из Windows, macOS, USB, жесткого диска и т.д.
Скачать Бесплатно  Скачать Бесплатно
Скачать Бесплатно 


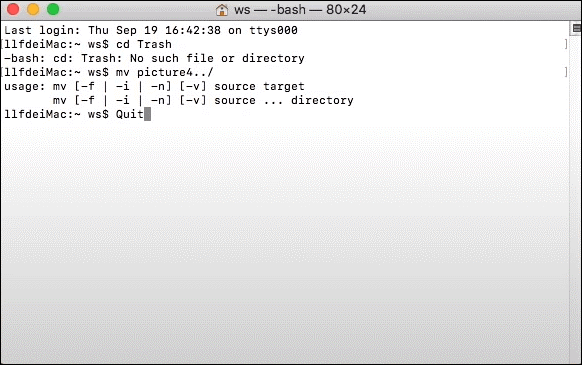
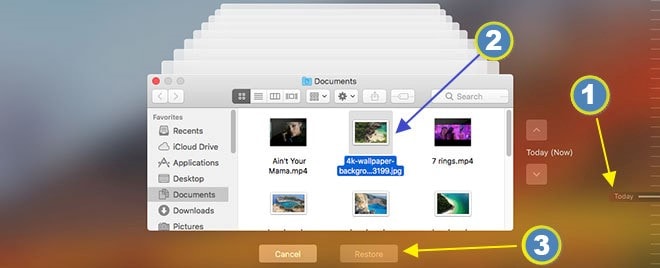









Дмитрий Соловьев
Главный редактор