«Почему я получаю сообщение восстановления BitLocker?»
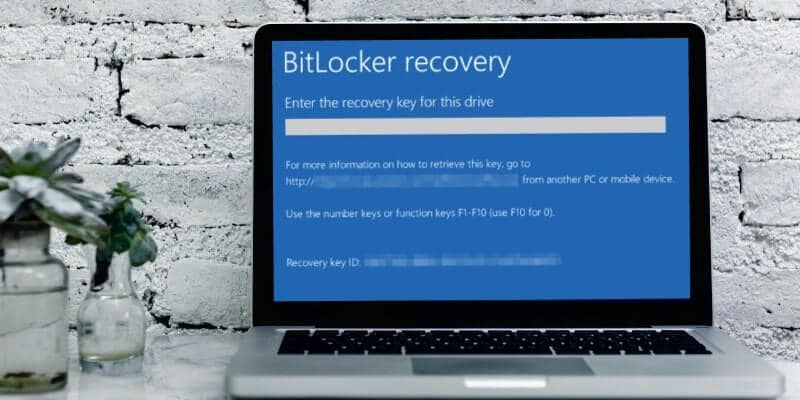
Сообщения с ключом восстановления BitLocker могут быть довольно хлопотными. Например, когда у вас, кажется, нет никаких проблем с безопасностью. Однако Windows отправляет вам странные сообщения о ключе восстановления BitLocker по неизвестным причинам. Это может произойти при обновлении. Или при перезагрузке компьютера вам предлагается ввести ключ восстановления. Более того, наступает время, когда вы делаете все по инструкции, но сталкиваетесь с ошибками, такими как «не удалось разблокировать с помощью этого ключа восстановления».
В этой статье мы представили различные типы сообщений ключей восстановления BitLocker и способы устранения ошибок, которые могут возникнуть.
Что такое режим восстановления BitLocker?
ИТ-специалисты используют BitLocker в системах с жесткими дисками, чтобы хранить уникальные данные ограниченными или конфиденциальными. Например, если на ПК после включения отображается экран восстановления BitLocker, это означает, что жесткий диск или твердотельный диск был зашифрован. Каждая функция шифрования BitLocker поставляется с автоматически сгенерированным ключом восстановления, который можно сохранить разными способами и который пригодится, когда вы столкнетесь с проблемами.
В некоторых ситуациях Windows обнаруживает любую несанкционированную попытку или чувствует подделку. Это вызывает режим восстановления. Если вы не можете разблокировать диск, режим восстановления BitLocker является последним средством восстановления доступа к диску, защищенному BitLocker.
Перед пользователями есть несколько вариантов получения доступа снова:
- Самый простой способ — это предоставить ключи восстановления. Есть несколько способов сохранить пароль восстановления BitLocker. В некоторых организациях разрешено хранить бумажную версию. Или сохраните это в своей учетной записи Microsoft в Интернете, файле документа на том же ПК или USB-накопителе. Если вы отобразите 48-значный ключ и наберете его, это завершит историю.
- Агент восстановления данных (DRA) может использовать свои учетные данные, чтобы разблокировать диск. Если диск является диском операционной системы, он должен быть подключен как диск данных на другом компьютере, чтобы агент восстановления данных разблокировал его.
Что вызывает сообщения ключа восстановления BitLocker?
Несколько ситуаций могут вызвать запуск режима восстановления BitLocker; давайте рассмотрим их следующим образом:
1. Ошибка аутентификации
- Когда забываете свой PIN-код, что может привести к слишком многому вводу неправильного PIN-кода, это может привести к активации логики защиты от взлома TPM.
- Это также может произойти, если ваше ключевое слово имеет другую макет, ваши Caps включены или вы используете не английский язык.
- Если вы потеряете ключ восстановления BitLocker на USB-накопителе или в бумажном формате, зашифрованные данные будут заблокированы.
2. Изменения загрузки/BIOS:
- Обновление BIOS.
- Когда вы отключаете BIOS во время чтения с USB в предзагрузочной среде с использованием ключей на основе USB.
- При изменении порядка загрузки BIOS для загрузки другого диска впереди жесткого диска.
- При обновлении загрузочных компонентов, таких как обновление BIOS.
- Любое изменение или модификация главной загрузочной записи (MBR) на диске.
- Изменения в загрузочном менеджере (bootmgr) на диске.
- Ошибка загрузки с сетевого диска перед загрузкой с жесткого диска.
- Использование горячей клавиши BIOS во время процесса загрузки меняет порядок загрузки на что-то иное, чем жесткий диск.
3. Любые изменения в аппаратном, программе и микропрограмме:
- Это может быть связано с воспроизведением CD/DVD, добавлением/удалением аппаратного обеспечения или дополнительных карт (например, видео или сетевых карт). Любое обновление прошивки тоже может учитываться.
- Если ваш компьютер был отстыкован, когда BitLocker был включен, стыковка/отстыковка этого компьютера может вызвать тревогу.
- Модификации таблицы разделов NTFS включают в себя: создание, удаление и изменение размера любого из основных разделов.
- Изменения TPM, такие как выключение, отключение, деактивация или очистка. Обновление прошивки TPM.
4. Другие триггеры для наблюдения
- Изменение Регистров Конфигурации Платформы (PCR), используемых профилем проверки TPM.
- Если вы измените расположение защищенного BitLocker диска.
- Обновление материнской платы с новым TPM, сбой самотестирования TPM или сокрытие TPM от операционной системы.
- Отключение проверки целостности кода или включение проверки подписи в Windows Bootmgr.
Способы исправить то, что BitLocker постоянно запрашивает ключ восстановления
Решение 1. Введите правильный ключ восстановления (самостоятельное восстановление)
- Этот раздел указывает на поиск ключа восстановления, чтобы решить проблему под рукой. Например, спросить, помнят ли пользователи, что сохраняли ключ на USB-накопителе или распечатывали его.
- С другой стороны, хорошей идеей может быть заранее разработанная политика самовосстановления для любой организации. Например, попросить сотрудников сохранить ключ на флэш-памяти USB. Плюс их нужно предупредить не хранить UBS рядом с ПК, особенно во время путешествий (если потеряешь сумку, никто не сможет ею воспользоваться).
- Еще одна рекомендуемая политика заключается в том, чтобы пользователи обращались в «службу поддержки» до или после выполнения самостоятельного восстановления, чтобы понять основную причину проблемы.
Решение 2. Приостановите защиту дисков BitLocker
Приостановите защиту дисков BitLocker если вы используете шифрование дисков BitLocker на своем ПК, перед применением новых обновлений, аппаратных изменений или любых упомянутых нами триггеров следующим образом:
Как приостановить BitLocker через панель управления:
Выполните следующие действия чтобы приостановить работу BitLocker с помощью панели управления в Windows 10:
- Откройте Панель управления. Нажмите Система и безопасность > Шифрование диска BitLocker.

- Затем выберите опцию Приостановить защиту и нажмите Да для подтверждения.

- После завершения процесса вы временно отключите защиту BitLocker без расшифровки ваших данных.
После внесения изменений в систему обязательно возобновите шифрование, чтобы сохранить ваши файлы в безопасности. Вот как вы можете возобновить защиту BitLocker после завершения внесения изменений:
- Откройте Панель управления.
- Выберите Система и безопасность > Шифрование диска BitLocker > Возобновить защиту.
- Нажмите Да.
Как приостановить BitLocker с помощью Командная строка
Выполните указанные ниже действия чтобы временно отключить командную строку BitLocker в Windows 10:
- Откройте «Пуск» и выполните поиск Командная строка, щелкните правой кнопкой мыши верхний результат и выберите Запуск от имени администратора.
- Введите следующую команду, чтобы указать диск, для которого вы хотите приостановить работу BitLocker, и нажмите Войти:
Manage-bde –Protectors –Disable C: -

- После того, как вы закончите, ваш компьютер временно останется без защиты шифрования, готовый к выполнению системных изменений.
Вот как можно возобновить защиту BitLocker после применения изменений системы:
Откройте Пуск, найдите Командная строка и снова выберите вариант Запуск от имени администратора.
Введите следующую команду для возобновления работы BitLocker и нажмите «Войти»:
Manage-bde –Protectors -Enable C:
Решение 3. Отключите автоблокировку для BitLocker
Чтобы избежать появления сообщений о ключе восстановления, вы можете отключить автоматическую блокировку для BitLocker. Используйте следующие методы:
Как включить/выключить автоматическую разблокировку BitLocker для диска в диспетчере BitLocker
- Откройте Панель управления и щелкните значок Шифрования диска BitLocker.
- Откройте фиксированный или съемный диск с данными, который вы хотите включить/выключить автоматическую разблокировку.
- Нажмите Отключить авторазблокировку.
Вы можете снова включить автоматическую разблокировку BitLocker, и она возобновит работу, как и прежде:
- Сначала откройте «Этот компьютер» в проводнике (Win + E).
- Затем нажмите, (например, USB-накопитель с буквой «F») чтобы открыть заблокированный фиксированный или съемный накопитель с данными; вы хотите включить его автоматическую разблокировку.
- Введите пароль для разблокировки этого диска.
- Установите флажок «Автоматическая разблокировка на этом ПК» и нажмите «Разблокировать».
Бонусные советы: Спасение и резервное копирование важных данных с ПК с проблемами загрузки
Профессиональное программа — лучший способ восстановить ваши ценные данные, если ваш ПК завис на экране BIOS.
Recoverit Восстановление Данных — это программа восстановления, которая может восстанавливать данные во многих ситуациях, например, с неисправных компьютеров, поврежденных SD-карт, отформатированных дисков, поврежденных внутренних жестких дисков и т. д.
Для Windows XP/Vista/7/8/10/11
Для macOS X 10.10 - macOS 13
Recoverit Data имеет удобный интерфейс, который смогут использовать даже самые начинающие пользователи. Чтобы узнать больше о том, как восстановить данные с компьютера, застрявшего на экране BIOS, выполните следующие действия:
- Шаг 1: Создайте загрузочного носителя
Поскольку ваш компьютер застрял, вам требуется другой компьютер. При подключении CD/DVD или USB-накопителя для получения доступа к вашему диску Recoverit может помочь вам восстановить данные.
После этого загрузите и установите Recoverit Восстановление Данных. Выберите параметр «Восстановить после сбоя компьютера» на вкладке «Расширенное Восстановление», затем выберите «Начать».

В зависимости от используемого устройства выберите CD/DVD или USB, затем нажмите «Создать». Если вы выбрали USB, вам будет предложено отформатировать его. Нажмите «Формат» > «Создать».

Затем Recoverit загрузит необходимую прошивку для создания загрузочного носителя. Перед созданием загрузочного носителя он отформатирует ваш диск. Затем он уведомит вас об извлечении вашего DVD/CD или отключении USB.

- Шаг 2: Загрузите компьютер с загрузочного носителя
Зайдите в настройки BIOS компьютера, застрявшего на экране BIOS. Вставьте DVD/CD в проблемный компьютер или подключите к нему загрузочный USB-накопитель.
Перезагрузите компьютер; Теперь ваш доступ восстановлен. Также подключите внешний диск, который можно использовать для хранения данных, которые вы собираетесь восстановить.

- Шаг 3: Выберите режим восстановления
Вы увидите два варианта восстановления: «Восстановление данных» и «Копирование жесткого диска». «Выберите режим восстановления данных», затем перейдите на диск и выберите сохраненные файлы. Recoverit сканирует диск и возвращает потерянные данные при запуске операции.
Одна из функций Recoverit Восстановление Данных — предварительный просмотр процесса. Когда он извлекает данные, вы можете сохранить их на подключенном внешнем диске. Затем нажмите «Восстановить», чтобы вернуть файлы.
