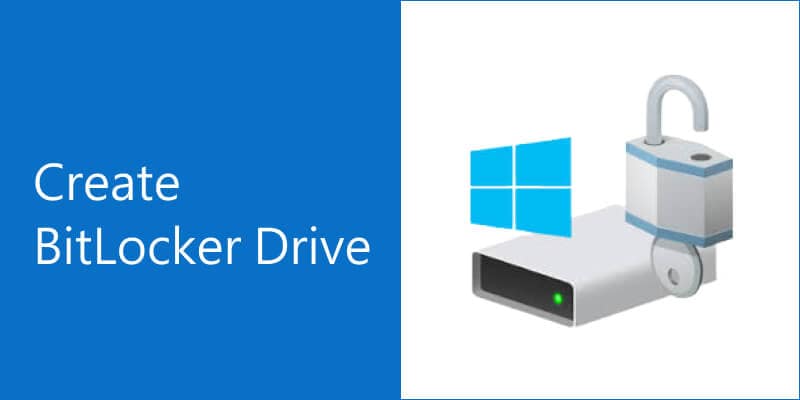
Безопасность данных – это необходимость часа. Онлайн-протоколы безопасности постоянно обновляются из-за опасений киберугроз. Однако этого нельзя сказать об офлайн - хранилище. Большинство жестких дисков и карт памяти никогда не видят ничего похожего на безопасное шифрование во время циклов их использования. В связи с тем, что в последнее время так много внимания уделяется интернет-безопасности, пришло время начать защищать и наши физические устройства. BitLocker с 2009 года является программой шифрования по умолчанию для Windows. Хотя вы можете зашифровать устройства хранения данных после установки, лучше создать диск BitLocker у которого это есть с самого начала. Эта часть поможет вам узнать все о процессе.
Как создать диск BitLocker
С помощью BitLocker вы можете создать безопасное шифрование для дисков с данными прямо из коробки. Каждый раз, когда вы подключаете новый жесткий диск, внутренний или внешний, вы можете сразу использовать на нем BitLocker. Прежде чем создавать диск BitLocker, необходимо активировать его из панели управления. Вы можете сделать это с помощью метода, описанного ниже. Просто убедитесь, что вы делаете все это как Администратор.
- Запустить Панель управления из меню Пуск. Вы можете использовать функцию Поиск чтобы найти приложение, если оно недоступно по умолчанию.
- Перейдите на вкладку Система и безопасность.
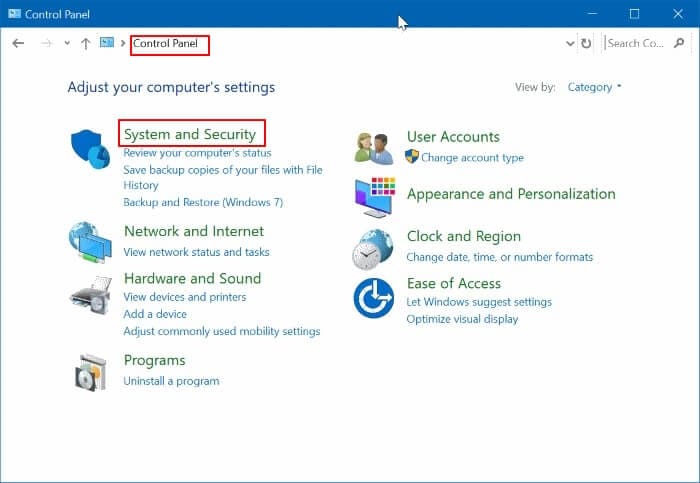
- Просмотрите страницу, пока не найдете значок Шифрования диска BitLocker. Нажмите по нему, чтобы продолжить.
- Получив доступ к главному меню, вы можете увидеть диски, на которых может быть включен BitLocker. Выберите Включите BitLocker кнопку рядом с нужным диском.
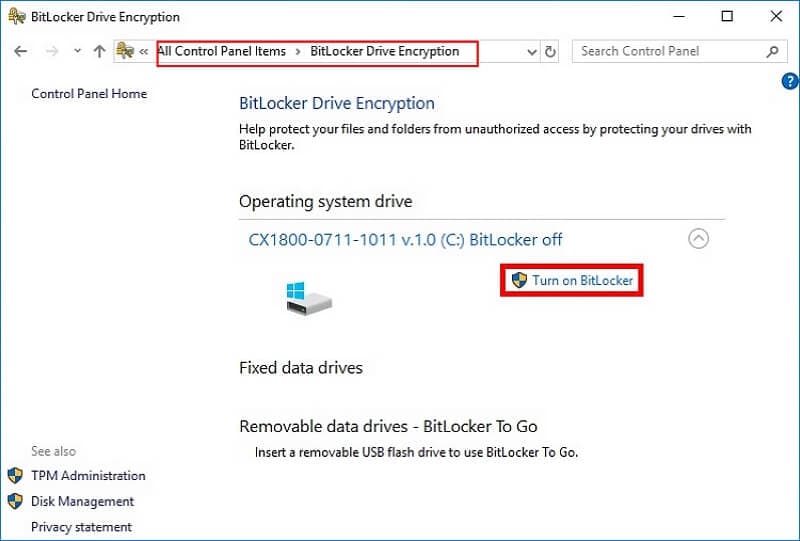
- Следуйте инструкциям на экране, чтобы установить пароль для шифрования и Подтвердите ваши настройки.
BitLocker предоставляет вам набор ключей восстановления, которые вы можете использовать, если забудете свой PIN-код или пароль. Вы можете хранить их в системе, загружать в свою учетную запись Microsoft или распечатывать на листе бумаги для хранения в безопасном месте.
Кроме того, вы можете использовать BitLocker to Go для защиты данных на портативных устройствах, таких как флешки. Он работает аналогично обычному BitLocker, с той лишь разницей, как вы его активируете. Чтобы применить BitLocker to Go для любого внешнего накопителя, вам нужно перейти к его расположению и выбрать параметр «Зашифровать» в контекстном меню.
Как создать зашифрованный файл-контейнер с помощью BitLocker
Как правило, вы используете BitLocker для шифрования целых дисков и разделов, но вы также можете создать зашифрованный файл-контейнер BitLocker, который включает VHD (виртуальные жесткие диски) и файл VHDX.
Что такое файлы виртуальных жестких дисков (VHD)
Проблема с разделами жесткого диска заключается в том, что они могут быть созданы только локально и при создании тратят часть памяти на жестком диске. Они также менее безопасны, поскольку напрямую связаны с жестким диском. Для большего спокойствия лучше создать Виртуальные жесткие диски (VHD). Это файлы хранения, которые повышают безопасность ваших данных и помогают экономить место на диске даже при наличии нескольких разделов. Они используют хранилище, доступное на вашем жестком диске, без прямой ссылки на него.
Файл-контейнер позволяет монтировать/демонтировать VHD в вашей системе, не влияя на выделение памяти на физическом жестком диске. Думайте об этом как о виртуальном извлечении/вставке диска в вашу систему. Но прежде чем вы сможете это сделать, вы должны знать, как создать файл VHD/VHDX и зашифровать его с помощью BitLocker.
Как создать зашифрованные BitLocker виртуальные жесткие диски (VHD)
Шаг 1 Создайте файл VHD/VHDX
Вы можете использовать утилиту управления дисками Windows, чтобы создать путь к хранилищу VHD/VHDX.
- Запуск Управление диском либо из Старт меню или введите «diskmgmt.msc» в запустить windows.
- Выберите параметр Создать VHD на вкладке Действия.
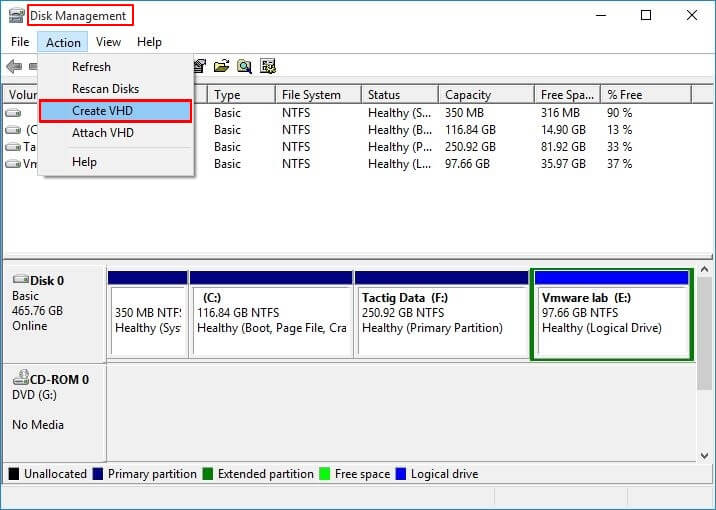
- Следующее диалоговое окно позволяет вам установить различные параметры для вашего нового виртуального диска. Например, вы можете выбрать имя, расположение, тип виртуального жесткого диска и максимально допустимое хранилище. Нажмите OK как только вы освоитесь со всеми настройками.
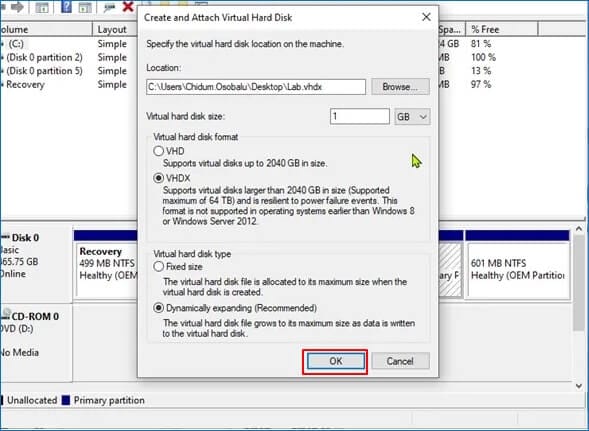
- Чтобы смонтировать диск на свой компьютер, вернитесь к Утилите управления дисками и щелкните правой кнопкой мыши только что созданный виртуальный диск.
- В раскрывающемся меню выберите пункт Инициализировать диск. В зависимости от ваших предпочтений вы можете инициализировать диск как MBR или GPT, но помните, что GPT не должен быть совместим со старым оборудованием и предыдущими версиями Windows.
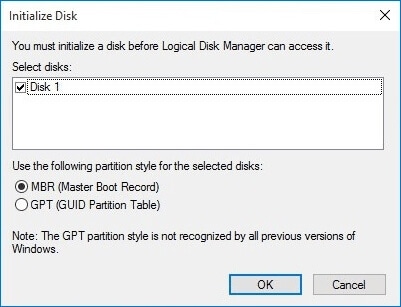
Теперь диск должен отображаться как нераспределенное хранилище в разделе Управление дисками. Вы можете выделить его как новый раздел, используя тот же метод создания раздела, который упоминался выше.
Шаг 2 Зашифруйте файл-контейнер с помощью BitLocker
После того, как вы завершили создание своего нового виртуального жесткого диска, теперь вы можете зашифровать его с помощью Windows BitLocker. Это похоже на любой другой диск, который вы подключаете к компьютеру.
- Просмотрите в VHD вы только что создали.
- Нажмите правой кнопкой мыши и выберите в меню пункт Включить BitLocker. Если у вас уже активен BitLocker на других дисках, выберите параметр Шифровать.
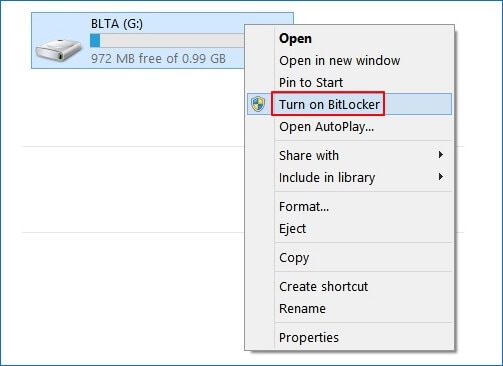
- Введите подходящий пароль/пин-код для вашего виртуального диска.
- Если у вас не включен BitLocker, программа установки предложит вам сохранить ключи восстановления в виде файла, распечатки или вашей учетной записи Microsoft. Нажмите Далее чтобы продолжить настройку.
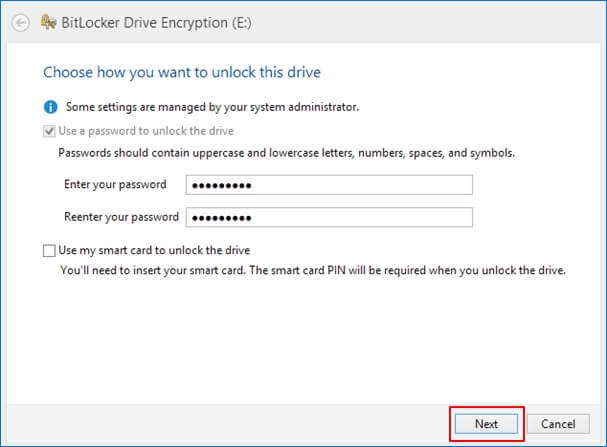
- В следующем диалоговом окне выберите параметр Зашифровать весь диск. Это гарантирует отсутствие бэкдоров на вашем виртуальном диске из любых незашифрованных секторов.Нажмите Далее когда вы хотите двигаться вперед.
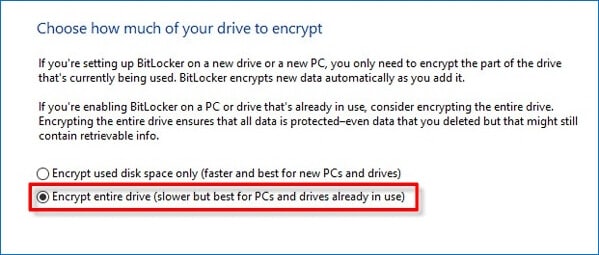
- Теперь вы должны выбрать между режимами Новое шифрование и Совместимость. Первый гораздо более безопасен, но второй совместим со старыми версиями Windows. Нажмите Далее когда вы закончите.
- Теперь программа установки подтвердит, хотите ли вы начать процесс шифрования. Выберите Начать шифрование когда будете готовы. Это займет некоторое время, поэтому лучше помыть посуду или выгулять собаку, пока шифрование не завершится.
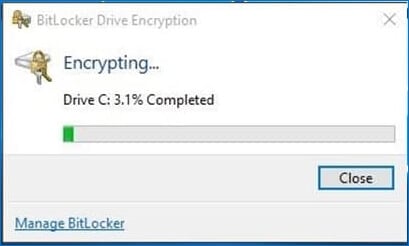
- После завершения шифрования нажмите Закрыть чтобы завершить настройку.
Шаг 3 Отключите зашифрованный диск BitLocker
Теперь, когда ваш VHD зашифрован, вы можете безопасно получить к нему доступ с любого ПК с Windows 10. Но если вы хотите удалить его со своего компьютера, вы должны сначала размонтировать его. Вы можете сделать это с помощью метода, описанного ниже.
- Размещайте VHD из Проводник.
- Нажмите правой кнопкой мыши на VHD и выберите параметр Извлечь.

- Подтвердите свой выбор.
Кроме того, вы можете использовать Утилиту управления дисками чтобы размонтировать диск. Затем просто щелкните правой кнопкой мыши VHD и выберите Параметр Отключить VHD.
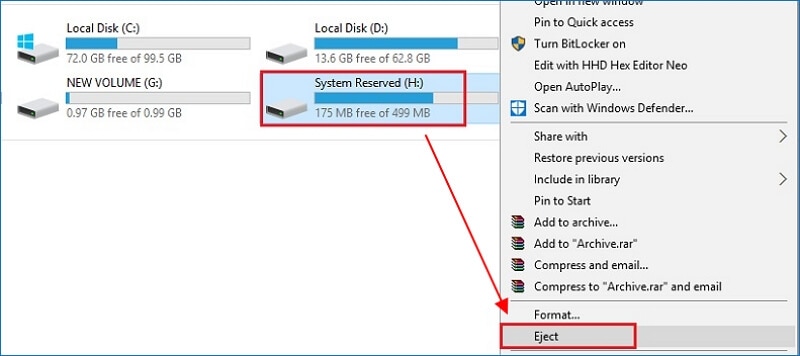
Затем можете перенести его на портативное запоминающее устройство и работать с ним, установив его на другой компьютер. Конечно, для доступа к данным требуются те же учетные данные, поэтому вы можете быть спокойны, зная, что только вы можете получить доступ к диску.
Заключение
Создание виртуальных дисков не только помогает более эффективно управлять данными, но и повышает безопасность. В сочетании с шифрованием BitLocker практически невозможно получить доступ к вашему диску, если кто-то не знает пароль или PIN-код или не имеет доступа к вашей учетной записи Microsoft. Мы надеемся, что это руководство даст вам новые идеи о том, как создать диск BitLocker.
