
Windows 11 внесла в таблицу множество изменений, включая две новые формы шифрования: BitLocker и Шифрование устройств. Эти опции обеспечивают повышенную безопасность вашего устройства и файлов, но что произойдет, если вам потребуется их отключить? Здесь мы покажем вам, как отключить шифрование BitLocker в Windows 11. Помните, что выключение BitLocker в Windows 11 может сделать ваше устройство и данные менее безопасными, поэтому будьте осторожны при принятии этого решения.
Шифрование устройств и Шифрование диска BitLocker
В современном мире все больше и больше данных хранится в электронном виде, включая все, что угодно, от личных фотографий до важных деловых документов. В результате важно иметь форму безопасности для защиты этих данных. Существует несколько различных методов шифрования, но два из наиболее популярных - это шифрование устройства и стандартное шифрование BitLocker.
Шифрование устройства
Шифрование устройств (также известное как автоматическое шифрование устройств BitLocker) - это функция безопасности Windows, концептуализированная и разработанная Корпорацией Microsoft, чтобы помочь пользователям сохранить свои данные в безопасности. Он доступен на широком спектре устройств Windows и совместим с любой версией Windows 11.
Преимущества
Сохраняет данные в безопасности
Более быстрый и оптимизированный
Недостатки
Когда пользователь загружает свое устройство, данные автоматически расшифровываются
Стандартное шифрование BitLocker
BitLocker - это захватывающая новая функция, включенная в версии Microsoft Windows, начиная с Vista, которая защищает ваши данные, предоставляя шифрование для целых томов.
Преимущества
Не нужно доплачивать, чтобы воспользоваться его преимуществами
Это безопасно
Вы можете отключить его, если не хотите шифровать определенный файл
Недостатки
Данные шифруются только на диске BitLocker
Потеряйте свой ключ шифрования, и все ваши данные будут потеряны
Совместимость с ОС
Различия между Шифрованием устройства и Стандартным Шифрованием BitLocker
Хотя оба имеют некоторое сходство, они отличаются по нескольким признакам.
Шифрование устройства |
Стандартное шифрование BitLocker |
| Шифрует всю систему, включая дополнительные диск | Шифрует один диск или все (по желанию) |
| Отсутствие гарантий безопасности | Предоставляет набор инструментов управления и экстремальных протоколов шифрования для обеспечения безопасности данных |
| Использует математические методы для защиты данных | Использует режим XTS или алгоритм шифрования AES для защиты данных |
| Он легко доступен во всех версиях Windows 10 и 11, поддерживающих Modern Standby | Он доступен только на поддерживаемых устройствах под управлением Windows 10 и 11 (Education, Enterprise и Pro (он недоступен в Домашняя версия Windows 10 и 11) |
Как отключить Шифрование устройства в Домашняя версия Windows 11
Приведенные ниже шаги помогут вам отключить шифрование устройств в Домашнее версия Windows 11.
- Откройте Настройки Windows, нажав сочетание клавиш "Win + I" или нажав "Пуск".
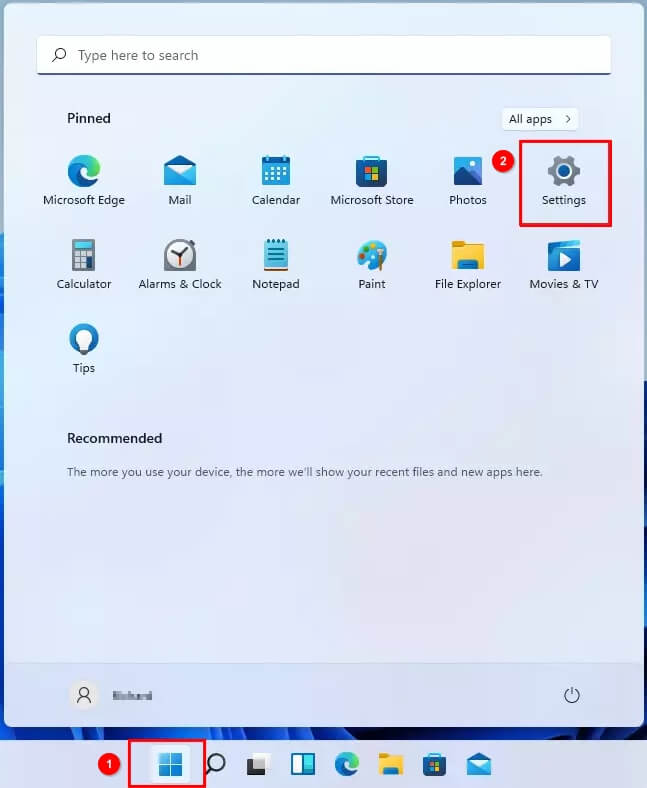
- Перейдите в раздел Конфиденциальность и безопасность> Шифрование устройства.
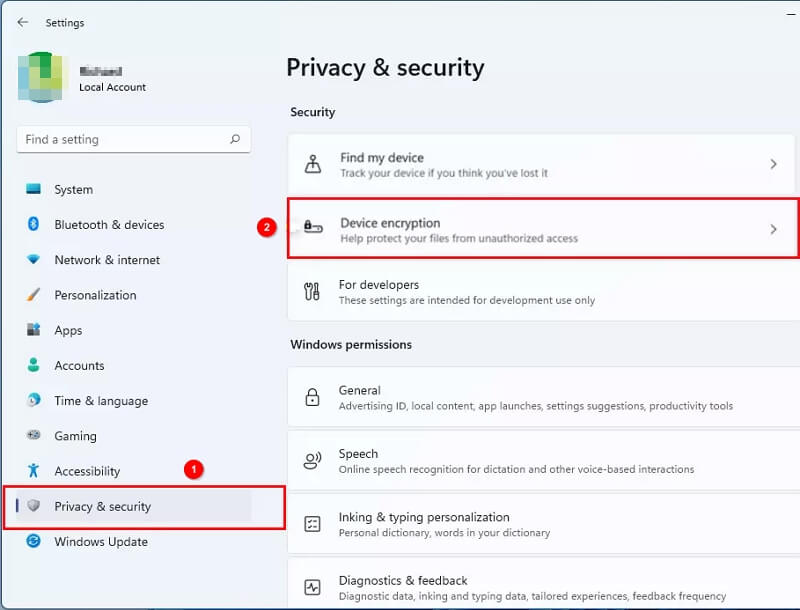
- В окне настройки шифрования устройства переключите кнопку в положение Выкл, чтобы отключить шифрование устройства на вашем Домашнем компьютере с Windows 11.
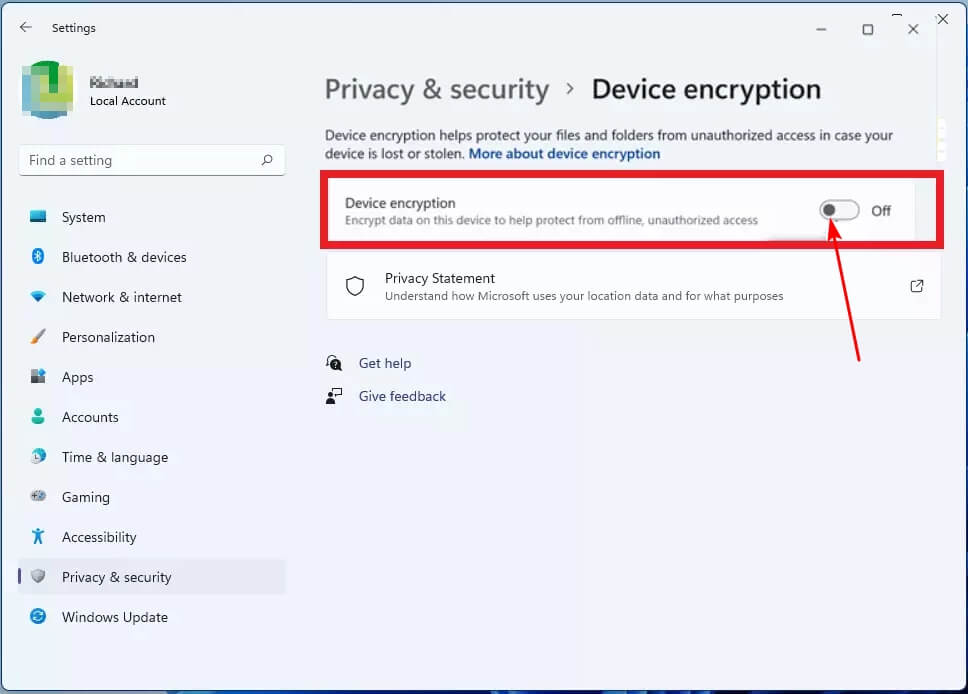
Примечание: Вы должны войти в систему как администратор устройства, чтобы отключить шифрование устройства.
Как отключить Шифрование BitLocker в Windows 11 Профессиональная/Корпоративная
Если вам не нужна защита BitLocker, вы можете отключить ее, чтобы сэкономить место на диске и повысить производительность. Вот 8 способов выключить BitLocker в Windows 11.
8 способов выключить BitLocker в Windows 11
Способ 1. Отключите шифрование BitLocker в Windows 11 из проводника
- Откройте Проводник Файлов.
- Нажмите на Этот Компьютер.
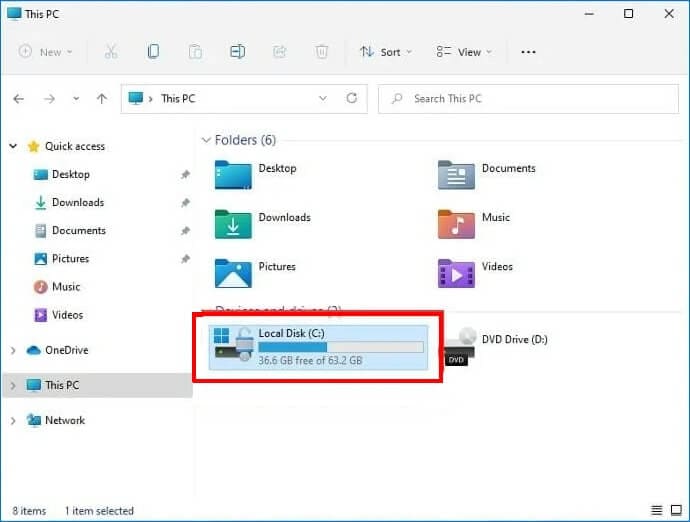
- Нажмите правой кнопкой мыши на зашифрованном диске.
- Нажмите кнопку Управление BitLocker, чтобы получить доступ к меню шифрования для ваших дисков.
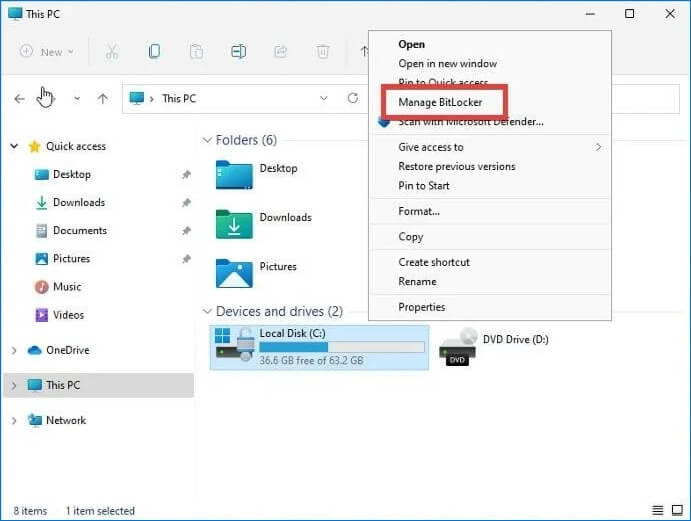
- Должно появиться небольшое окно, сообщающее вам, что ваш диск был расшифрован. В зависимости от размера файла это может занять некоторое время.
- Нажмите на кнопку Выключить BitLocker.
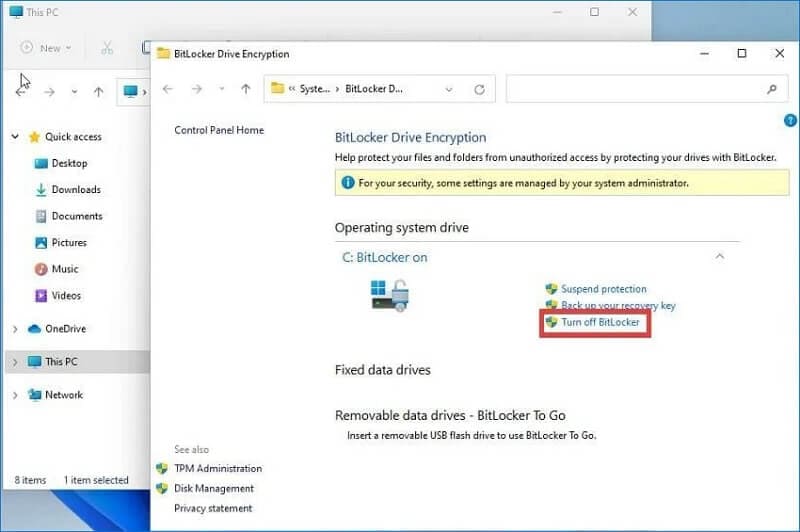
- Подождите некоторое время, пока ваш компьютер не расшифрует файл.
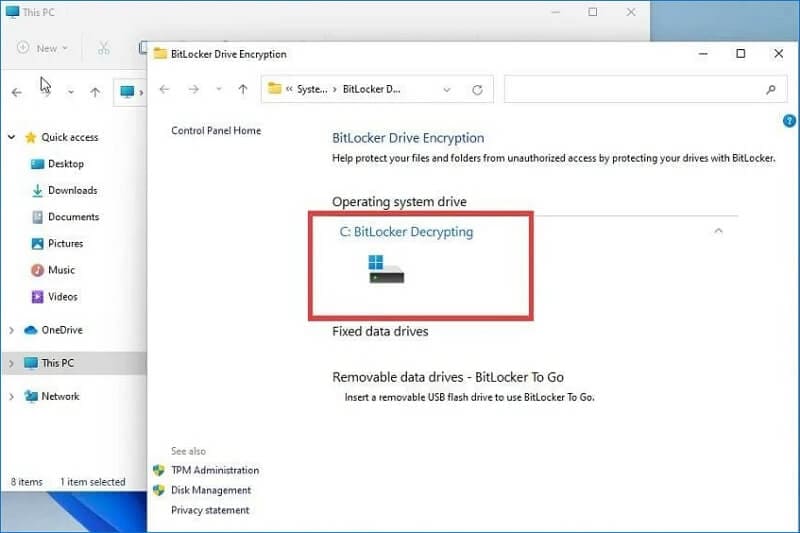
Когда процесс расшифровки завершится, меню шифрования диска BitLocker сообщит вам, что теперь эта функция отключена.
Способ 2. Отключите Шифрование BitLocker в Windows 11 на Панели Управления
Чтобы выключить BitLocker на вашем компьютере с Windows 11, все, что вам нужно сделать, это открыть панель поиска и следовать приведенным ниже инструкциям.
- Откройте Панель управления в меню "Пуск" и выберите параметр Система и безопасность.
- Выберите параметр шифрования диска BitLocker.
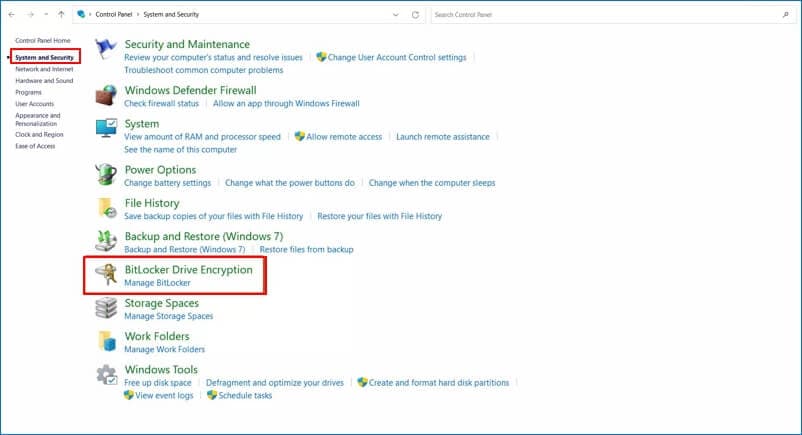
- Нажмите кнопку Выключить BitLocker справа.
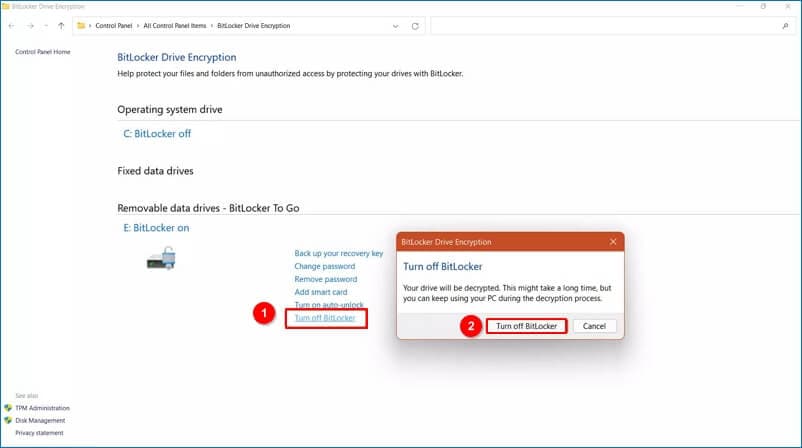
- Подтвердите Выключение BitLocker и дайте ему некоторое время. В зависимости от размера вашего диска приложение расшифрует его через час или два.
Способ 3. Отключите шифрование BitLocker в Windows 11 через приложение "Настройки"
Удаление BitLocker из приложения "Настройки" немного отличается от того, как это делается с помощью панели управления.
- Откройте меню Пуск.
- Нажмите Настройки > Система > Хранилище.
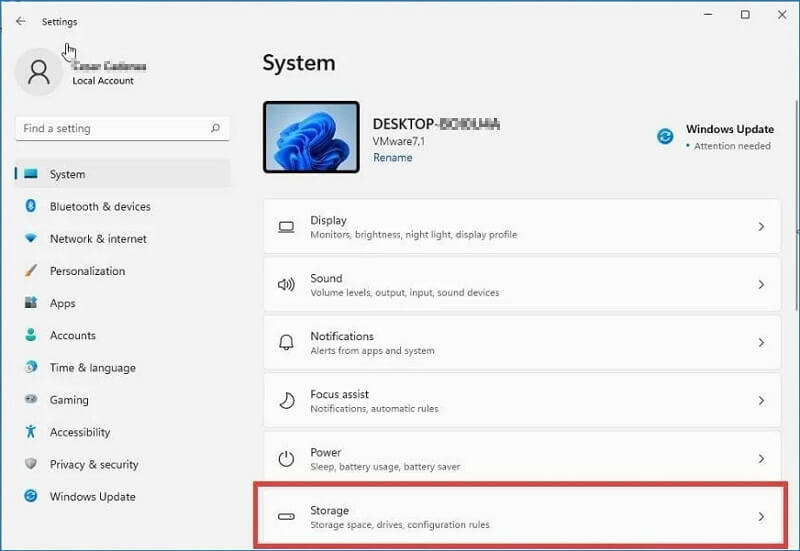
- Прокрутите страницу и найдите Дополнительные настройки хранилища.
- В меню выберите пункт Диск и тома.
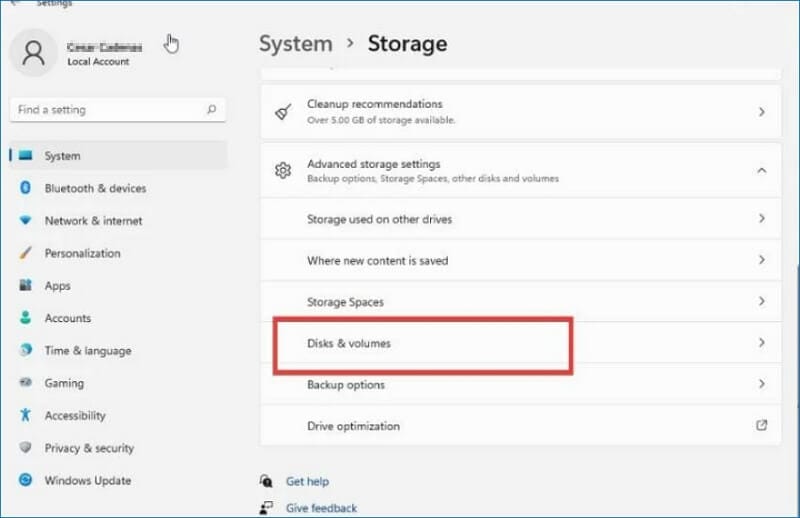
- Выберите Диск. Например, Диск C.
- Нажмите на Свойства.
- Прокрутите страницу, чтобы найти раздел BitLocker.
- Нажмите на Выключить BitLocker.
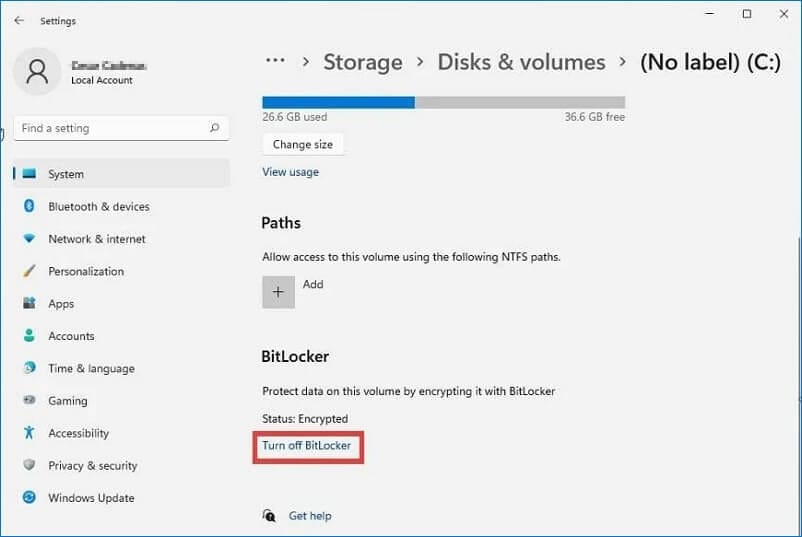
- Появится меню Шифрования диска BitLocker.
- Нажмите на Выключить BitLocker, чтобы подтвердить удаление шифрования BitLocker.
Этот процесс займет некоторое время. Подождите, пока это не произойдет.
Способ 4. Отключите Шифрование BitLocker в Windows 11 с помощью Командной Строки
Для выключения BitLocker в Windows 11 достаточно нескольких команд.
- Запустите командную строку Подсказать Админу из меню Пуск.
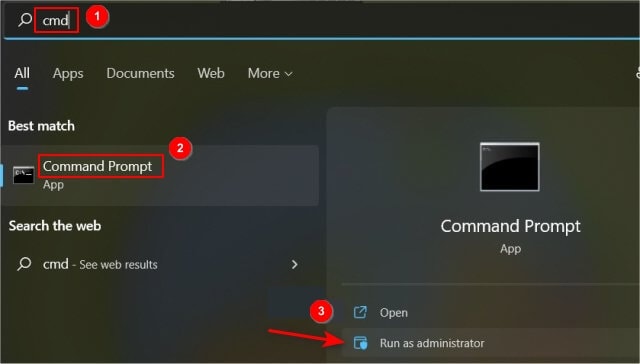
- Введите команду: manage-bde -unlock Drive-Name: -RecoveryPassword Recovery-Code : чтобы разблокировать Зашифрованный диск BitLocker.
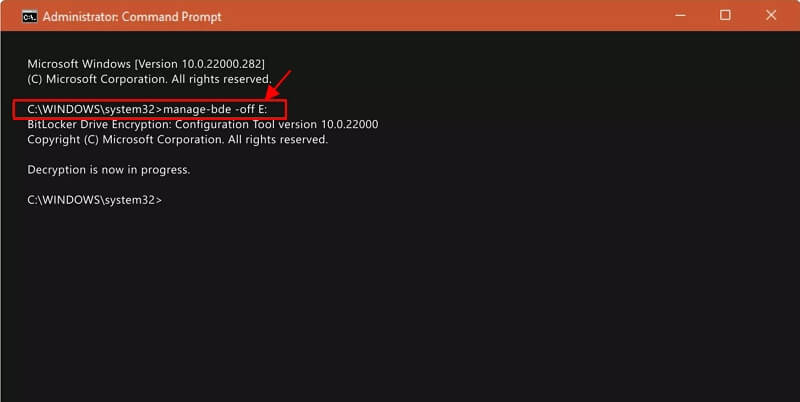
- Тип: manage-bde -off Drive-Name: для выключения BitLocker с помощью командной строки.
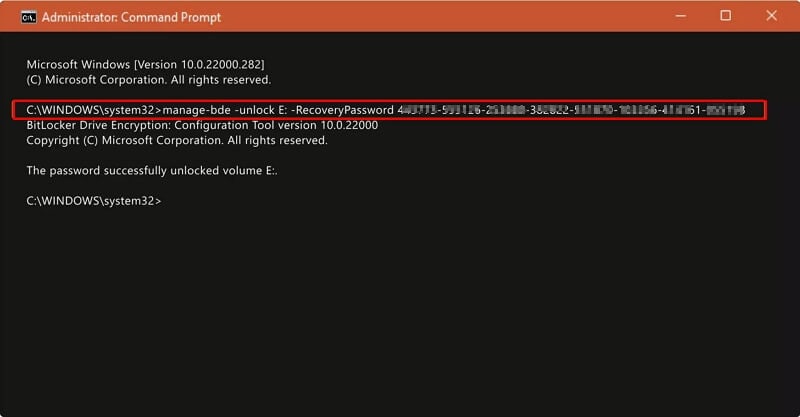
Важное примечание: Замените Drive-Name буквой диска. Замените код Восстановления и Зашифрованный BitLocker диск фактическим ключом восстановления BitLocker, выделенным при шифровании диска.
Способ 5. Отключите Шифрование BitLocker в Windows 11 с помощью PowerShell
Windows Powershell позволяет удалить BitLocker следующим образом.
- Откройте меню Пуск. Затем введите powershell для поиска Windows Powershell и выберите Запуск от имени администратора.
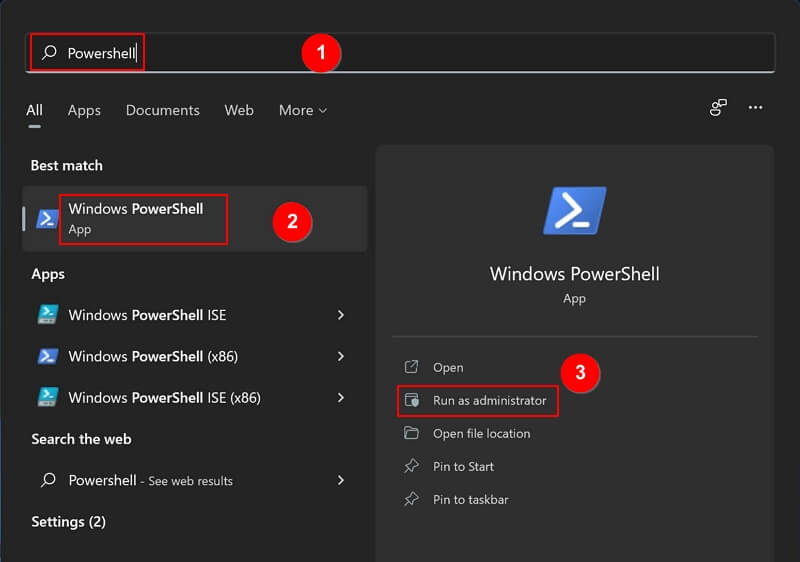
- Введите команду: Disable-BitLocker -MountPoint Drive_Name:
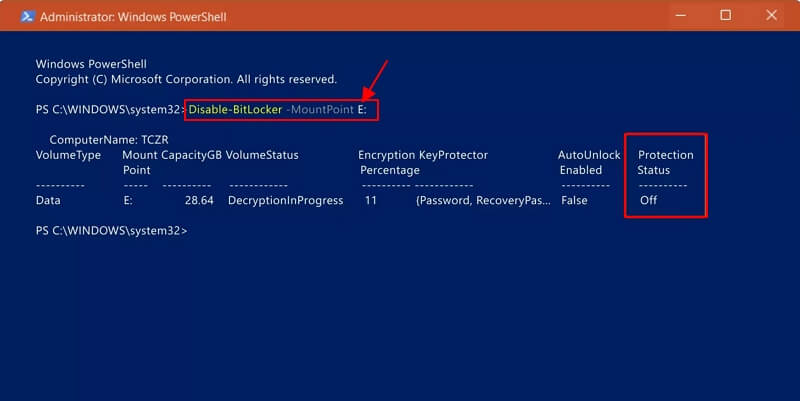
- Введите Drive_Name с Буквой Диска зашифрованного диска BitLocker. Дождитесь завершения процесса расшифровки. Затем проверьте статус расшифровки Bitlocker.
- Ваш компьютер предложит вам перезагрузить систему. Перезапустите его.
Способ 6. Отключите шифрование BitLocker в Windows 11 из Служб Windows
- Откройте Windows Run, нажав сочетание клавиш "ключ Windows + R" и введите msc. Затем нажмите кнопку ОК.
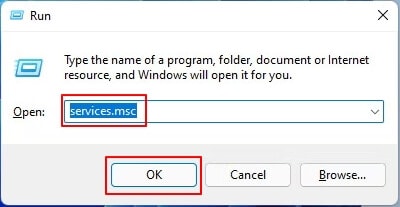
- Прокрутите страницу вниз и дважды нажмите Службу шифрования дисков BitLocker.
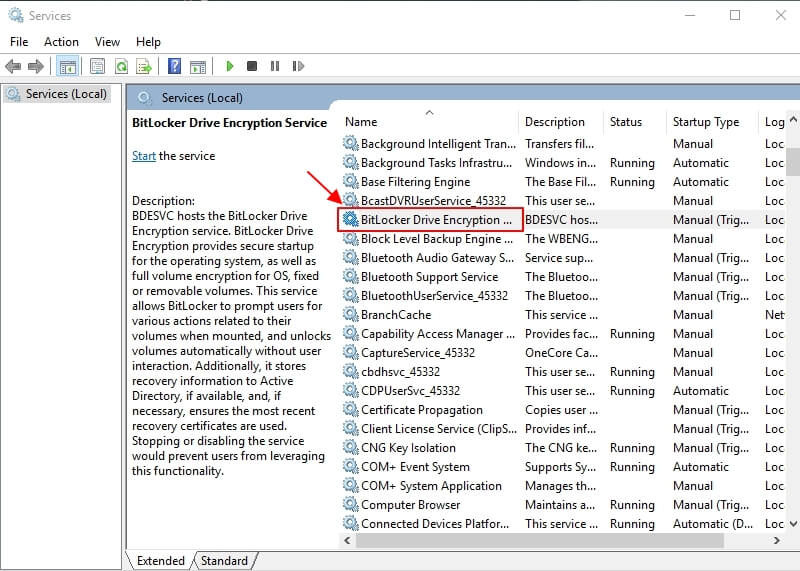
- Установите для типа запуска значение Отключено. Нажмите на кнопку Применить.

- Перезагрузите свой компьютер
Способ 7. Отключите Шифрование BitLocker в Windows 11 с помощью Редактора локальной групповой политики
- Нажмите сочетание клавиш Windows + R и введите msc, чтобы открыть Редактор локальной групповой политики.
- Затем выберите Конфигурация компьютера > Административные шаблоны > Компоненты Windows > Шифрование дисков BitLocker > Съемные диски с данными.
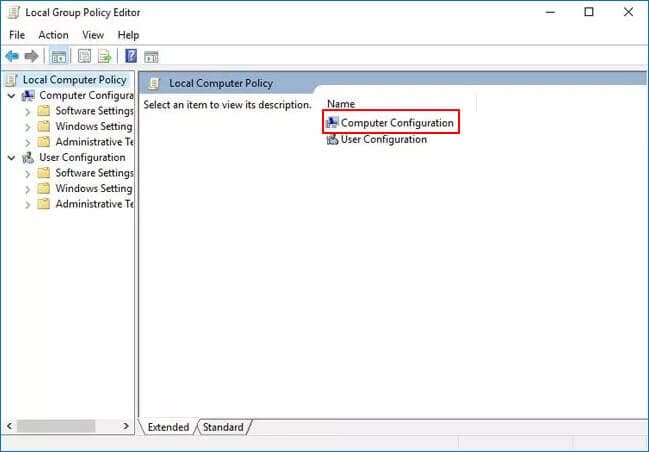
- Дважды щелкните по элементу Управления использованием BitLocker на съемных дисках.
- Выберите Отключено и нажмите на кнопку OK.
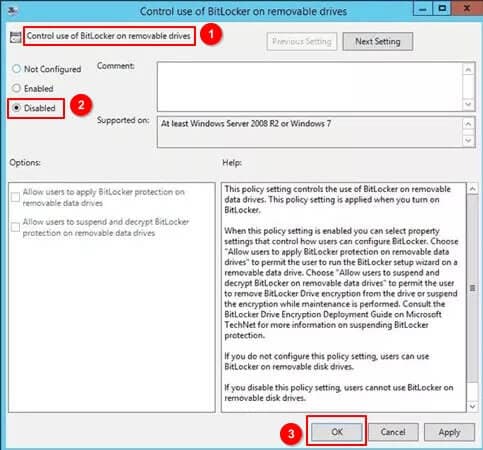
Если этот параметр политики включен, он разрешает BitLocker для съемных дисков с данными. Включение этой функции не влияет на системные тома или загрузочные диски.
Использование BitLocker может оказать значительное влияние на безопасность и конфиденциальность ваших данных. Вы можете рассмотреть возможность настройки этого параметра политики или его полного отключения, если вам не так часто требуются съемные диски.
Способ 8. Форматирование зашифрованного жесткого диска для удаления BitLocker
Ответ на этот вопрос - громкое "да!" Вы можете легко отформатировать зашифрованный жесткий диск, но это не всегда так просто и просто. Форматы также не работают на поврежденных дисках, поэтому убедитесь, что у вас есть достаточно времени, прежде чем форматировать ваши ценные данные.
Зашифрованный Жесткий диск можно отформатировать, но этот процесс может быть более сложным, чем форматирование обычного жесткого диска.
- Перейдите в Строку поиска.
- Введите Управление дисками и нажмите на него. Войдите в окно Управление дисками.
- Теперь просмотрите список ваших системных дисков в окне "Управление дисками". Определите, какой из них Зашифрован BitLocker, и щелкните по нему правой кнопкой мыши, чтобы начать форматирование. Нажмите формат.
- Когда вы нажимаете на всплывающую панель, убедитесь, что ваш диск правильно помечен с указанием правильной системы и размера выделения.
- Диск будет удален! Вы можете получить предупреждение, поэтому убедитесь, что вы создали резервную копию всех своих данных, прежде чем нажать "OK". Вы не можете пожертвовать своим жестким диском! Поэтому убедитесь, что вы создали резервную копию всех данных на этом компьютере, прежде чем нажать "OK".
- BitLocker будет форматировать ваш диск; пожалуйста, подождите несколько минут, прежде чем снова обращаться к защищенному BitLocker диску в системе.
Шифрование BitLocker успешно отформатировало ваш диск, но теперь все данные на нем потеряны. Вы можете восстановить все из резервной копии, если она у вас есть или нет; в противном случае все, что хранится внутри, будет безвозвратно удалено. Однако есть способы вернуть данные после форматирования, узнайте, как восстановить данные с зашифрованного диска BitLocker.
Примечание:
1. Процесс шифрования запросит у вас пароль для его разблокировки. При правильном вводе форматирование зашифрованного жесткого диска возможно и успешно.
2. Форматирование зашифрованного диска не всегда просто, но есть способы сделать это без использования упомянутых выше инструментов. Однако, если вы попробуете это сделать, то ваш HDD останется Зашифрованным после форматирования.
Подводя итоги
Хотя отключение шифрования BitLocker в Windows 11 может потребоваться для некоторых предприятий, важно взвесить риски и выгоды, связанные с этим. Microsoft предоставляет несколько ресурсов, которые помогут сделать процесс как можно более плавным, но по-прежнему крайне важно понимать, какие шаги предпринимаются и почему.
