Предположим, вы забыли свой пароль BitLocker или, что еще хуже, свой ключ восстановления на диске. Что бы вы сделали? В этом руководстве вы узнаете, как разблокировать BitLocker без пароля и ключа восстановления, чтобы знать, что делать, сталкиваясь с такой проблемой.
Как разблокировать BitLocker без пароля?
При шифровании диска Windows вам передается текстовый файл, содержащий код под названием Ключ восстановления, который вы сохранили в своей системе. Сохранение этого файла является необходимым шагом в шифровании диска, чтобы впоследствии вы могли найти этот файл с помощью простого поиска в системе.
Если вы забыли пароль к заблокированному диску, вы можете использовать этот код чтобы получить доступ к диску следующим образом:
- Шаг 1. Нажмите дважды, чтобы открыть окно пароля, или нажмите правой кнопкой мыши и выберите Разблокировать диск.

- Шаг 2. Нажмите Дополнительные параметры.
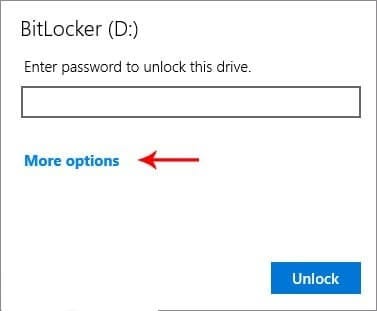
- Шаг 3. В открывшемся окне вы увидите два варианта. Нажмите Ввести ключ восстановления.
Меньше параметров: Открывает и закрывает параметры в окне в виде сворачивания.
Введите ключ восстановления: Вы можете ввести свой код восстановления в это поле.
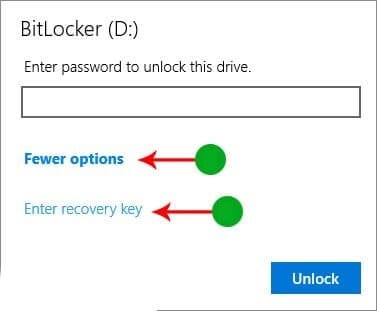
- Шаг 4. Чтобы разблокировать BitLocker, скопируйте код, который вы ранее сохранили, в текстовый файл и введите его в качестве ключа восстановления.

Если вы забудете пароль BitLocker, у вас должен быть доступ к ключу восстановления, чтобы иметь возможность разблокировать диск BitLocker. Этот код восстановления был сохранен в вашей системе как текстовый файл, поскольку диск был зашифрован. Если у вас нет доступа к этому коду, вы не сможете расшифровать свой диск с помощью метода, упомянутого выше, и вам нужно сразу перейти к разделу, как разблокировать BitLocker без ключа восстановления в этом руководстве.
- Шаг 5. Наконец, нажмите Разблокировать. Диск Windows будет разблокирован, и затем вы можете получить к нему доступ.

Что следует учитывать при попытке разблокировать BitLocker с помощью ключа восстановления:
- У вас должен быть доступ к файлу, содержащему ключ восстановления.
- Если у вас нет этот код, вы можете найти файл с именем ключ восстановления BitLocker.txt.
- После расшифровки диск разблокируется и больше не будет запрашивать пароль при входе в систему. Если вы должны повысить уровень безопасности после расшифровки, рекомендуется установить другой пароль. Но на этот раз постарайтесь запомнить его.
Как разблокировать BitLocker без пароля и ключа восстановления?
Если вы потеряли не только пароль BitLocker, но и ключ восстановления, разблокировать диск BitLocker без потери всех данных не получится. Вам необходимо отформатировать зашифрованные диски, чтобы удалить BitLocker.
Узнайте больше: Как найти ключ восстановления BitLocker?
1. Отформатируйте жесткий диск или USB-накопитель, чтобы разблокировать BitLocker
В Windows для форматирования диска необходимо сначала подключить запоминающее устройство к системе. Убедитесь, что USB-кабель или USB-порт не повреждены, а затем выполните следующие действия:
- Подождите, пока Windows обнаружит диск.
- Нажмите и удерживайте Win + E, чтобы запустить Проводник.
- Нажмите Этот компьютер на боковой панели.
- Нажмите правой кнопкой мыши диск и выберите Форматировать.
- Вы можете выбрать формат диска в раскрывающемся меню Файловая система во всплывающем окне.
- В Метке тома введите название диска.
- Чтобы быстро отформатировать диск установите флажок Быстрое форматирование.
- Наконец, нажмите Пуск.
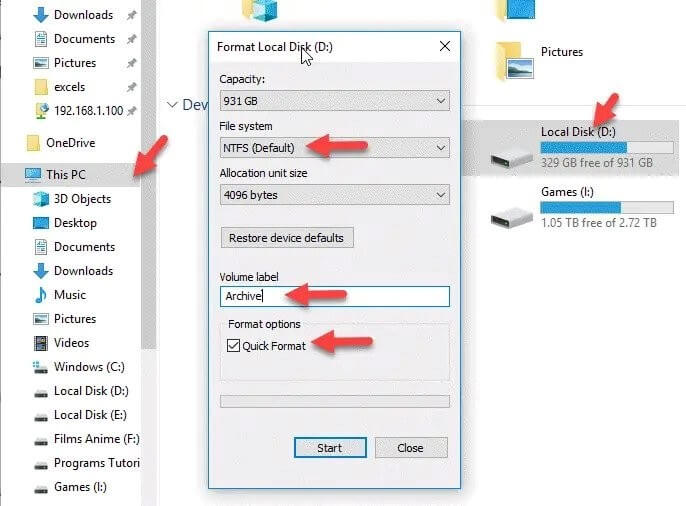
2. Чтобы разблокировать BitLocker отформатируйте USB-Накопитель с помощью CMD
Форматирование флэшки займет некоторое время, в зависимости от емкости накопителя и объема хранимой на нем информации. Чтобы отформатировать флешку с помощью CMD, вам необходимо выполнить следующие шаги:
- Запустите Командную строку от имени Запуск от имени администратора.
- После запуска Командной строки введите команду diskpart и нажмите клавишу ввода.
(Обратите внимание, что форма подсказки автоматически изменится после ввода этой команды и нажатия клавиши ввода.)
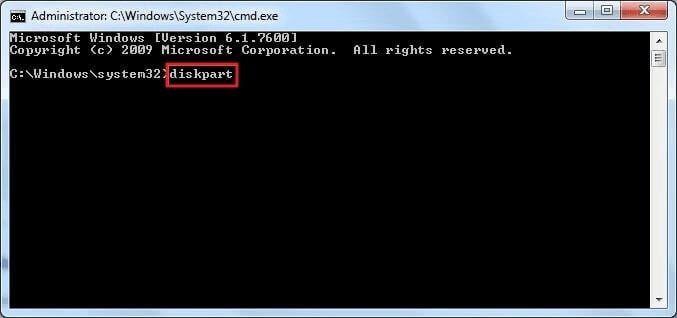
- Чтобы отобразить список дисков в вашей системе введите команду listdisk.
(Убедитесь, что флэшка USB подключен к системе.)
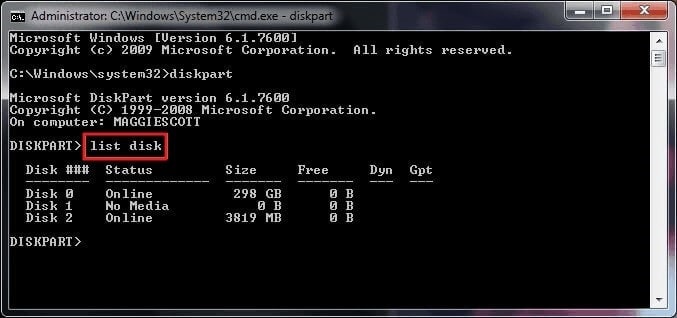
- Проверьте, какой номер связан с вашим USB-накопителем.
(Например, здесь цифра 2 — это флешка. Затем вам необходимо ввести команду selectdisk 2.)
Определите номер диска вашей флешки из списка и введите его.
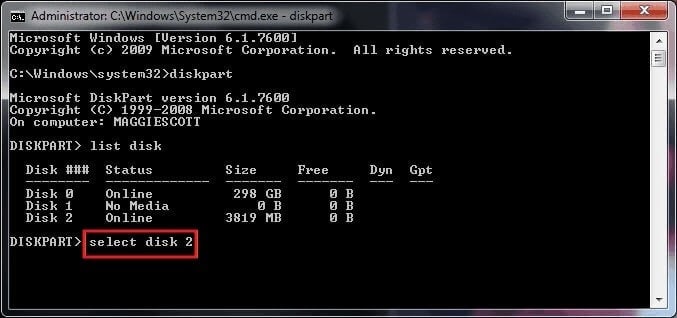
- Введите команду clean и подождите, пока все на диске будет удалено.
- Когда вы используете эту команду для привода или диска, любой раздел или том на диске будет отформатирован. Вот так простое слово в Diskpart полностью удаляет все разделы на диске и форматирует его.
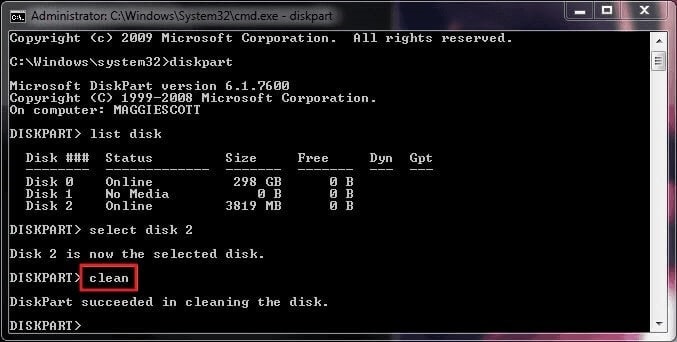
- Как только вы увидите в нижней строке этой команды сообщение Удалось очистить диск, это означает, что данные с флешки были полностью удалены, а накопитель отформатирован.
- Теперь введите create partition primary и нажмите клавишу ввода.

- После того, как diskpart успешно создаст указанный раздел, format fs = ntfs и нажмите войти.
- Этот процесс может занять несколько минут, в зависимости от емкости вашего USB-накопителя, так как это будет выполняться в обычном, а не в Быстром формате. Если вы хотите, чтобы это было сделано быстрее, используйте быструю команду format fs=ntfs вместо format fs=ntfs

- Теперь вам нужно назначить букву диска тому разделу, который вы создали, а затем отформатировали.
- Для этого введите команду assign и войдите.

- Следуя вышеперечисленным командам, вы можете отформатировать жесткий диск компьютера, внешний жесткий диск или любое другое запоминающее устройство, а также флешки.
Узнать больше: Как восстановить данные с поврежденной флешки
3. Разблокируйте диск BitLocker без пароля и ключа восстановления на Mac
Вот как отформатировать и разблокировать диск BitLocker, если вы используете Mac:
- Запустите Дисковую утилиту. Перейдите в Приложения > Утилиты или нажмите Команда + Пробел и введите Disk Utility.
- После открытия Дисковой утилиты слева вы увидите список доступных дисков. Выберите диск, который необходимо отформатировать. Обратите внимание, что все его содержимое диска будет удалено при форматировании.

- Из четырех вариантов в главном окне нажмите Стереть.
Дисковая утилита автоматически выберет формат для вас. Этот формат может быть APFS или, в зависимости от текущего формата диска, а также от того, используете ли вы macOS High Sierra или более старую версию операционной системы, это может быть Mac OS Extended (с журналированием). Если вы хотите использовать другой формат, нажмите Форматирование, чтобы открыть всплывающее окно. В зависимости от того, как вы планируете использовать отформатированный диск, выберите формат, который соответствует вашим потребностям.
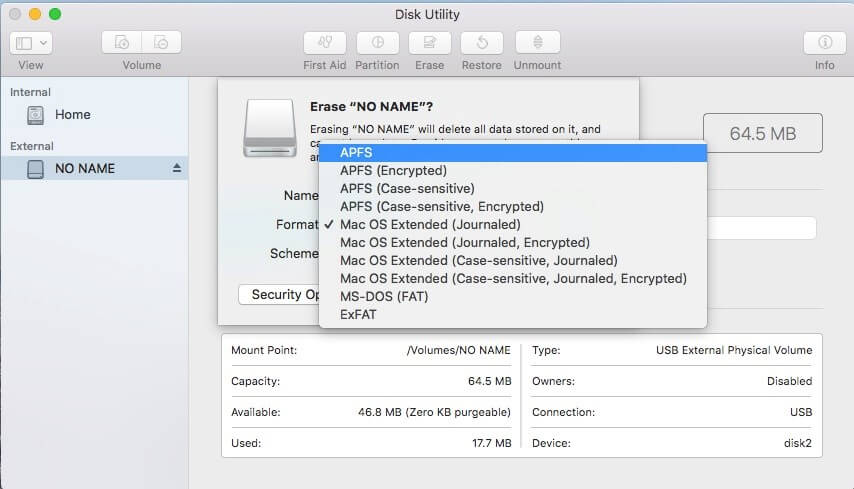
- Следующим шагом будет присвоение название диску. Название может быть каким угодно, но рекомендуется выбрать конкретное название, описывающее содержимое диска.
- Нажмите Параметры безопасности. Откроется другое окно, в котором вы сможете выбрать способ форматирования диска с помощью ползунка от Самый быстрый до Наиболее безопасный. Это важный этап, если вы хотите убедиться, чтобы все текущие файлы на диске будут удалены.
- Самый быстрый удаляя лишние данные, очищает данные диска, но исходные файлы остаются нетронутыми, хотя и остаются скрытыми. Это означает, что вы или кто-то другой можете легко восстановить файлы с помощью программа для восстановления данных, что не обязательно является хорошей идеей. Переместите ползунок ко второму варианту, где указано, что Этот параметр записывает один проход нулей по всему диску. Эта опция перезапишет весь диск.
- Для дополнительной безопасности продолжайте перемещать ползунок вправо. Следующий шаг дает вам возможность перезаписать диск три раза. Переместите ползунок в нижнюю часть ползунка до параметра Наиболее безопасный, что приведет к перезаписи диска семь раз. Но вам придется долго (в зависимости от размера диска) ждать, пока он станет доступен для повторного использования.

- Нажмите Стереть и подождите, пока содержимое диска будет очищено и диск будет готов к использованию. Индикатор выполнения показывает, где находится форматирование вашего диска и сколько времени займет завершение процесса.

Заключительное слово
Не знать, как разблокировать BitLocker без пароля и ключа восстановления, может быть довольно сложно. Хорошей новостью является то, что с помощью ключа восстановления вы можете разблокировать диск BitLocker, если вы забыли пароль. Плохая новость заключается в том, что если у вас нет доступа к ключу восстановления, единственное другое решение — просто отформатировать весь диск.
