Терминал не должен быть чем-то таким, что может вас напугать. Многие пользователи Mac сторонятся его, потому что, по правде говоря, его использование может быть сложным, но это только до того, как вы поймете, насколько он прост в использовании.
Одной из его наиболее важных его функций является удаление файлов, поэтому, если вам интересно, как удалить файл с помощью Терминала или, возможно, даже несколько файлов, продолжайте читать. Есть несколько основных правил работы с Терминалом, которые вам необходимо понять, чтобы сделать это, но вы освоитесь с ними достаточно скоро.
Часть 1: Сценарии удаления файлов через Терминал
По умолчанию на вашем Mac предусмотрено множество способов удаления файлов, начиная от сочетаний клавиш и заканчивая вашим Finder. Некоторые сторонние приложения также могут выполнить это действие за вас.
Для большинства пользователей Mac удаление файлов с помощью этих способов более удобно, чем с помощью Терминала, что, возможно, и верно. С учетом сказанного, есть ли причина, по которой вам следует выбрать более сложный вариант? Да, это так.
- Во-первых, использование Терминала происходит быстрее, чем использование Finder. Используя подстановочные знаки (*, [], ?), вы можете быстро удалить любое количество файлов вне зависимости от их размера. Это также сводит на нет необходимость открывать несколько папок и выделять все файлы, а затем также очищать корзину.
- Многие из ваших файлов могут быть скрыты в Finder, и доступ к ним становится практически невозможным, кроме как через терминал. Эти файлы в основном содержат настройки для определенного программного обеспечения или разделов вашей macOS, и перед их названиями обычно стоит "Точка" (.). Finder, вероятно, не покажет их, но Терминал может.
- Возможно, некоторые из наиболее важных причин, по которым вам следует изучить и понять, как работает Терминал, когда ваш macOS повреждается и перестает функционировать. Терминал может стать вашим козырем, потому что с помощью правильных команд вы сможете устранить проблему и найти наилучшее ее решение.
- Исходя из вышеизложенного, иногда ваша macOS все еще функционирует, но в конечном итоге все равно возникают сбои. Например, вы не можете копировать и вставлять файлы из-за той или иной ошибки. Терминал можно использовать в качестве замены до тех пор, пока у вас не будет времени устранить ошибки, из-за которых страдает ваш Mac.
- Вполне возможно, что после перемещения ваших файлов в корзину вы захотите их восстановить. Терминал также имеет эту функцию в своем обширном арсенале, и всего с помощью одной или двух команд вы можете снова извлечь все из корзины.
Часть 2: Команды Терминала для удаления файлов
Есть несколько команд, которые вы можете использовать в своих интересах. Некоторые из них в определенных ситуациях работают лучше, чем другие, поэтому просмотрите список и посмотрите, какие из них больше всего соответствуют вашим потребностям.
Это основная команда, используемая для удаления одного файла. Просто введите имя файла после ввода команды; примерно так: "rm filename"
Это команда для удаления защищенных файлов. Иногда, если есть защищенный файл, который вы пытаетесь удалить, вас попросят это подтвердить. Пример приведен ниже:
rm: удалить защищенный от записи файл 'filename'?
Как только вы увидите это уведомление в Терминале вашего Mac, введите "y", а затем нажмите "Enter", чтобы снять защиту от записи.
Эта команда – то, что вы используете для одновременного удаления нескольких файлов. Все, что вам нужно сделать, это ввести "rm", за которым следует имя каждого файла; примерно так: "rm filename1 filename2 filename3"
Это команда для сопоставления и удаления нескольких файлов. Подстановочные знаки (*) могут быть реализованы в Терминале для сопоставления множества файлов одного типа или расширения и их удаления. Например, если вы хотите удалить несколько файлов "doc" в одном каталоге, введите это в своем Терминале: rm *.doc
Это команда, используемая для подтверждения удаления каждого файла. Если по какой-либо причине вы предпочитаете, чтобы перед удалением файла вам было предложено запросить подтверждение, используйте эту команду, прежде чем вводить имя файла. Примерно так: rm -i filename(s)
Это команда для удаления файлов в обход сообщения с уведомлением. Думайте об этом как о команде, которая использует "грубую силу" для извлечения файлов с вашего Mac. Даже если файлы защищены, эта команда устраняет необходимость ввода любой другой команды. Чтобы использовать его, введите команду и имя файла или файлов; примерно так: rm -f filename(s)
Часть 3: Полное руководство по удалению файлов в Терминале
Если вы не использовали Терминал для выполнения задач на своем Mac, вы многое упустили. По сути, вы обманываете свой macOS, потому что Терминал избавляет вас от необходимости выполнять одиночные процессы для удаления файлов и многого другого.
Команды, подобные "rm", исключительно эффективны при удалении файлов, в то время как команды, подобные "rmdir", легко избавляются от каталогов.
Конечно, с таким мощным инструментом неизбежно будут риски, поэтому вы должны быть осторожны с Терминалом, потому что в конечном итоге вы можете принести больше вреда, чем пользы.
Если вы все еще с опаской относитесь к использованию Терминала, эта статья научит вас простым и безопасным способам удаления ненужных файлов, сохраняя при этом важные в безопасности.
Удаление файлов с помощью Терминала
Вопреки своему внешнему виду, окно Терминала на самом деле довольно удобное в использовании. Чтобы удалить файл, просто запустите Терминал, введите команду "rm", а затем имя удаляемого файла и нажмите "Enter/Return".
Если файл находится в определенном каталоге - например, на вашем рабочем столе - введите это: "cd ~/Desktop From there" в Терминале и нажмите "Enter", просто найдите файл, который вы хотите удалить, и введите "rm", а затем имя файла, например: "rm MyFile.rtf" Нажмите клавишу "Enter/Return". Как только вы это сделаете, в файле появится надпись "farewell, till we meet again". Конечно, вы больше с ним не встретитесь, потому что он был полностью стерт с вашего Mac. Видите, как легко пользоваться Терминалом?
Вы все еще беспокоитесь о том, что что-то может пойти не так? Что ж, в таком случае вы можете прибегнуть к другой, менее мощной команде для удаления ваших файлов. Главное отличие в том, что на этот раз он запрашивает у вас разрешение, прежде чем предпринимать какие-либо действия. Искусственный интеллект - прекрасная вещь, не правда ли?
Эта команда записана таким образом: "-i"
Вы также можете вызвать эту команду интерактивной. Обратитесь к примерам ниже, чтобы увидеть, что это влечет за собой:
rm -i MyFile.rtf
rm -i MyFile.rtf MyCV.rtf MyGreatAmericanNovel.rtf
Даже если вы введете там команды и нажмете "Enter", ничего не произойдет. Символ -i аннулирует действие команды rm. В Терминале вашего Mac выполнение этих команд должно выглядеть примерно так:

Вы не сможете удалить файлы, пока не введете "yes" или просто "y" в подтверждающем сообщении, которое вы видите на изображении выше. Помните, что весь смысл использования интерактивной команды заключается в том, чтобы проявлять осторожность перед удалением файла, так что имейте это в виду.
Удалить каталоги через Терминал
Терминал также способен удалять целые каталоги или папки, но вы не можете просто запустить обычную команду rm, иначе в конечном итоге увидите сообщение, подобное этому:
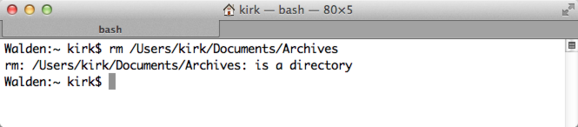
Все это означает, что вы должны использовать команду другого типа, чтобы избавиться от папок: "rmdir"
Итак, допустим, вы хотели удалить папку под названием "Balloons". Это то, что вам нужно ввести в Терминале: "rmdir Balloons" Имейте в виду, команда "-i" не влияет на "rmdir", поэтому нет возможности подтверждения при удалении папок. Кстати, "rmdir" может удалять только пустые папки, так что, если это не то, что вы ищете, ниже вам предстоит еще немного почитать.
Удалить абсолютно все
У команды "rm" есть большой брат. Это более мощная команда, написанная так:
-R (или -r)
Она также известна как рекурсивная опция. Объединение "rm" и "-R" - это рецепт полного удаления файлов.
Когда вы запускаете эти команды для папки, вы, по сути, даете команду терминалу удалить эту папку, чтобы она больше не существовала. Ваш Терминал удалит папку, файлы, которые она содержит, любые вложенные папки, которые могут находиться в основной папке, и даже файлы и другие вложенные папки в первых вложенных папках. Как вы можете видеть, команды не оставляют места для отступления.
Вот практический пример: если у вас чертовски много архивов в определенном каталоге, а значит подкаталогов и файлов внутри них, было бы тяжело удалять папки одну за другой, будь то через Finder или даже Терминал.
Более простой и быстрый способ сделать это - просто ввести эту команду в Терминале:
rm -R Archives
К счастью, вы можете использовать команду "-i" с этой командой в качестве подстраховки.
rm -iR Archives
Это действительно самое важное, что вам нужно знать об удалении файлов через Терминал. Конечно, есть много других команд, но если вы освоитесь с этими командами, все у вас будет очень хорошо.
Часть 3: Как вернуть удаленные файлы на Mac
Вы единственный, кто по-настоящему знает, насколько важны для вас ваши файлы, поэтому никто не будет винить вас, если по какой-либо случайности вы безвозвратно удалите файлы со своего Mac; файлы, у которых даже не было шанса попасть в корзину.
Однако в каждом облаке есть луч надежды, и этим лучом надежды является Recoverit для восстановления данных Mac. Даже файлы, удаленные через Терминал, все еще можно восстановить с помощью Recoverit, и это достижение невозможно для некоторых других программ для восстановления данных, но не для Recoverit.
Благодаря функциям, которые позволяют восстанавливать все типы файлов, удаленных или утерянных любым возможным способом, который вы только можете придумать, это единственное решение, которое вам нужно для возврата удаленных файлов и данных. Вот как им пользоваться:
Шаг 1: Выберите местоположение
- Откройте Recoverit и перейдите в категорию "Диски". Вы увидите все диски, подключенные в данный момент к вашему Mac. Выберите диск для сканирования (диск, на котором находились удаленные файлы до того, как вы их удалили).
- Нажмите кнопку "Старт".

Шаг 2: Отсканируйте местоположение
- Завершение сканирования не займет много времени. На самом деле, Recoverit поставляется в комплекте с отличными функциями, которые максимально ускоряют сканирование. Среди них фильтры "Тип файла" и "Путь к файлу". И вы можете безопасно приостановить сканирование, когда пожелаете, или даже остановить его, если это то, чего вы хотите.
- Запустите программу на вашем диске, и через несколько минут вы увидите окно с предварительным просмотром всех файлов, которые вы удалили, независимо от того, как давно это было. Это окно знаменует окончание сканирования.

Шаг 3: Предварительный просмотр и восстановление удаленных файлов
- Как только вы закончите с окном предварительного просмотра, выберите файлы, которые вы хотите восстановить, или просто восстановите все на всякий случай. Имейте в виду, что файлов будет много, потому что сканирование даст вам результаты по всем файлам, когда-либо удаленным из вашей корзины или удаленным с вашего Mac.
- Нажмите "Восстановить" и следите за ходом восстановления ваших файлов. Они будут храниться в каталоге, выбранном Recoverit; вы можете выбрать другой каталог, если пожелаете.
Не лишним будет выбрать другое место сохранения для восстановленных файлов из их исходного каталога. Простая причина этого заключается в том, что когда вы восстанавливаете удаленные данные обратно в тот же каталог, из которого они были удалены, вы рискуете перезаписать данные до их полного восстановления.
Программа Recoverit для восстановления данных Mac существует уже много лет, что должно быть убедительным доказательством ее эффективности и того, насколько ей доверяют. Пользователи, которые пробовали другие программы для восстановления, а затем использовали Recoverit, всегда констатируют простой факт: когда дело доходит до восстановления данных, Recoverit берет верх.

Заключительные слова
Редко проходит день без того, чтобы вы не включили свой Mac и не получили доступ к своим файлам, не так ли? Файлы могут быть размером с документ или с видео в самом высоком разрешении.
Терминал позволяет очень легко убедиться, что ни один из этих файлов, больших или маленьких, не занимает места на диске вашего Mac. Терминал хороший инструмент для удаления любого типа файлов или папок, независимо от того, скрыты они или нет.
Если случится худшее и вы в конечном итоге избавитесь от важных файлов, Recoverit может вмешаться и снова все исправить. Дайте ему попробовать. Вы не пожалеете об этом.
Решения для Mac
- Восстановить данные на Mac
- Восстановите свой mac
- Удалить данные с mac
- Советы для Mac
 Wondershare
Wondershare
Recoverit
Восстановление потерянных или удаленных файлов из Windows, macOS, USB, жесткого диска и т.д.
Скачать Бесплатно  Скачать Бесплатно
Скачать Бесплатно 
100% безопасность | Без вредоносных программ | Без рекламы


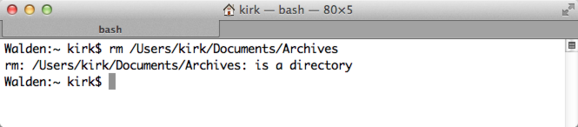









Дмитрий Соловьев
Главный редактор