К настоящему времени вы, вероятно, знаете о множестве способов удаления файлов на вашем Mac, но знаете ли вы, как безопасно удалить эти файлы? Вероятно, нет. Вы хотя бы знаете, что подразумевается под "безопасным удалением файлов"? Вероятно, нет.
Безопасное удаление файлов означает, что вы удаляете их и убедитесь, что они были полностью удалены из вашей системы без каких-либо следов или остаточных файлов.
Возможно, вы не знаете об этой маленькой, но необходимой информации, но удаление корзины не означает, что ваши файлы исчезли. Ваш Mac просто делает их невидимыми, так сказать.
Единственный способ убедиться, что их нет на вашем Mac, - это безопасно удалить их. В этой статье вы получите инструкции о 3 лучших способах как сделать это.
Часть 1: Зачем безопасно удалять файлы на Mac
Часто во всем есть свои преимущества и недостатки, и безопасное удаление файлов, безусловно, не является исключением. Может показаться нелогичным безвозвратно удалять файлы, потому что есть шанс, что вы захотите их вернуть, но посмотрите на этот простой пример: что делать, если вам остро нужно место на вашем диске, но вы не знаете, что его занимает? Здесь вступает в силу безопасное удаление. Ниже приведены дополнительные причины, по которым вам следует использовать эту функцию.
- Надежность - оно не просто удаляет записи файлов из каталогов, он также удаляет файлы несколько раз, пока ни один из них не будет восстановлен. Это означает, что обычные приемы восстановления данных здесь не сработают. Это не имеет большого значения, даже если вы программист; как только файлы безопасно удалены, никто не сможет вернуть их обратно.
- Безопасность - полное удаление файлов означает, что вам не нужно беспокоиться о том, что любопытные люди смогут восстановить ваши личные файлы, независимо от того, насколько они технически подкованы. Например, если вы хотите продать свой накопитель, вы можете быть уверены, что ни одни из конфиденциальных данных, которые у вас когда-то были на нем, не будет восстановлены.
- Универсальность - это сводит на нет необходимость приобретения стороннего программного обеспечения для безопасного удаления файлов.
- Предотвращает ошибки жесткого диска – доказано, что иногда форматирование вашего диска вручную может привести к ошибкам, которые накапливаются и приводят к повреждению вашего диска. Таким образом, лучше следовать простой процедуре, чтобы безопасно удалить ненужные вам файлы, все до единого, при необходимости, а затем отформатировать диск. Это гарантирует, что накопитель будет работать лучше и прослужит дольше.
Часть 2: 3 лучших способа безопасного удаления файлов на Mac
Что может быть лучше, чем один из способов безопасного удаления файлов? ТРИ способа безопасного удаления файлов. Как и следовало ожидать, Mac предоставляет вам несколько вариантов того, как сделать так, чтобы неловкая фотография, сделанная вами во время летних каникул, никогда не попала в поле зрения посторонних глаз.
Вы можете легко воспользоваться любым из трех вариантов, но мы советуем вам остановиться на том, который вам больше всего нравится. Вам не нужно беспокоиться о том, насколько эффективен каждый из них, потому что все они выполняют свою работу.
Способ 1: Безопасное удаление файлов с помощью Терминала
Для краткости Терминал можно просто определить как мощный инструмент, который позволяет вам управлять вашим Mac с помощью командной строки. Чтобы безопасно удалить файлы, вам нужно всего лишь ввести определенные команды в окне Терминала и нажать клавишу "Enter/Return".
Первоначально эта же команда использовалась для удаления файлов и папок, но Apple удалила эту функцию из своих операционных систем, начиная с macOS Sierra.
Но поскольку пользователи и разработчики одинаково любят возиться с компьютерами, было найдено средство обойти команду "srm": использовать команду "rm".
1. Нажмите "Меню Apple".
2. Нажмите "Системные настройки".
3. Нажмите "Клавиатура".
4. Нажмите "Ярлыки", расположенные в верхней части диалогового окна.
5. Посмотрите влево и нажмите на "Сервисы", которые вы видите в маленьком окошке.
6. Если флажок "Создать Терминал в папке" в категории "Сервисы" снят, установите его.

7. Откройте "Finder".
8. Перейдите в папку, в которой находятся файлы, подлежащие безопасному удалению.
9. Щелкните правой кнопкой мыши на папке, но не открывайте ее.
10. Нажмите на "Сервисы", расположенные в нижней части выпадающего меню, которое вы видите.
11. Во втором выпадающем меню нажмите на "Создать Терминал в папке".
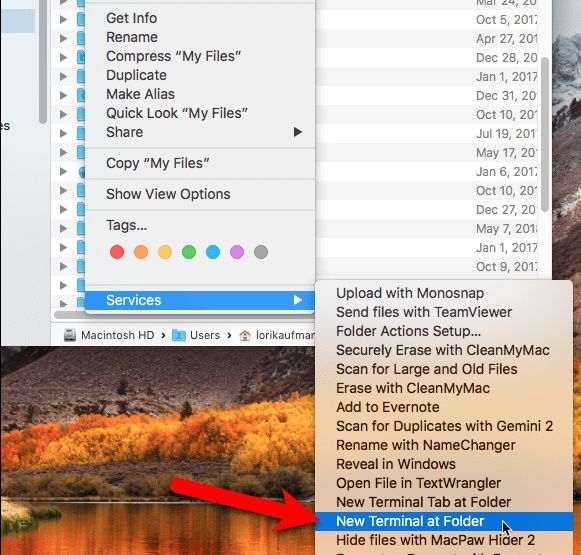
12. Откроется окно Терминала. Введите в него эту команду и нажмите "Enter/Return", чтобы безопасно удалить файлы: "rm -P PrivateFile.txt" (В примере, который вы видите выше, файл, подлежащий удалению, называется "PrivateFile".) При использовании Терминала для удаления этого файла введите соответствующую команду, затем имя файла (PrivateFile) перед ним.

Способ 2: Безопасное удаление файлов с помощью TRIM
Не все компьютеры Mac поставляются с HDD (Жесткие диски). Некоторые из них поставляются с более мощными и быстрыми SDD (твердотельными накопителями). Во втором случае значительно сложнее безопасно удалить файлы, чем в первом, но это не невозможно.
Mac, оснащенные твердотельным накопителем, также оснащены инструментом под названием TRIM. Всякий раз, когда вы удаляете файл с любого типа накопителя (SSD или HDD), ваша macOS помечает это место как "неиспользуемое".
TRIM автоматически очищает данные в выделенном "неиспользуемом" пространстве, позволяя записывать новые данные там. Однако старые жесткие диски не обладают такой роскошью. Да, TRIM может удалить "неиспользуемое" пространство, но вы должны вручную включить эту функцию с помощью команды "trimforce" в Терминале.
Было бы разумно, если бы вы сделали резервную копию своих файлов с помощью Time Machine, прежде чем пытаться использовать TRIM, чтобы снизить риск случайной потери данных. Этот риск становится еще более очевидным, поскольку Apple предупреждает об использовании TRIM "на свой страх и риск". И если вы новичок в использовании командной строки, то эта статья для вас практически незаменима.
1. Запустите "Терминал".
2. Чтобы включить TRIM, введите эту команду: "sudo trimforce enable"
3. Вы увидите уведомление с запросом вашего разрешения на инициирование процесса (изображение ниже). Введите "y" в Терминале.

4. Нажмите на кнопку "Enter".
5. Введите "y" еще раз.
6. Снова нажмите "Enter". Это сообщает Терминалу, что он может перезагрузить ваш Mac после включения TRIM. Теперь вы включили TRIM, и он выполнит задачу по удалению пустых мест на вашем диске.
Способ 3: Безопасное удаление файлов с помощью образа диска
Программное обеспечение для Mac в основном поставляется в виде образов дисков (расширение файла .dmg). Файлы Dmg хороши тем, что они дают вам возможность очень удобно архивировать свои файлы и делиться ими в Интернете.
Возможности работы с образами дисков огромны. Вы даже можете создавать и шифровать их с помощью Дисковой утилиты. Однако знаете ли вы, что подразумевается под зашифрованными дисками? Думайте о них как о чрезвычайно защищенных хранилищах, которые защищают любые конфиденциальные данные, которые вы в них храните.
Одной из многочисленных функций образа диска является безопасное удаление ваших файлов и папок. Однако этот процесс может быть несколько новым для вас, поскольку необходимо переместить удаляемые данные в образ диска. Затем вы блокируете и удаляете его.
Цель всего этого заключается в том, что когда образ диска шифрует файлы, они становятся невосстановимыми. И убедитесь, что образ диска заблокирован, прежде чем удалять файлы. Удаление их, пока они еще разблокированные, приведет только к перемещению их в корзину. Вот что вам нужно сделать, чтобы создать зашифрованный образ диска:
1. Откройте "Applications".
2. Перейдите в папку "Утилиты".
3. Нажмите на "Файл".
4. В выпадающем меню нажмите на "Новый образ".
5. В следующем меню нажмите на "Пустой образ".

6. Откроется новое диалоговое окно. В поле "Сохранить как" введите любое имя для образа диска. И обязательно добавьте расширение файла ".dmg" в конце имени.
7. Выберите "Путь" и выберите каталог для сохранения файла изображения.
8. Введите "Имя" для файла.
9. Укажите "Размер" файла образа (число), затем оставьте пробел и введите KB, MB, GB или TB.
10. Выберите "Шифрование". Вы должны сделать это, если хотите зашифровать образ диска, поэтому для его открытия необходимо ввести пароль. Рекомендуется использовать "128-битное шифрование AES", поскольку оно доказало свою эффективность в обеспечении исключительной безопасности образа диска. И он не променяет эту безопасность на скорость.

11. При выборе метода "Шифрование" откроется окно с запросом на ввод пароля. Введите пароль дважды.
12. Нажмите на кнопку "Выбрать".
13. Нажмите на кнопку "Сохранить".
14. Как только операция успешно завершится, нажмите на кнопку "Готово".
15. Новый образ диска, который вы только что создали, появится в категории "Образы дисков" в Дисковой утилите. Дважды щелкните по нему.
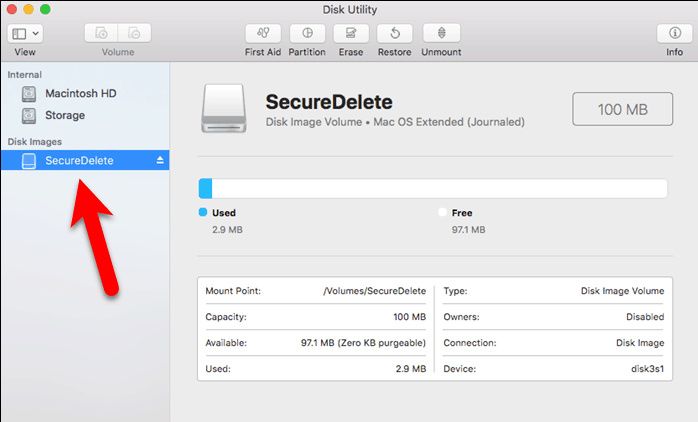
16. Все файлы или папки, которые подлежат удалению, должны быть перемещены в ваш только что созданный файл-образ.

17. Щелкните правой кнопкой мыши на значке файла-образа.
18. Выберите "Извлечь". Это закроет образ диска, а также заблокирует его.

19. Таким образом, все файлы, которые вы скопировали в файл-образ, были зашифрованы. Вам нужно только удалить файл .dmg в корзину, и все файлы внутри него будут надежно удалены и исчезнут навсегда.
Даже если какому-нибудь любопытному человеку удастся восстановить файлы, ни один из них не будет доступен для чтения, так что вы можете быть спокойны, зная, что ваши файлы не попадут не в те руки.

Часть 3: Как восстановить удаленные файлы на Mac
Весь смысл удаления файлов в том, чтобы их никогда нельзя было восстановить, так не окажетесь ли вы в довольно затруднительном положении, если удалите что-то важное, что использовалось ежедневно?
Оказаться в такой ситуации было бы очень неприятно. Невероятно, но существует одно программное обеспечение, которое может обойти даже мощный алгоритм, используемый для удаления файлов, а это означает, что программное обеспечение может легко восстановить их. Оно называется Recoverit Mac Data Recovery. Выполните следующие действия, чтобы восстановить ваши удаленные данные
Шаг 1: Выберите местоположение
- Как только вы запустите Recoverit, выберите один жесткий диск из списка "Жесткие диски". Выберите тот, с которого были удалены файлы.
- Нажмите "Старт"

Шаг 2: Отсканируйте местоположение
- Поскольку Recoverit дает вам возможность использовать такие фильтры, как "Тип файла" и "Путь к файлу" во время сканирования, это означает, что процесс будет выполняться намного быстрее. Вам разрешается остановить или приостановить сканирование, если в этом возникнет какая-либо необходимость.
- По завершении сканирования Recoverit отобразит список удаленных файлов в окне предварительного просмотра.

Шаг 3: Предварительный просмотр и восстановление удаленных файлов
- Отметьте все файлы, подлежащие восстановлению.
- Нажмите на кнопку "Восстановить". Через несколько минут ваши безопасно удаленные файлы будут восстановлены обратно на ваш диск. Не сохраняйте восстановленные файлы в том же месте, которое они когда-то занимали на вашем Mac.
Тот факт, что программа для восстановления файлов Recoverit может восстановить любой тип удаленных файлов, говорит о многом. Если программное обеспечение может обладать такой мощью для восстановления данных, вы действительно думаете, что у него есть какие-то реальные конкуренты или заменители?
Вашими файлами могут быть аудио, видео или документы, но это не проблема, потому что вернуть ни один из них не составит труда. Recoverit всегда будет вашим ответом на вопрос о восстановлении удаленных файлов.

Часть 4: Советы по безопасному удалению файлов на Mac
- Всегда помните, что удаление файлов на Mac не заканчивается перемещением ваших файлов в корзину. Для их восстановления можно использовать различные инструменты, если вы не удалите их безопасным образом.
- Даже после удаления файлов вы можете безопасно очистить оставшееся "свободное место на диске".
- Если по какой-либо причине вас не устраивают встроенные средства Mac, способные безопасно удалять файлы, вам доступны сторонние опции, позволяющие попробовать выполнить те же функции.
- Безопасное удаление особенно важно, если вы занимаетесь бизнесом и вам необходимо удалить конфиденциальную информацию
- Тщательно проверьте файлы, подлежащие безопасному удалению, прежде чем выполнять это действие, чтобы не удалить что-то важное.
Заключительные слова
Безопасность – это не та тема, к которой следует относиться легкомысленно. Попав не в те руки, информация, которой вы располагаете, может обернуться катастрофой, и это не преувеличение.
Многие компании полагаются на конфиденциальную информацию, чтобы оставаться на плаву, поэтому все, что ставит под угрозу эту информацию, является большим риском.
Украденные системы и атаки вредоносных программ являются мощными способами несанкционированного доступа к вашему компьютеру Mac и конфиденциальной информации. Безопасно удалите ваши файлы, чтобы убедиться, что никто никогда не сможет получить к ним доступ.
Однако до тех пор, пока ваш Mac остается с вами, вам понадобится способ восстановления удаленных файлов, поскольку несчастные случаи неизбежны. Recoverit Mac Data Recovery исправляет допущенные вами ошибки и возвращает ваши файлы обратно, поэтому он должен стать неотъемлемой частью вашего Mac.
Решения для Mac
- Восстановить данные на Mac
- Восстановите свой mac
- Удалить данные с mac
- Советы для Mac
 Wondershare
Wondershare
Recoverit
Восстановление потерянных или удаленных файлов из Windows, macOS, USB, жесткого диска и т.д.
Скачать Бесплатно  Скачать Бесплатно
Скачать Бесплатно 
100% безопасность | Без вредоносных программ | Без рекламы


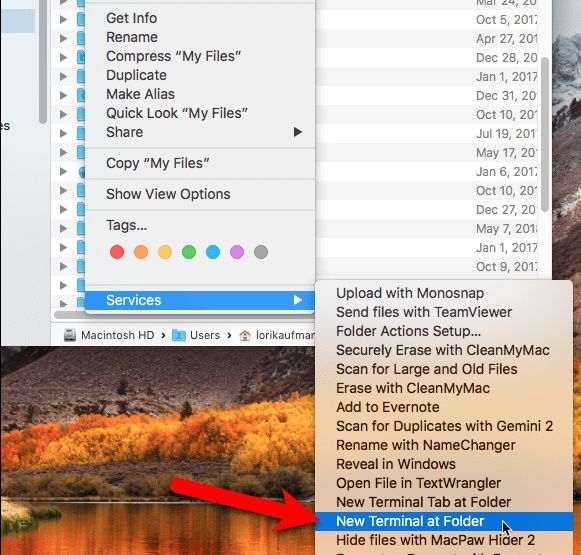




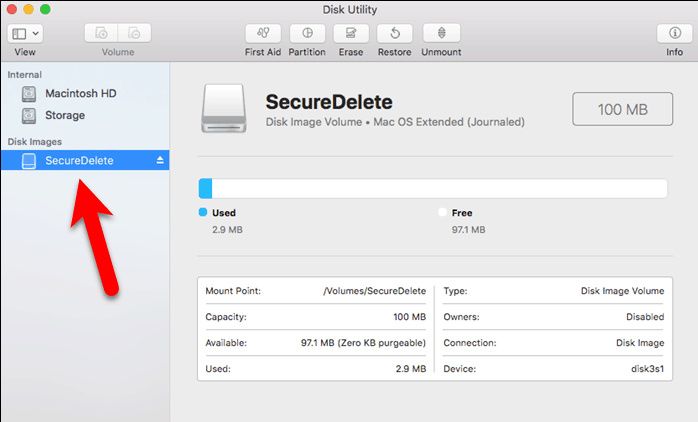












Дмитрий Соловьев
Главный редактор