Когда Фил Кац более 30 лет назад изобрел формат Zip-файлов, весьма спорно, предполагал ли он когда-либо, что его изобретение получит такое глубокое и широкое применение. Архивирование файлов для Mac предполагает, что вы берете несколько файлов и сжимаете их в один файл, одновременно уменьшая общий размер результирующего файла. Насколько это удобно?
Таким образом, знание того, как архивировать или разархивировать файлы для Mac, должно быть для вас обязательным условием. Если вы не знаете, как это сделать, ознакомьтесь с подробным уроком ниже.
Часть 1: Что такое Zip-файл на Mac
Zip - это просто архив данных и формат сжатия. Rar очень похож на Zip, но они тоже сильно отличаются. Во-первых, Zip-файлы были изобретены задолго до Rar, а это означает, что существует больше программного обеспечения, способного открывать и распаковывать Zip-файлы, потому что это стандартный формат файлов.
В том же духе совместимость - это тоже разница. Поскольку формат Zip старше, и в Windows, и в Mac предустановлено программное обеспечение, способное его открыть. То же самое нельзя сказать о формате Rar, поскольку для его открытия часто требуется стороннее программное обеспечение. Формат Zip-файла является бесплатным и с открытым исходным кодом, что делает его более популярным. Таким образом, у большинства пользователей есть программное обеспечение, которое в первую очередь может открывать Zip-файлы. И когда дело доходит до процесса создания архива, его скорость относительно выше, чем у формата Rar.
Zip-файлов действительно способны сэкономить более 80% места на жестком диске вашего Mac. Теперь вы видите заметную разницу между этими двумя форматами?
Часть 2: Как бесплатно заархивировать файл на Mac
Вы можете спросить себя, действительно ли знание того, как создавать и открывать Zip-файлы, стоит того, чтобы потратить на это время. Что ж, задайте себе и эти вопросы: разве вы не хотите сократить время отправки электронной почты? И разве не было бы здорово сохранить много писем, несмотря на ограниченное пространство в вашем почтовом ящике? Как насчет времени, необходимого для загрузки файлов через Интернет?
Архивирование файла на Mac дает вам отличные решения этих вопросов. В нем используется встроенный инструмент под названием "Архивная утилита", который выполняет эту работу за вас. Существует несколько способов доступа к Zip-файлу на Mac. Некоторые из них бесплатны, но есть и платные опции (стороннее программное обеспечение). Однако сегодня вам будут выданы только бесплатные решения. Не за что.
Как заархивировать файл на Mac
1. Откройте окно Finder, затем найдите файл или папку, которые вы хотите заархивировать.
2. Щелкните правой кнопкой мыши на указанном файле или папке.
Выберите "Сжать" в выпадающем меню, которое вы видите. Затем файл архивируется, в то время как оригинал остается таким, каким он был.

Как создать Zip-файлы и папки на Mac
1. Откройте окно Finder.
2. Создайте папку для файла или файлов, которые вы хотите заархивировать.
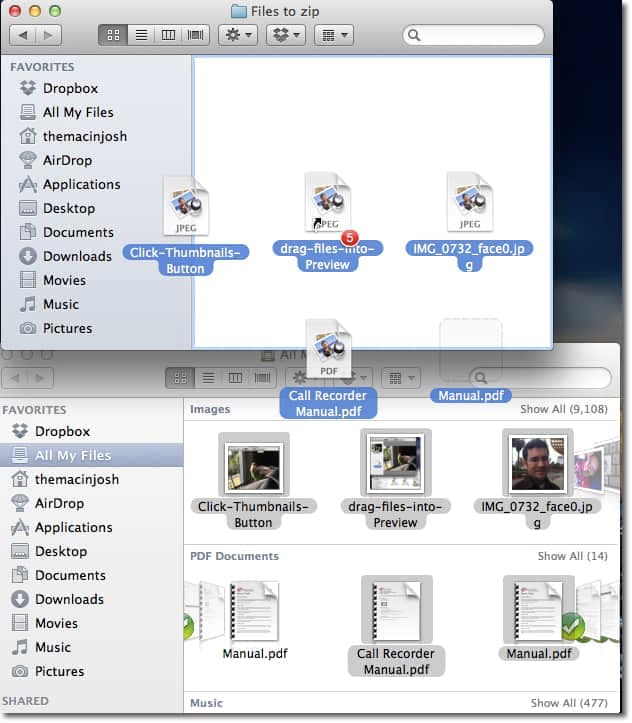
3. Выделите только что созданную папку.
4. Нажмите на "Файл" в верхней строке меню.
5. В появившемся выпадающем меню нажмите на "Сжать". Zip-файл будет создан в том же каталоге, что и исходная папка.

Как заархивировать файлы с помощью Mac-терминала
Вы можете заархивировать свои файлы в терминале Mac разными способами, но здесь для вас будет описан самый простой способ.
1. Откройте окно Finder.
2. Откройте терминал, набрав "Терминал" в строке поиска, расположенной в правой верхней части экрана.

Вы также можете запустить терминал из папки "Приложения/утилиты" вашего Mac.

3. В любом случае вы увидите программу. Нажмите на него, чтобы запустить его.
4. Если архивированный файл не находится на вашем рабочем столе, переместите его на рабочий стол (так удобнее).
5. Введите эту команду в терминале и оставьте пробел: zip
6. Перетащите файл (ы), который(ы) нужно заархивировать, в окно терминала.
7. Нажмите "Enter/Return". Файлы будут сжаты и заархивированы в один файл.
Как заархивировать файлы с паролем на Mac
1. Выберите файл, который вы хотите заархивировать, и щелкните по нему правой кнопкой мыши (чтобы было проще, убедитесь, что файл находится на вашем рабочем столе).
2. Выберите "Сжать".
3. Откройте окно Finder.
4. Перейдите в раздел "Утилиты" вашего Mac.
5. Найдите и нажмите на "Терминал", чтобы запустить его.

6. Введите эти команды в терминале: zip -er archive_name target_folder
7. Появится всплывающее окно с предложением ввести пароль (вам придется ввести пароль дважды; второй раз будет для подтверждения). Введите защищенный пароль и нажмите "ОК" или нажмите "Enter/Return.". Ваши архивированные файлы теперь защищены паролем.

как-заархивировать-файлы-с-паролем-на-mac-2
Знать, как заархивировать файлы на Mac, - это хорошо, но иногда нужные вам файлы уже заархивированы. Это особенно верно, если вы скачали файлы из Интернета.
Интернет вчерашнего дня - это не то же самое, что интернет сегодняшний. Все больше и больше файлов, загружаемых на веб-сайты, представлены в сжатых форматах, что ускоряет и упрощает загрузку. Итак, что происходит, когда вы загружаете эти файлы, но не знаете, как их открыть? Облом. Это лишь одна из причин, по которой знание того, как открывать zip-файлы на вашем Mac, теперь является необходимостью. Но так же, как и архивирование файлов, распаковывать их тоже довольно просто. Конечно, есть разные способы, которыми вы можете это сделать. Вот несколько примеров:
Как распаковать файлы на Mac
Способ 1 (Утилита архивирования):
1. Перейдите туда, где находится архивированный файл (ваш рабочий стол, загрузки и т.д.).
2. Дважды щелкните по файлу. Поскольку "Утилита архивирования" интегрирована в ваш macOS, архивированный файл автоматически откроется и переместит содержимое в папку с соответствующим названием; папка также будет находиться в том же каталоге, что и архивированный файл.

Способ 2 (Утилита архивирования):
1. Наведите курсор на архивированный файл или файлы в формате ZIP и выберите их.
2. Щелкните по ним правой кнопкой мыши.
3. Выберите "Открыть". Сжатый архив будет извлечен в папку, которая находится в том же каталоге, что и архив.
Способ 3 (терминал):
1. Откройте окно Finder.
2. Запустите терминал, набрав "Терминал" в строке поиска в правом верхнем углу экрана вашего Mac. Нажмите на него, чтобы запустить его.
3. Введите эту команду в терминале: распаковать {имя заархивированного файла}.zip
4. Если архивированный файл не находится на вашем рабочем столе, переместите его на рабочий стол, потому что это упрощает и ускоряет работу для вас. В этом нет необходимости, но рекомендуется, иначе вам придется ввести каталог архивированного файла, прежде чем вводить его имя. Вот так:
распаковать ~/Downloads/example.zip

5. Нажмите на кнопку "Ввод/возврат". Содержимое архивированного файла или файлов будет распаковано в тот же каталог, что и архивированный файл.
Способ 4 (терминал)
Вы можете распаковать несколько файлов одновременно в один каталог с помощью терминала.
1. Откройте "Spotlight".
2. Введите "Терминал" и затем запустите его.
3. Введите следующие команды в терминале:
cd /Users/phil/Downloads/folder_with_zips
(Приведенная выше команда предназначена для перехода к тому месту, где находятся ваши несколько заархивированных файлов. Введите правильный каталог как положено. В приведенном выше примере архивированные файлы находятся в разделе "Загрузки").
распаковать \*.zip
(Это команда, которая распакует несколько файлов)
4. Нажмите "Enter/Return". Все файлы будут распакованы одновременно.
Часть 4: Как восстановить удаленные Zip-файлы на Mac
Как бы вы ни старались, вам практически невозможно использовать свой Mac без архивирования файлов по той или иной причине. Даже если вы мало скачиваете из Интернета, может возникнуть соблазн заархивировать ваши файлы просто потому, что вы хорошо знаете, что это сэкономит столь необходимое место на вашем жестком диске.
Аналогичным образом, вам будет практически невозможно не удалить свои архивированные файлы; опять же, по нескольким причинам. Возможно, вы сделали это не намеренно, а может быть, и сделали, но потом поняли, что хотите вернуть заархивированные файлы по одной или нескольким причинам.
Не смотрите дальше, чем программа для восстановления файлов Recoverit станет вашим единственным спасителем. Он поставляется с функциями, которые тщательно сканируют ваш диск на наличие удаленных заархивированных файлов и восстанавливают их точное состояние. И все это достигается с помощью нескольких простых шагов:
Шаг 1: Выберите местоположение
- Откройте программу Recoverit и выберите жесткий диск для сканирования. Диск должен находиться там, где когда-то находились удаленные архивированные файлы. Нажмите кнопку "Пуск".

Шаг 2: Отсканируйте местоположение
- Начнется сканирование. После того, как это будет сделано, в окне отобразится предварительный просмотр удаленных архивированных файлов. Вы можете выбирать и отменять выбор фильтров во время сканирования, чтобы ускорить поиск.
Например, вы можете использовать "Тип файла" или "Путь к файлу", чтобы изменить свой поиск и рационально использовать время. Вы также можете приостановить или остановить сканирование до его завершения; это функция, которая легко делает операцию еще более удобной, вы согласны?

Шаг 3: Предварительный просмотр и восстановление данных
- Откроется окно, в котором вы увидите предварительный просмотр удаленных архивированных файлов, подлежащих восстановлению. Выберите файлы.
- Нажмите на кнопку "Восстановить", расположенную ниже и справа. Ваши архивированные файлы будут восстановлены.
- В качестве заключительного замечания рекомендуется сохранять восстановленные архивированные файлы во вторичном расположении, а не в том, из которого они были первоначально удалены.
Разве программа для восстановления файлов Recoverit не является самым удобным программным обеспечением, которое вы когда-либо видели? Эти три шага настолько просты, что с ними справился бы даже ребенок: выберите диск, отсканируйте его, просмотрите ваши файлы и восстановите их.

Часть 5: Как исправить Zip-файл на Mac
Бывают те редкие, но тревожные ситуации, когда ваши архивированные файлы повреждаются. Это неизбежный недостаток компьютеров. К счастью, это поправимо.
Что касается того, почему архивированный файл был поврежден в первую очередь, возможно, файлы внутри Zip-файла уже были повреждены; или произошла ошибка при загрузке файла из Интернета. Ниже приведены распространенные ошибки при создании Zip-файлов.
Не удается развернуть Zip-файл на Mac - Эта ошибка в основном вызвана нестабильным подключением к Интернету. Если ваша сеть продолжает включаться и выключаться во время загрузки архивированного файла, конечным результатом может быть поврежденный архив.
Проблема также может быть связана с вами, пользователем. Возможно, вы слишком поспешно закрыли веб-браузер, пока архивированный файл все еще загружался, что привело к его повреждению.
Иногда, даже если вам удается полностью загрузить архивированный файл, не удивляйтесь, узнав, что его размер на несколько мегабайт меньше предполагаемого. Из-за этих недостающих мегабайт весь ваш архивированный файл может быть поврежден.
Архив поврежден – Хотите верьте, хотите нет, но даже воздействие на ваш Mac магнитных полей, чрезмерных температур и механических неполадок также может привести к повреждению архивированного файла. Аналогичным образом, распаковка очень больших файлов также может привести к их повреждению.
Подпись конца центрального каталога не найдена – вот еще одна распространенная ошибка. Вероятная причина, по которой вы увидите эту ошибку, заключается в неполной загрузке архивированного файла. Другая возможная причина заключается в том, что файл был частью многосоставного архива, а другие компоненты отсутствуют.
Тем не менее, самое важное для вас здесь - знать, как восстановить поврежденные архивированные файлы, не так ли? Эти ошибки могут быть исправлены с помощью терминала или любой утилиты декомпрессии, которая, конечно же, будет сторонним программным обеспечением:
Способ 1 (терминал):
1. Запустите терминал на вашем компьютере Mac.
2. Введите эту команду в терминале: распаковать ~/Downloads/example.zip
(Замените "Загрузки", которые вы видите в приведенном выше примере, каталогом вашего заархивированного файла. Если она тоже находится в вашей папке загрузок, то оставьте команду как есть.

Способ 2 (Разархиватор):
1. Зайдите в свой Mac App Store, скачайте Unarchiver и установите его.
2. Открой его.
3. Перетащите ваши файлы в квадратное пустое место в левой части программы.
4. Нажмите на кнопку "Распаковать". Ваши файлы будут извлечены. Это программное обеспечение может работать успешно даже там, где терминал выходит из строя.

Заключительных слова
К настоящему моменту вы должны полностью согласиться с бесконечным числом пользователей Mac и с тем, насколько важны Zip-файлы. Они больше не считаются менее важными, чем другое программное обеспечение. Действительно, большинство веб-сайтов, размещающих файлы, делают это с архивированием файлов.
Более того, вам не нужно беспокоиться о состоянии ваших архивированных файлов и о множестве важных файлов, которые у вас в них хранятся, благодаря тому, что программа для восстановления файлов Recoverit может сделать для вас. Это программное обеспечение может быть чем-то вроде "страховки" для ваших архивированных файлов. Если с ними что-нибудь случится, Recoverit поможет восстановить ZIP- и RAR-файлы.
Решения для Mac
- Восстановить данные на Mac
- Восстановите свой mac
- Удалить данные с mac
- Советы для Mac
 Wondershare
Wondershare
Recoverit
Восстановление потерянных или удаленных файлов из Windows, macOS, USB, жесткого диска и т.д.
Скачать Бесплатно  Скачать Бесплатно
Скачать Бесплатно 
100% безопасность | Без вредоносных программ | Без рекламы


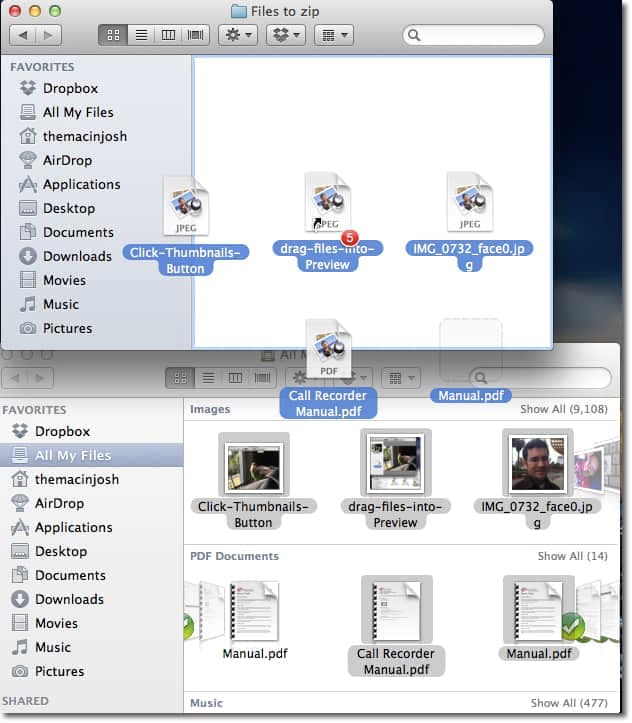


















Дмитрий Соловьев
Главный редактор