"Как удалить что-либо на Mac? Я хочу перепродать свой Mac, но на нем все еще хранятся некоторые важные данные, которыми я не хочу оставлять на компьютере после продажи".
В наши дни многие пользователи Mac обращаются к нам с подобным запросом. Неважно, для чего конкретно вам это нужно, время от времени вы можете захотеть удалить все на Mac. Поскольку ваши данные могут быть разбросаны по самым разным папкам, вам необходимо принять некоторые дополнительные меры для их удаления. Большинство людей могут удалять свои фотографии, документы и приложения, но забывают о таких вещах, как "Избранное", "Связка Ключей" и т.д., которые могут нарушить их конфиденциальность. Не волнуйтесь – мы вас прикроем. Читайте дальше и узнайте все возможные способы, как удалить все на Mac.
Часть 1. Почему вам нужно удалить все на Mac
Mac можно использовать для различных целей - от просмотра веб-страниц до хранения данных. Однако бывают случаи, когда пользователи хотят удалить все на Mac. В идеале, за этим могут стоять самые разные причины, включая следующие:
- Если Mac поврежден вирусом, то вы можете захотеть удалить все, что на нем есть, и убедиться, что он полностью очищен.
- Возможно, возникла какая-то проблема с хранилищем вашего Mac, и, сбросив его, вы сможете устранить проблему.
- Возможно, на вашем компьютере Mac хранятся какие-то личные и конфиденциальные данные, и вы не хотите, чтобы кто-либо еще имел к ним доступ.
- Ваша работа может потребовать защиты определенного контента, и идеальным вариантом было бы его удаление.
- В случае, если ваша система работает медленно, вы можете улучшить общую обработку, удалив нежелательное файлы на диске.
- Это также даст вам массу свободного места на вашем Mac, позволяя хранить в нем новые данные.
- Если вы планируете перепродать свой Mac и не хотите, чтобы кто-то еще воспользовался вашими данными (или имел возможность украсть ваши личные данные), то вам, безусловно, следует заранее удалить все, что на нем есть.
Как стереть все на Mac
Если вы хотите добиться положительных результатов при удалении всего на Mac, то вам необходимо следовать пошаговому процессу. Чтобы помочь вам сделать то же самое, тут описано пошаговое руководство о том, как удалить файлы на Mac, не опасаясь нежелательной потери данных.
1. Сделайте резервную копию ваших данных
Если вы не хотите удалять определенные и важные для вас файлы или документы, подумайте о том, чтобы заранее создать их резервную копию. В идеале вы можете создать резервную копию вручную или использовать встроенную функцию Time Machine для Mac, чтобы сделать то же самое.
• Создание резервной копии вручную
Это самое простое решение для сохранения ваших данных. Вы можете просто подключить к своему Mac внешний источник, например USB-накопитель или жесткий диск. Теперь вручную скопируйте данные с внутреннего диска Mac и вставьте их на внешний диск. Хотя это займет больше времени, но это позволит вам выборочно сохранять данные по вашему выбору.
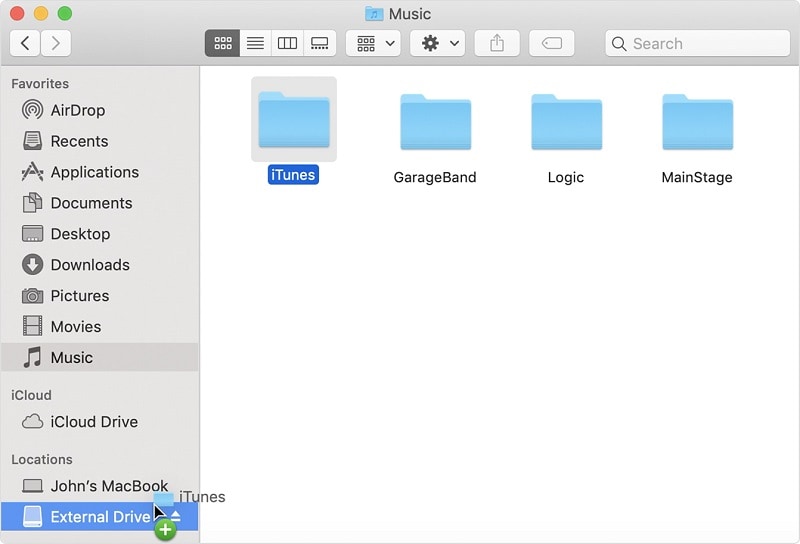
• Использование Time Machine
Time Machine - это специальная встроенная функция, которая позволяет нам автоматически создавать резервные копии Mac. Вы можете взять любой внешний жесткий диск или флешку и использовать их в качестве накопителя Time Machine. Теперь запустите Time Machine на Mac и включите функцию резервного копирования. Подождите некоторое время, так как Mac будет своевременно создавать резервные копии своих данных на подключенном диске. Просто убедитесь, что во внешнем источнике достаточно места для хранения ваших данных.
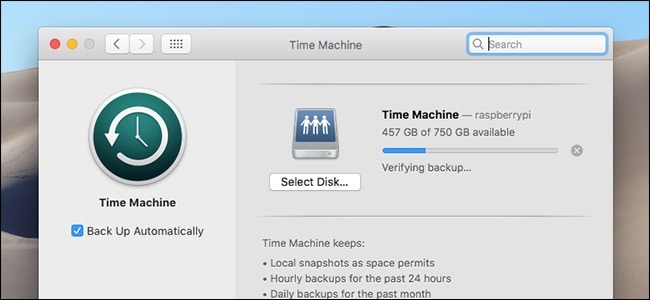
2. Отключите FileVault
FileVault - это встроенная функция в Mac, которая позволяет шифровать жесткий диск. Если FileVault включен, то пользователям необходимо пройти аутентификацию перед доступом к хранилищу. Однако, если функция включена, то это может вызвать некоторые проблемы при удалении содержимого на Mac. Прежде чем вы узнаете, как удалять файлы на Mac, убедитесь, что FileVault отключен заранее.
- Перейдите на рабочий стол Mac и нажмите на "Finder" > "Системные настройки" > "Безопасность и конфиденциальность".
- Когда откроется окно "Безопасность и конфиденциальность", перейдите на вкладку "FileVault" и разблокируйте ее, введя данные своей учетной записи.
- После успешного ввода вашего пароля нажмите на кнопку "Отключить FileVault" и закройте окно.
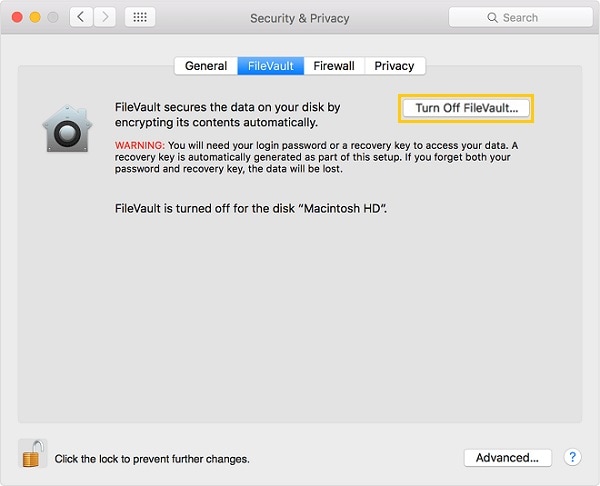
3. Отключите авторизацию iTunes и iCloud
Как iTunes, так и iCloud считаются важными компонентами Mac. Вы можете воспользоваться помощью iTunes или iCloud, чтобы создать резервную копию ваших устройств iOS и синхронизировать их с вашим Mac. Однако, если вы планируете перепродать свой Mac, вам следует отключить авторизацию как в iTunes, так и в iCloud. Таким образом, другой пользователь не сможет получить доступ к синхронизированным данным вашего устройства iOS. Кроме того, ваша учетная запись iTunes / iCloud больше не будет авторизована на вашем Mac, что обеспечит защиту вашим данным.
• Отключить авторизацию в iTunes
Вы можете легко деавторизовать iTunes, запустив его на своем Mac и выбрав "Учетные записи" > "Функция авторизации". Отсюда нажмите на "Деавторизовать этот компьютер", чтобы отменить доступ к вашей учетной записи iTunes с Mac. Для подтверждения этого вам необходимо ввести свой Apple ID и пароль.
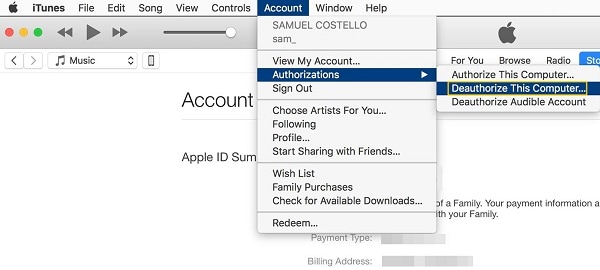
• Выйдите из учетной записи iCloud
Как и в случае с iTunes, рекомендуется также отключить вашу учетную запись iCloud от Mac. Просто запустите приложение iCloud в системе. Если вы уже вошли в свою учетную запись iCloud, вы можете просмотреть данные ее учетной записи. Теперь нажмите на кнопку "Выйти" и подтвердите свой выбор для выхода из своей учетной записи iCloud.
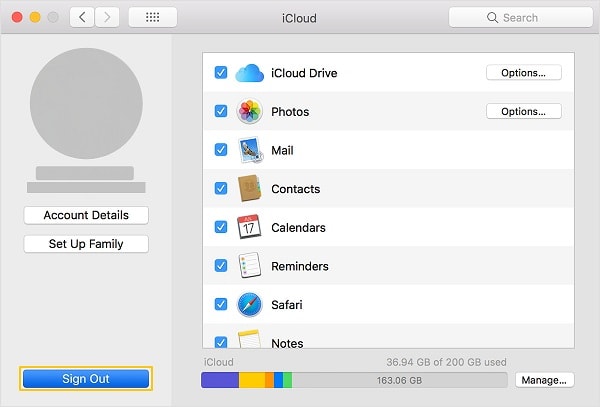
4. Удалите все данные из хранилища Mac
Вот и все! Теперь вы готовы стереть все виды файлов с вашего Mac. Вместо удаления отдельных файлов рекомендуется полностью очистить жесткий диск. Это гарантирует, что все сохраненные данные на вашем Mac будут удалены за один раз. Чтобы узнать, как удалить все на Mac, выполните следующие действия.
- Перейдите на рабочий стол Mac и выберите "Finder" > "Приложения" > "Утилиты". Отсюда вы можете запустить компонент дисковых утилит для Mac.

- Это приведет к загрузке на экран окна дисковой утилиты с выделенными функциями для внутренних и внешних дисков. На левой панели щелкните по внутреннему жесткому диску Mac (чаще всего называемому "Fusion" или "Macintosh HD").
- Вы можете просмотреть различные функции на правой панели инструментов дисковой утилиты. Нажмите на "Стереть", чтобы полностью очистить выбранный диск.

- Появится следующее всплывающее окно, позволяющее изменить название, формат и схему диска. Внесите соответствующие изменения и снова нажмите на кнопку "Стереть", чтобы подтвердить свой выбор.
Сядьте поудобнее и подождите несколько минут, пока дисковая утилита полностью очистит выбранный жесткий диск и сотрет все сохраненные данные.
5. Переустановка macOS
В конце концов, вы можете просто переустановить macOS, чтобы перезаписать все сохраненные настройки или предпочтения. Это не только защитит вашу личную информацию, но и обновит вашу систему до последней версии встроенного ПО. Кроме того, это также восстановит операционную систему в случае, если она была повреждена ранее. Вот быстрое и эффективное решение для переустановки macOS в вашей системе.
- Во-первых, перезагрузите свой Mac с помощью Finder или включите его, если он выключен.
- Пока ваш Mac перезагружается, нажмите и удерживайте клавиши Command + R, чтобы загрузить его в режиме восстановления. В некоторых системах комбинацией клавиш также может быть Option + Command + R.
- Как только ваша система загрузится в режиме восстановления, вы увидите следующий экран. Нажмите на опцию "Переустановить macOS" и следуйте простым инструкциям, чтобы завершить установку.
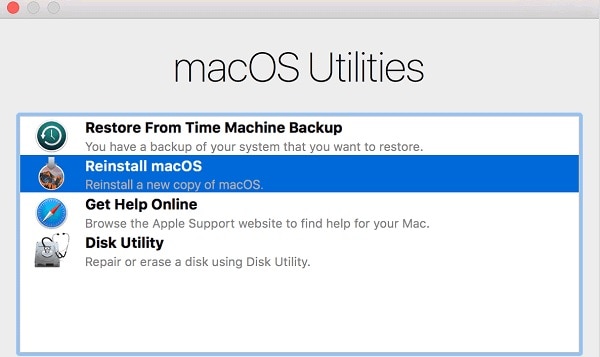
Часть 3. Как удалить что-либо на Mac
Помимо очистки всего диска за один раз, вы также можете удалить определенные файлы со своего Mac. Вот несколько важных вещей, которые вам следует учитывать при очищении своего Mac перед его перепродажей.
1. Как удалить "Избранное" на Mac
Если вы используете Safari на Mac, то вы должны быть знакомы с функцией "Избранное". Во время просмотра мы можем пометить любую страницу как нашу любимую. Он будет сохранен в закладках, чтобы иметь возможность получить к нему доступ позже. Тем не менее, любой другой пользователь может получить доступ к нашим закладкам и узнать, какие веб-страницы мы сохранили. Чтобы узнать, как удалить избранное на Mac, просто выполните следующие действия:
- Начните с запуска Safari на вашем Mac и перейдите в его главное меню > Закладки > Редактировать закладки.
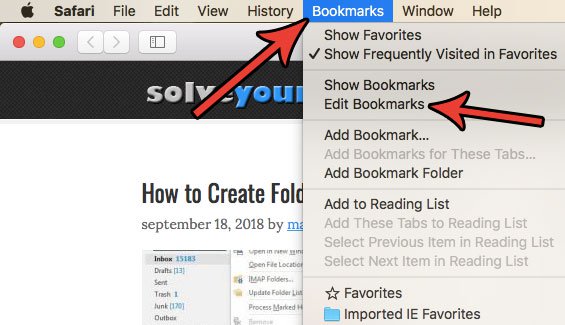
- При этом отобразится список всех сохраненных закладок в Safari. Просто выберите закладку, которую вы хотите удалить, и щелкните правой кнопкой мыши. Нажмите на опцию "Удалить" в контекстном меню.
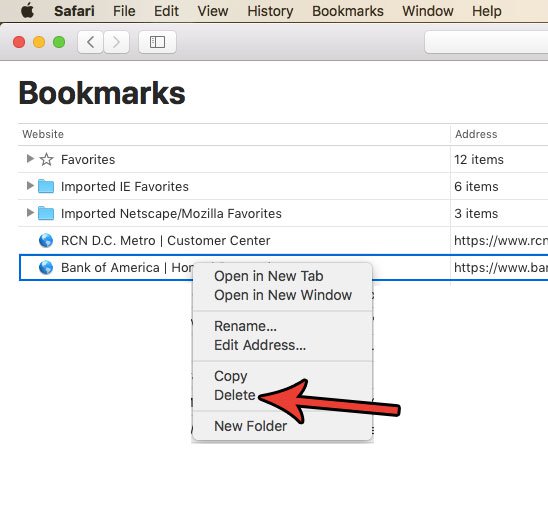
2. Как удалить "Связку ключей" на Mac
Связка ключей - это встроенное приложение на Mac, которое позволяет нам сохранять наши пароли и управлять ими. Излишне говорить, что если вы планируете перепродать свой Mac или полностью перезагрузить его, то крайне важно удалить "Связку ключей". Таким образом, никто не сможет получить доступ к вашим сохраненным паролям в будущем. Вы можете удалить "Связку ключей" на Mac, выполнив эти простые шаги.
- Во-первых, перейдите на рабочий стол вашего Mac и нажмите "Finder" > "Перейти" > "Утилиты". Отсюда запустите приложение "Keychain Access".
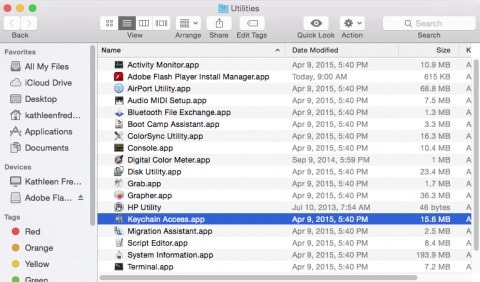
- Когда откроется приложение "Keychain Access", вы сможете управлять сохраненными логинами, паролями, ключами и т.д. Вы также можете просматривать интерфейс и искать конкретные пароли в строке поиска.
- Выберите пароль, который вы хотите сбросить, и щелкните по нему правой кнопкой мыши, чтобы удалить сохраненную запись с вашего Mac.
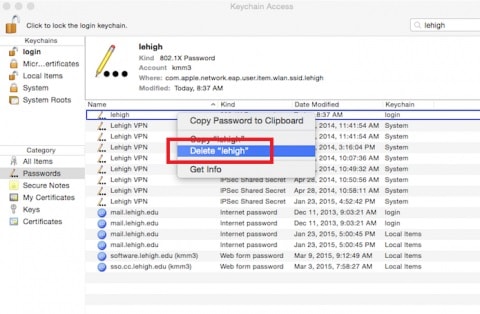
- Если вы хотите очистить "Связку ключей", то перейдите в ее "Настройки" > "Общие". Нажмите на кнопку "Сбросить мою связку ключей по умолчанию" и авторизуйтесь, введя системный пароль.
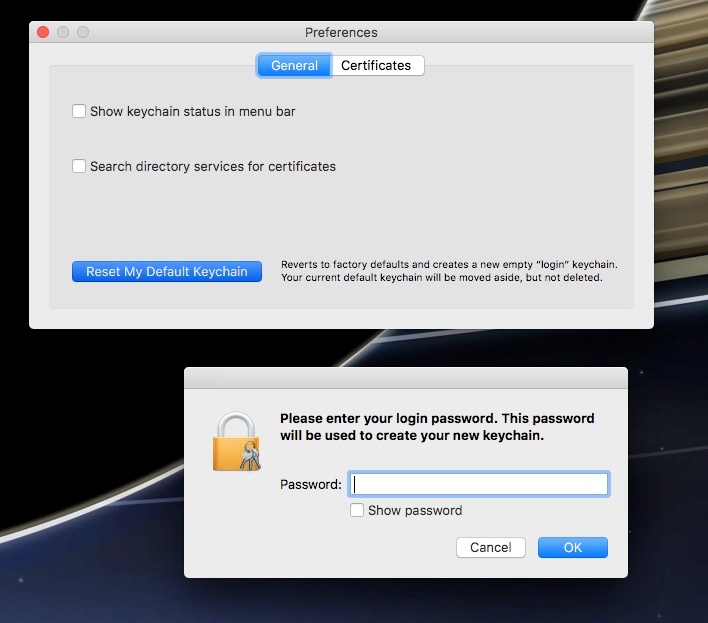
3. Как удалить фильмы на Mac
Удаляя данные с Mac, многие люди забывают удалить свои фильмы. Помимо фильмов, в этом сегменте также могут быть ваши личные записи и видеоролики. Вы можете выполнить эти быстрые шаги, чтобы узнать, как удалить фильмы с Mac за считанные минуты.
- В идеале в Finder уже есть раздел для фильмов. Если нет, перейдите в его "Настройки" > Боковая панель и включите раздел "Фильмы".
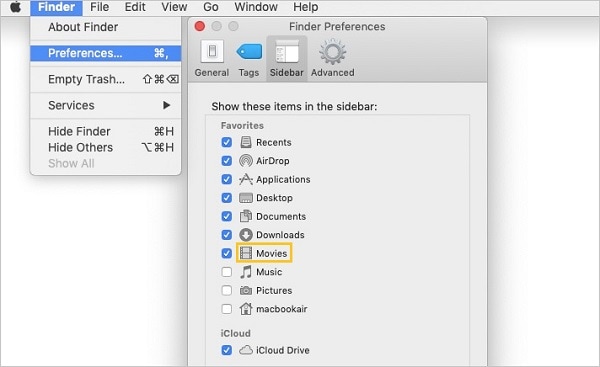
- Впоследствии вы можете просто запустить Finder и перейти в раздел "Фильмы" на боковой панели. Выберите фильмы, которые вы хотите удалить, и переместите их в корзину.
- Кроме того, вы можете запустить Finder и также искать фильмы. Перейдите в строку поиска и в разделе "Вид" введите "Фильмы".
- При этом отобразятся все сохраненные фильмы на Mac, так что вы сможете удалить файлы, которые вам больше не нужны.
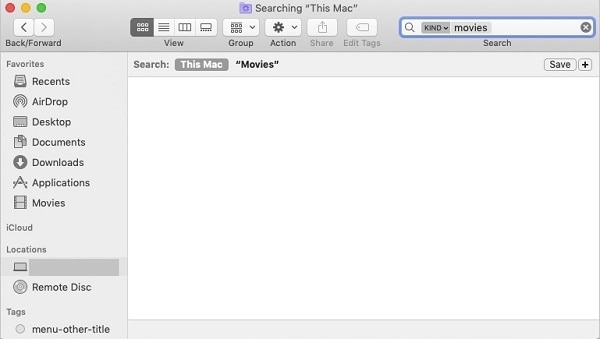
4. Как принудительно удалить приложения на Mac
В Mac есть определенные приложения, от которых вам хотелось бы избавиться. Удалив несколько приложений, вы также можете освободить место на компьютере Mac или устранить неполадку. Вот как вы можете принудительно удалить любое приложение на Mac.
- Чтобы получить доступ к установленным приложениям, просто перейдите в Finder > "Приложения". Здесь вы можете просмотреть все виды приложений (собственных и сторонних), установленных на вашем Mac.
- Просто выберите приложение, которое вы хотите удалить, щелкните по нему правой кнопкой мыши и переместите в корзину. Вы можете сделать это с помощью большинства сторонних приложений.
- Чтобы принудительно удалить приложение, вы можете воспользоваться помощью программы "Терминал". Запустите его из Spotlight или папки "Приложения" и введите команду sudo rm –R, за которой следует местоположение приложения. Например, sudo rm -R "/Applications/Photoshop CS2".
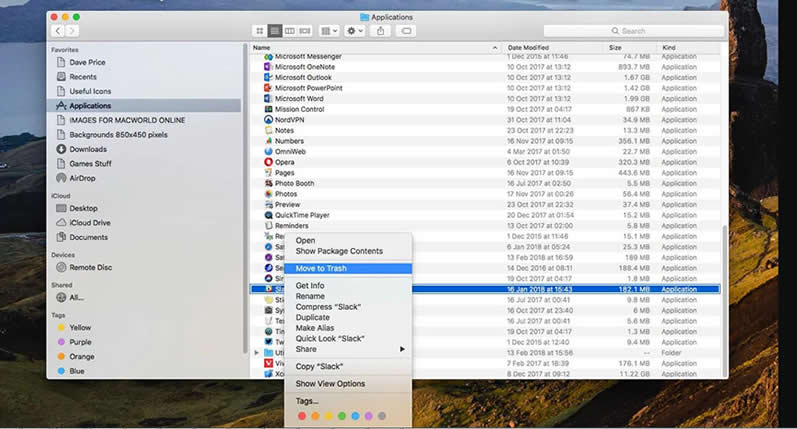
Часть 4. Как восстановить удаленные файлы на Mac
Прочитав эту обширную статью, вы сможете довольно легко удалить все на Mac. Хотя бывают случаи, когда пользователи в конечном итоге удаляют что-то случайно. В этом случае вы можете воспользоваться помощью надежного средства восстановления данных для Mac, чтобы вернуть свой удаленный или утерянный контент. Из доступных вариантов Wondershare Recoverit Восстановление данных должен быть лучшим выбором. Недавно было выпущено его последнее обновление, Recoverit 8.0, которое предлагает широкий спектр функций. Теперь, всего одним щелчком мыши, любой желающий может вернуть свои потерянные файлы при любом возможном сценарии потери данных.
- Recoverit 8.0 чрезвычайно прост в использовании и дает быстрые результаты, следуя передовому алгоритму восстановления данных.
- Инструмент может вернуть ваши потерянные, удаленные или недоступные данные при различных сценариях. Это включает в себя случайное удаление данных, поврежденное хранилище, атаку вредоносного ПО и другие ситуации.
- Он также поддерживает широкий спектр внешних устройств, таких как флешки, SD-карты, внешние жесткие диски, MP3-плееры, цифровые фотоаппараты и так далее.
- Поскольку вы получите предварительный просмотр извлеченных фотографий, видео и документов, вы можете выбрать файлы, которые хотите сохранить.
- Инструмент восстановления данных поддерживает все основные файловые системы, такие как exFAT, HFS +, APFS и т.д. Кроме того, он может восстанавливать более тысячи различных типов файлов.
Чтобы начать работу, вы можете просто посетить официальный веб-сайт Recoverit 8.0 и загрузить приложение на свой Mac. Базовая версия инструмента даже доступна бесплатно и имеет ограничение на объем данных для восстановления.
Шаг 1: Выберите местоположение
Во-первых, вам нужно запустить Recoverit 8.0 на вашем Mac и выбрать местоположение для сканирования. Это может быть внутренний жесткий диск, раздел или любое внешнее устройство. При необходимости вы можете просмотреть конкретное местоположение, из которого были потеряны ваши данные.

Шаг 2: Отсканируйте местоположение
Как только вы нажмете на кнопку "Старт", приложение будет искать любой удаленный или потерянный контент в выбранном источнике. Вы можете просто подождать несколько минут, пока процесс восстановления будет завершен.

Шаг 3: Предварительный просмотр и восстановление
В конце концов, приложение позволит вам просмотреть извлеченный контент. Для вашего удобства они будут перечислены в разных категориях. Вы можете выполнить поиск определенного содержимого в строке поиска и выбрать несколько файлов. После этого просто нажмите на кнопку "Восстановить" и сохраните выбранные файлы в выбранном вами месте.

Вот как вы можете отобразить скрытые элементы Mac с помощью Recoverit. Программное обеспечение обязательно найдет нужные вам скрытые файлы, чтобы вы могли снова получить их на свой Mac.
Часть 5. Советы по удалению всего на Mac
Если вы хотите очищать все на Mac как профессионал, тогда подумайте о том, чтобы последовать этим советам от экспертов:
- Даже после удаления любого файла с вашего Mac зайдите в корзину. Таким образом, вы можете полностью избавиться от этих файлов из хранилища Mac.
- Удаляя определенные файлы с Mac, убедитесь, что вы не удаляете какой-либо важный системный компонент или файл.
- Существует множество нежелательного контента, такого как файлы журналов, временные файлы, кэш и т.д., которые вы также должны удалить со своего Mac. Большинство людей забывают удалять эти файлы из своей системы.
- Вы также можете рассмотреть возможность использования специального инструмента для уничтожения файлов или ластика, чтобы безвозвратно удалить файлы с Mac. Если вы используете сторонний инструмент, убедитесь, что он надежный и пользуется заслуженной репутацией на рынке.
- Наконец, создайте резервную копию ваших важных данных, прежде чем удалять все с Mac. Вы также можете иметь под рукой инструмент для восстановления данных, такой как Recoverit 8.0. Таким образом, вы сможете быстро восстановить случайно удаленные файлы с вашего Mac.
Заключение
Я уверен, что после прочтения этого руководства вы сможете удалить все на Mac. Поскольку полностью стереть память вашего Mac может быть непросто, вам следует рассмотреть все вышеперечисленные предложения. Чтобы упростить вам задачу, приведено пошаговое руководство о том, как удалить все на Mac. Кроме того, вы можете сохранить средство восстановления данных (например, Recoverit 8.0), установленное на вашем Mac. Он может быть использован в неприятной ситуации и поможет вам в одно мгновение вернуть потерянный или удаленный контент с Mac.
Решения для Mac
- Восстановить данные на Mac
- Восстановите свой mac
- Удалить данные с mac
- Советы для Mac
 Wondershare
Wondershare
Recoverit
Восстановление потерянных или удаленных файлов из Windows, macOS, USB, жесткого диска и т.д.
Скачать Бесплатно  Скачать Бесплатно
Скачать Бесплатно 
100% безопасность | Без вредоносных программ | Без рекламы

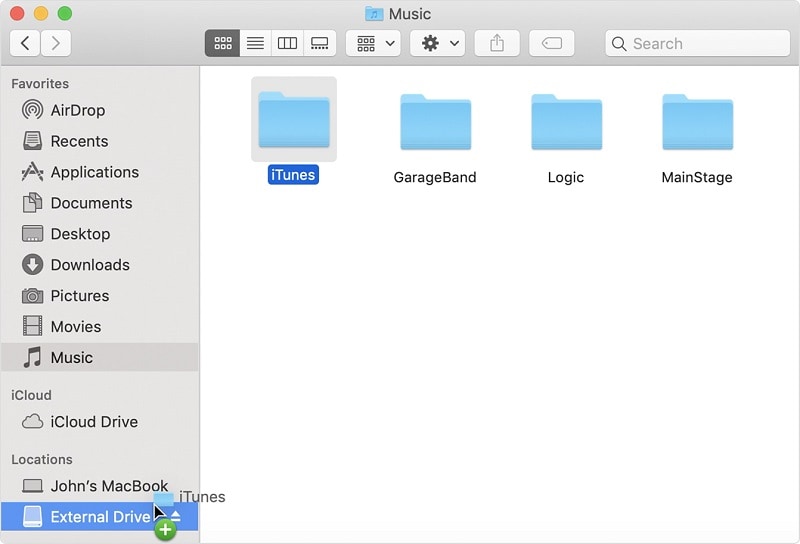
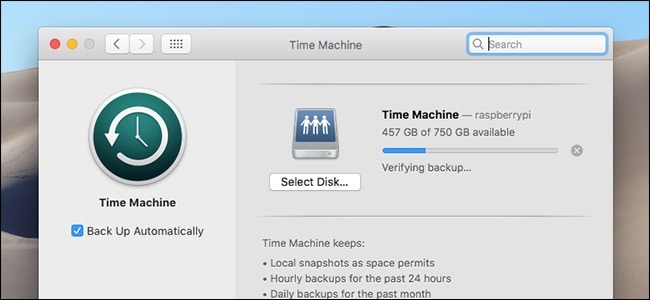
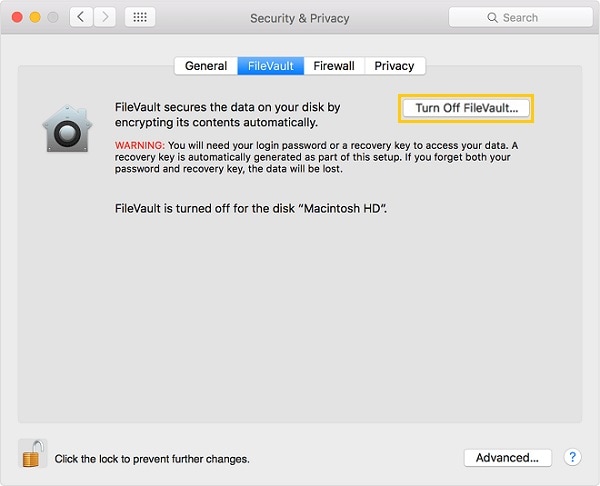
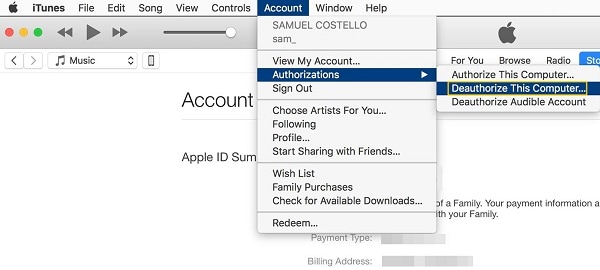
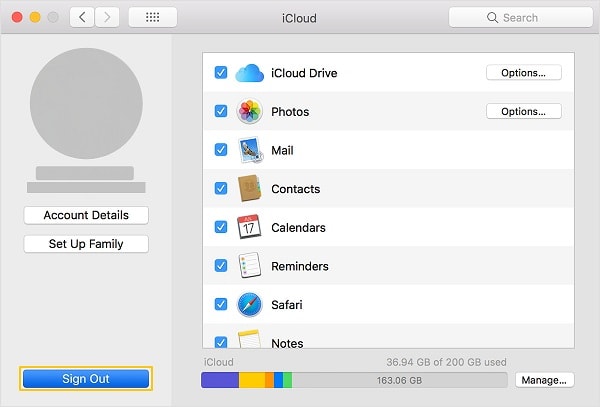


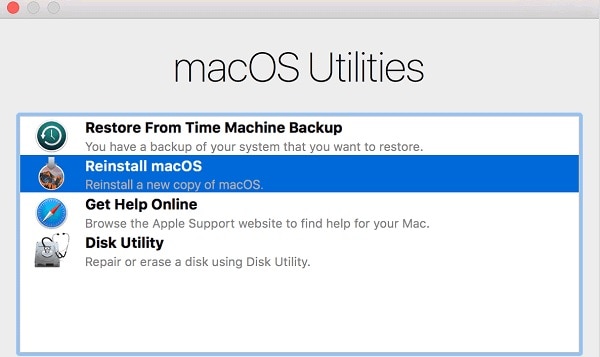
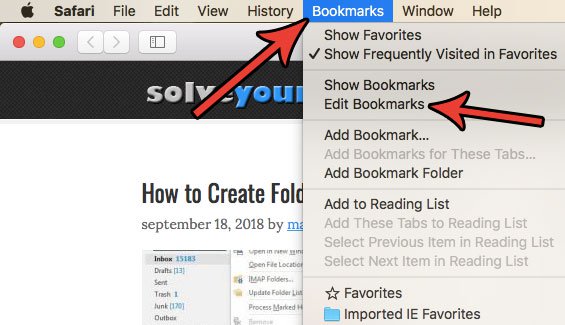
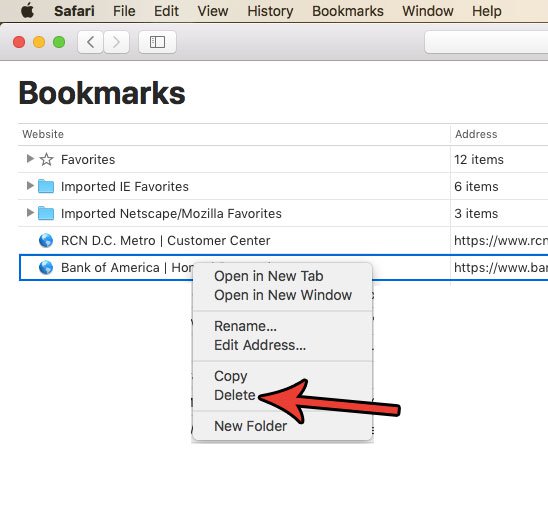
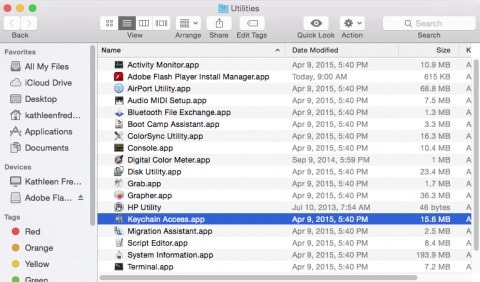
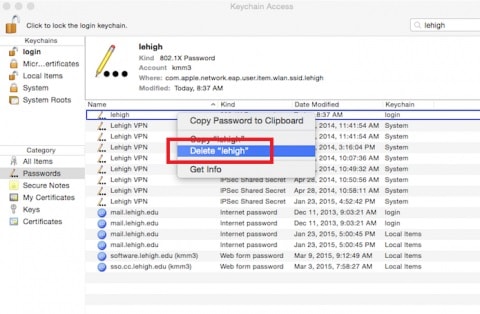
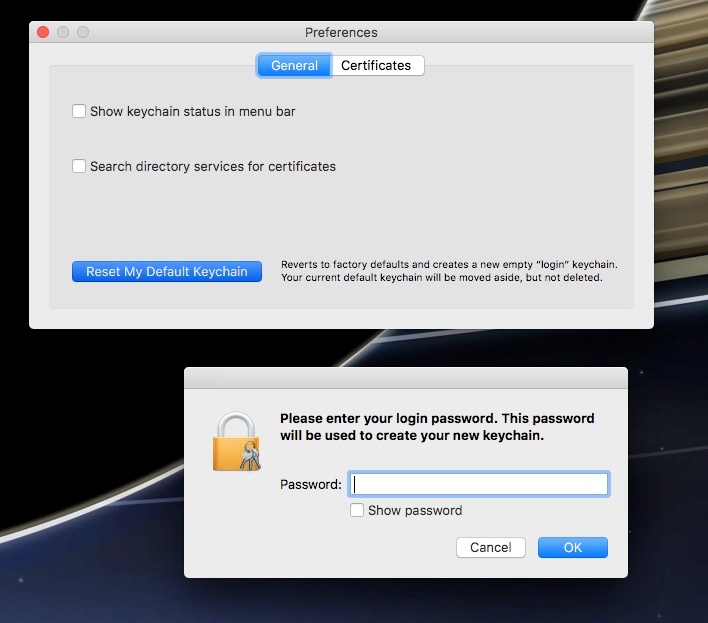
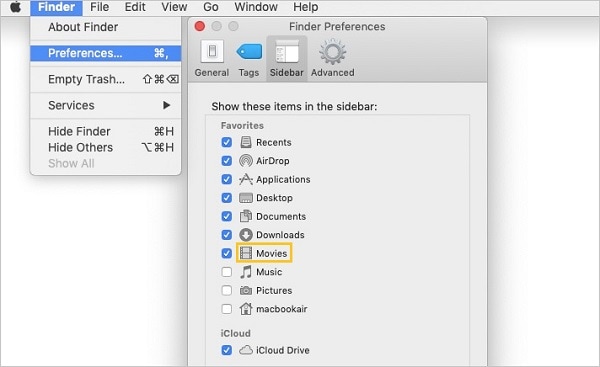
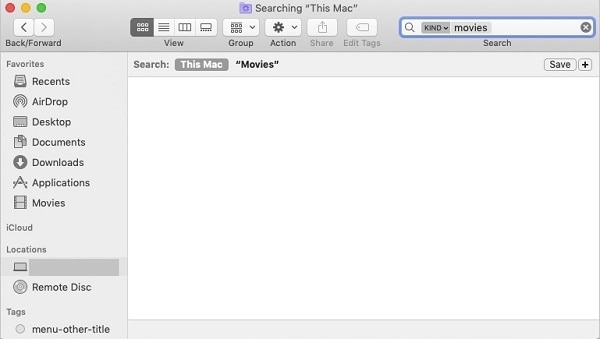
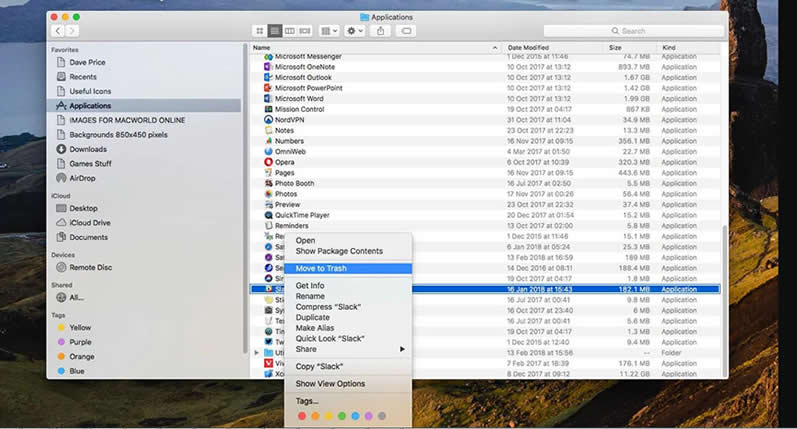









Дмитрий Соловьев
Главный редактор