Способность к многозадачности - одно из преимуществ компьютеров перед вами и мной. Это и их скорость выполнения задач. Такие бренды, как Mac, могут полностью революционизировать ваш образ жизни во всех аспектах. Было замечено, что компьютеры меняют многое от работы до досуга.
Однако не следует полностью доверять технологиям. Системы выходят из строя, и Mac не является исключением. Одним из признаков сбоя является то, что в вашей системе заканчивается программная память и вам приходится освобождать больше места. Но почему? Что ж, когда у вас установлено множество приложений и многие из них работают одновременно, ваш Mac, скорее всего, будет перегружен.
Когда вы закончите читать статью, у вас будет отличное представление о том, что происходит с памятью вашего Mac. Поехали!
Часть 1. Что такое программная память на Mac
Программная память на Mac - это часть вашей системы, предназначенная для работы с запущенными приложениями. Обычно, когда вы загружаете и устанавливаете программное обеспечение, оно помещается на ваш внутренний жесткий диск. Это то, что обычно называют дисковым пространством. Это также место, где вы храните другие свои файлы.
Однако приходит время, когда вам нужно запустить приложение. Когда он запущен, все его операции выполняются в оперативной памяти (Random Access Memory), также известной как программная память в Mac.
Итак, как эти приложения работают с программной памятью?
Когда приложение запущено, его файлы с кодом (на разных языках программирования) постоянно доступны вашему процессору для обработки. Вот почему ее называется "Random".
Таким образом, когда ваша оперативная память работает оптимально, задержек не возникает. Приложения запускаются быстрее, а игры воспроизводятся плавно, без постоянного зависания. Да, зависания. Если вы геймер, то, должно быть, в какой-то момент были свидетелями этого.
Кроме того, программная память работает рука об руку с вашим процессором. Как упоминалось выше, центральный процессор выполняет всю логическую обработку, но если он работает медленно, вы не сможете ощутить объем программной памяти. Ваша система по-прежнему будет казаться медленной, даже если у вас, возможно, не заполнена программная память.
Но что значит "Системе не хватает программной памяти"? Это просто из-за того, что у вас открыто много приложений, или это что-то еще?
Ответы на все вопросы вы получите в следующей части.
Часть 2. Что означает "Системе не хватает программной памяти"
что произойдет, когда он закончится? Что ж, точно так же, как мы испытываем растерянность, когда думаем о слишком большом количестве вопросов или пытаемся решить множество проблем своим умом, то же самое происходит и с системой Mac.
Некоторые из причин включают:
- Избыточная многозадачность системы: Программная память может закончиться из-за чрезмерной многозадачности, превышающей его возможности. При современном технологическом прогрессе, тяжелые приложения, такие как Adobe premiere, или игры с интенсивной графикой забивают программную память вашего компьютера. Даже браузеры могут оказать огромное влияние на вашу оперативную память.
- Современные требовательные браузеры: взгляните на браузер Chrome. Как это работает? Каждый бесплатный браузер эквивалентен запущенному процессу в памяти приложения. Таким образом, несколько открытых браузеров ведут себя как отдельные приложения.
- Запуск других приложений: Кроме того, все мы работаем на наших компьютерах Mac, слушая музыку в фоновом режиме. Итак, когда вы складываете все это вместе, вы понимаете, что ваша система загружает страницу медленнее, даже несмотря на то, что у вас высокоскоростной Интернет. И становится только хуже.
- Расширения в браузере: На веб-сайтах теперь есть реклама и всплывающие видеоролики. Поскольку вам также необходим бесперебойный просмотр, вы устанавливаете расширения в свои браузеры и разрешаете загрузку плагинов и скриптов с веб-сайтов. Вам также нужен мгновенный доступ к вашей работе, поэтому приложения, однажды открытые, остаются запущенными в фоновом режиме.
- Заполненый жесткий диск: как будто всего этого недостаточно, загружается все больше и больше контента, пока ваш жесткий диск не заполнится полностью. Но какое это имеет отношение к нехватке программной памяти? Что ж, во время работы вашего Mac OS регулярно использует "виртуальную память", созданную на вашем жестком диске. Виртуальная память работает как оперативная память, если она перегружена. Места для расширения не останется, и, таким образом, системе не хватает программной памяти.
Кроме того, приложения могут аварийно завершать работу в результате того, что системе не хватает программной памяти. Это происходит потому, что центральный процессор больше не может получить доступ к их файлам. Это может быть опасно для вас, если вы выполняете деликатную работу, поскольку ваш прогресс может легко потеряться. В крайних случаях ваша macOS может выйти из строя.
Когда дело доходит до включения камеры на вашем Mac, здесь нет переключателя включения и выключения. Также не существует программного обеспечения, предназначенного для управления камерой.
Итак, как вы можете проверить программную память?
Часть 3. Как проверить программную память на Mac
Вам необходимо постоянно следить за программной памятью, чтобы она не заканчивалась. Удостоверьтись, что вы не запускаете ненужные приложения. Кроме того, это не загружайте и не устанавливайте дополнительные приложения, которые вам могут не понадобиться.
Таким образом, проверка программной памяти идет рука об руку с мониторингом использования диска. Как объяснялось в предыдущей части, это также является причиной того, что системе не хватает программной памяти.
Так, как проверить программную память на Mac?
- Перейдите к логотипу Apple в левом верхнем углу и нажмите на него.
- Выберите ‘Об этом компьютере Mac’.
- В открывшемся окне перейдите на вкладку ‘Обзор’. Здесь показаны различные сведения о вашем компьютере Mac, включая использование памяти.
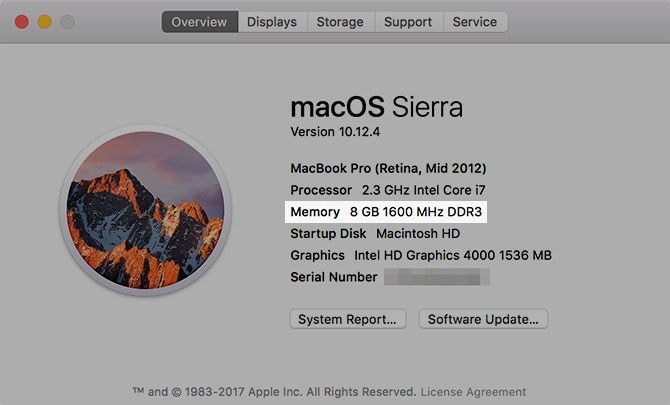
- Для получения дополнительной информации нажмите на кнопку ‘Системный отчет’.
- В разделе "Оборудование" найдите вкладку "Память". На правой панели вы увидите подробную информацию о слоте.

Вы также можете воспользоваться Activity monitor, который показывает использование памяти в режиме реального времени. Он также рассматривается как диспетчер задач Apple. Его расположение находится в /Applications/Utilities/folder.
Чтобы запустить его, используйте поле поиска Spotlight:
- Одновременно нажмите Command + пробел.
- В окне поиска введите ‘Activity monitor’.
- Выберите его, когда появится возможность запустить приложение.

Вы также можете использовать другой способ, если ваш spotlight не работает.
- Перейдите к значку Finder на панели управления приложением. Это значок с двумя разноцветными лицами.
- В открывшемся окне выберите "Приложения" в боковом меню.
- В разделе "Приложения" откройте папку "Утилиты".
- Дважды щелкните "Activity Monitor", чтобы запустить его.

Для непрерывного мониторинга вы можете закрепить Activity monitor на панели управления приложениями. Таким образом, доступ к нему упрощается.
Часть 4. Решение проблемы "Системе не хватает программной памяти".
Вы видели, как по разным причинам вашей системе может эффективно не хватать памяти и вызывать сбои в работе вашего Mac. Предпосылки ошибки "Системе не хватает программной памяти" включают в себя длительный запуск приложений и более длительное открытие файлов.

Теперь вы можете узнать, как устранить ошибку "Системе не хватает программной памяти", воспользовавшись следующими решениями:
1. Использование activity monitor.
Запустите Activity Monitor, как показано выше, и даже закрепите его, как описано выше, чтобы быть в курсе того, что происходит в вашей системе. С помощью Activity Monitor вы можете проверить довольно много параметров работы вашей системы, включая загрузку процессора, памяти, диска и другие, как показано на рисунке ниже.
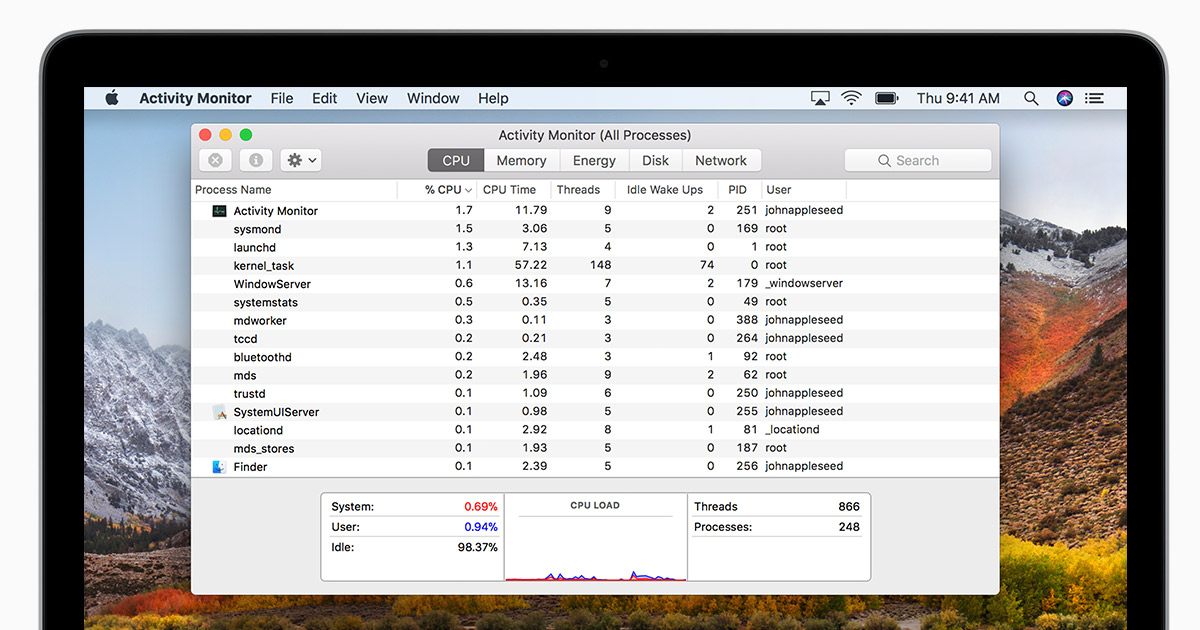
2. Удалите ненужные приложения.
Вы можете сделать это вручную через папку "Приложения":
- Откройте папку "Приложения" с помощью значка Finder.
- Найдите значок программы для удаления и щелкните по нему правой кнопкой мыши.
- В раскрывающемся меню выберите "Переместить в корзину".
- Очистка корзины.

3. Освободите место на вашем жестком диске
Создание свободного места на вашем жестком диске означает, что некоторые из ваших файлов нуждаются в удалении, которое может быть осуществлено либо путем удаления, либо путем создания резервной копии на вашем компьютере или внешнем жестком диске.
Чтобы проверить состояние вашего диска:
- На значке Apple выберите "Об этом компьютере Mac".
- В открывшемся окне перейдите на вкладку диск.
Появится панель, показывающая использование вашего внутреннего диска. Затем вы можете приступить к удалению файлов.
4. Удалите ненужные расширения браузера
Будь то в Chrome или Safari, найдите их меню расширений и удалите ненужные. Эти расширения вносят значительный вклад в истощение памяти вашего Mac, поскольку в основном они работают в фоновом режиме.
5. Открывайте меньше окон.
Над чем бы вы ни работали, убедитесь, что на вашем экране нет окон, которые вы не используете. Закрытие ненужных приложений ускоряет работу вашей системы. Для таких приложений, как браузеры, сайты можно легко добавлять в закладки, чтобы не потерять их. Работа других приложений может быть сохранена.
Часть 5. Используйте Recoverit для восстановления данных
В процессе очистки вашей системы можно случайно удалить приложения, которые в остальном были полезны, но в основном работали в фоновом режиме, например, контроллеры яркости экрана. Вы также можете в конечном итоге удалить системные файлы среди других важных данных в вашей системе.
В такой ситуации, как вам вернуть файлы, когда вы уже очистили корзину?
Что ж, вот и спаситель! Это программа для восстановления файлов Recoverit для Mac и позволяет безопасно восстанавливать удаленные файлы всех форматов.

Вы должны понимать, что вы являетесь хранителем своего компьютера Mac. Несмотря на использование, вы несете ответственность за то, чтобы он не сталкивался с такими проблемами, как нехватка памяти.
Мониторинг вашей системы Mac - это повседневное занятие. Проверка использования диска и памяти должна информировать вас о его состоянии.
Использование методов частого освобождения места на вашем жестком диске может значительно сэкономить ваше время при запуске приложений. Там, где не хватает памяти и вам также нужны все приложения, вы можете обновиться.
Итак, помощь, которую вы почерпнули из этой статьи, не забудьте широко поделиться ею со всем окружающим вас миром.
Видеоурок о том, как восстановить удаленные файлы на Mac, даже из пустой корзину?
Решения для Mac
- Восстановить данные на Mac
- Восстановите свой mac
- Удалить данные с mac
- Советы для Mac
 Wondershare
Wondershare
Recoverit
Восстановление потерянных или удаленных файлов из Windows, macOS, USB, жесткого диска и т.д.
Скачать Бесплатно  Скачать Бесплатно
Скачать Бесплатно 
100% безопасность | Без вредоносных программ | Без рекламы

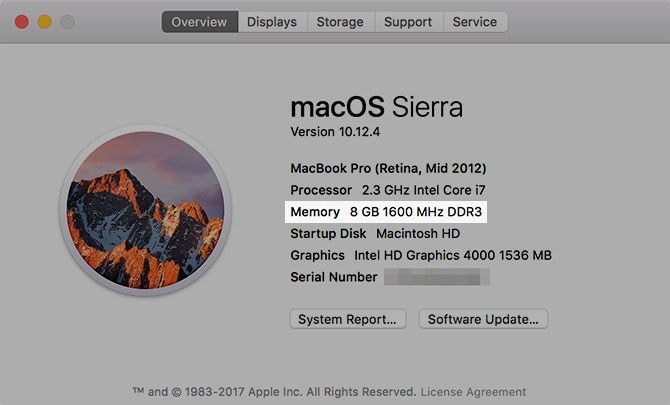




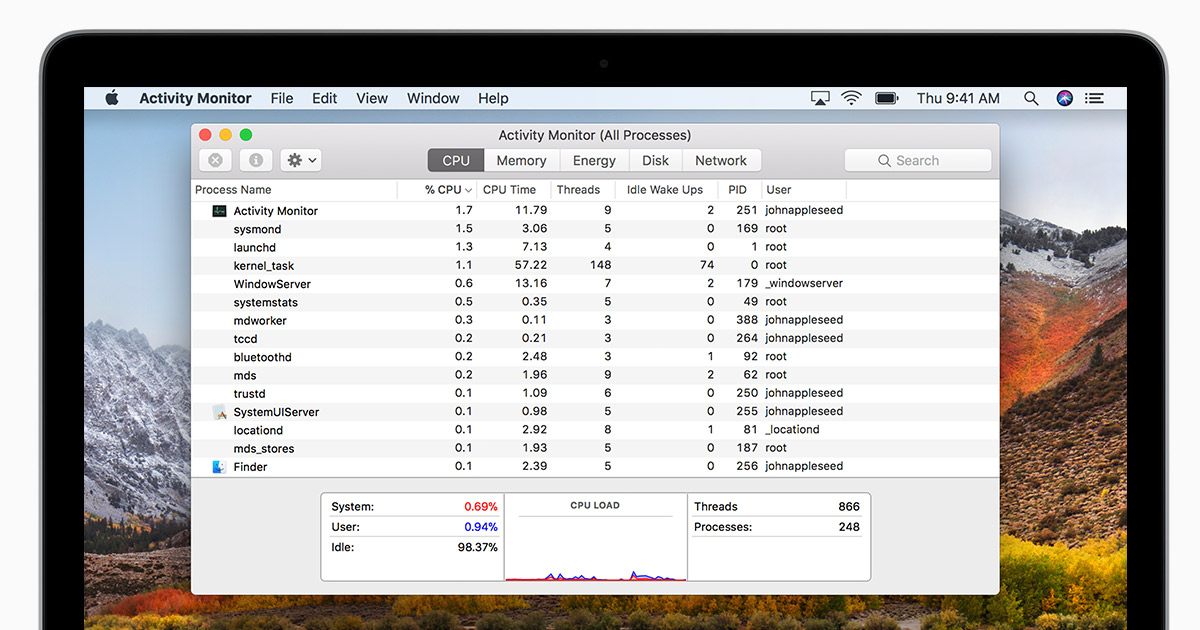








Дмитрий Соловьев
Главный редактор