Вопрос: Что я могу сделать, чтобы понизить версию macOS Catalina?
"Изначально я обновил свой MacBook до недавно выпущенной macOS Catalina, но это вызывает множество проблем. Некоторые из моих приложений не запущены, и мой Mac никогда не работал медленнее. Кто-нибудь может подсказать мне, как перейти с macOS Catalina на Mojave?"
Это запрос, размещенный на одном из ведущих онлайн-форумов Mac о возможности понижения версии macOS. Несмотря на то, что macOS Catalina получает восторженные отзывы, не все пользователи довольны этим. Если вы также сталкиваетесь с нежелательными проблемами, то вы можете просто понизить версию macOS Catalina до предыдущего стабильного обновления. Не волнуйтесь – понизить версию macOS Catalina довольно легко. Просто прочтите это пошаговое руководство о том, как понизить версию mac OS Catalina и восстановить полный доступ к вашей системе
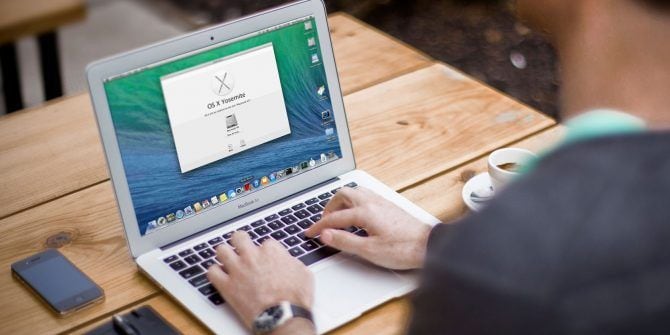
Часть 1: Почему вы хотите понизить рейтинг macOS Catalina?
От несовместимых приложений до медленной работы системы – могут быть разные причины для понижения версии macOS Catalina. Вот некоторые из этих распространенных проблем
- Возможно, вы обновились до бета-версии или нестабильной версии macOS Catalina, что может вызвать многочисленные проблемы с вашей системой.
- Поскольку macOS Catalina поддерживает только 64-разрядные приложения, некоторые важные приложения могут стать несовместимыми с вашим Mac.
- Он заменил iTunes другими приложениями (например, музыкой) и создал проблему с XML-файлами iTunes. В связи с этим многие любители музыки и ди-джеи отказываются от macOS Catalina.
- Если у вас старый Mac, то обновление могло замедлить его работу.
- Иногда обновление может пройти неправильно и привести к возникновению всевозможных проблем с микропрограммой или программным обеспечением в системе.
- Вы можете столкнуться с любыми нежелательными проблемами совместимости или конфигурации с macOS 10.15, поскольку прошивка относительно новая.
- Возможно, вам в целом не понравилось новое обновление, и вы хотите вернуться к предыдущей стабильной версии macOS.
Часть 2: Подготовка к понижению рейтинга macOS Catalina
Неважно, в какой ситуации вы находитесь, вы можете легко понизить macOS Catalina до предыдущей версии. Хотя Apple не предоставляет прямого способа сделать это, существуют определенные лазейки, которыми мы можем воспользоваться. Прежде чем вы узнаете, как откатить версию macOS Catalina, подготовьте свою систему, выполнив следующие действия:
1. Создайте резервную копию вашего Mac
Перво-наперво убедитесь, что вы сохраняете резервную копию своих данных, так как в конечном итоге вы можете потерять некоторые файлы в процессе. Кроме того, если вы хотите понизить версию macOS Catalina, используя предыдущую резервную копию Time Machine, важно обеспечить сохранность существующих файлов.
1.1 Резервное копирование данных с помощью Time Machine
Time Machine - это встроенное приложение для Mac, которое используется для резервного копирования и восстановления наших данных. Чтобы использовать его, вы можете просто подключить внешний жесткий диск с достаточным количеством свободного места. Если Time Machine не обнаружит его автоматически, запустите его, посетив Finder > Приложения. Теперь выберите диск для резервного копирования и запустите процесс создания резервной копии ваших данных в Time Machine.
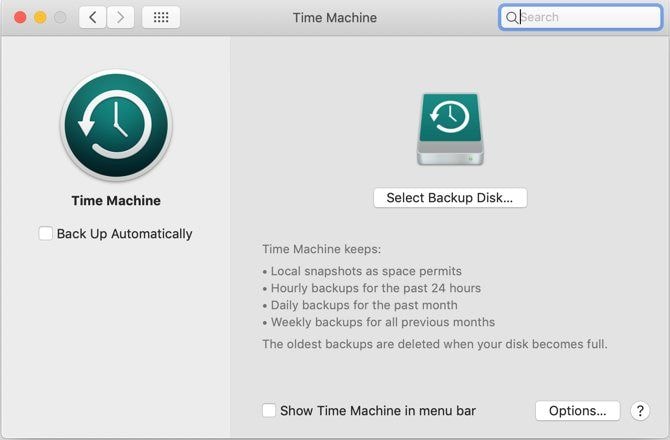
1.2 Резервное копирование данных путем копирования и вставки
Если вы не хотите создавать выделенную резервную копию Time Machine, то вы также можете просто скопировать и вставить определенные файлы. Для этого просто подключите любой USB-накопитель, жесткий диск и любой другой внешний источник. Теперь перейдите в Finder и просто скопируйте и вставьте файлы, которые вы хотите сохранить с Mac, на прикрепленный носитель.
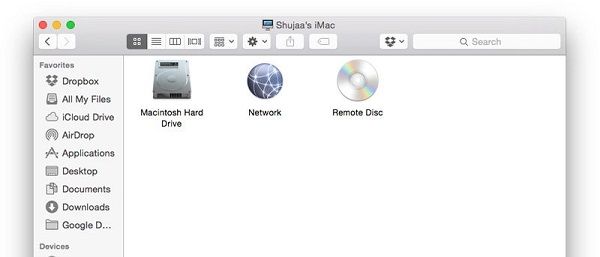
2. Включите загрузку с внешнего носителя
Если вы хотите перейти с macOS Catalina на другой загрузочный диск, вам необходимо выполнить эту настройку в настройках Mac. Если вы хотите перейти с macOS Catalina на другой загрузочный диск, вам необходимо выполнить эту настройку в настройках Mac. Отсюда просто включите опцию, разрешающую загрузку с внешнего носителя. Вам необходимо ввести данные учетной записи администратора, чтобы сохранить эти изменения.
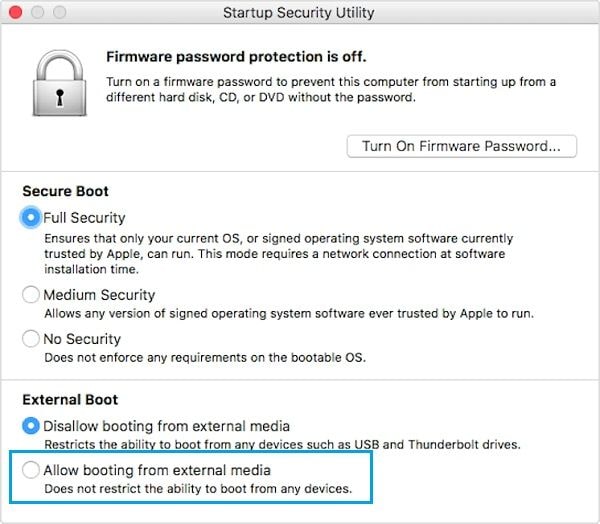
3. Сотрите диск Mac
Наконец, вы можете просто полностью стереть Macintosh HD, чтобы процесс прошел гладко. Это позволит избавиться от компонентов macOS Catalina, и вы сможете легко восстановить файлы из резервной копии Time Machine. Чтобы сделать это, просто перейдите в Приложения > Утилиты и запустите утилиту Disk Utility tool. Выберите свой Macintosh HD на боковой панели и нажмите на опцию "Стереть" на панели инструментов. Подтвердите свой выбор и выберите опцию файловой системы и таблицы разделов для форматирования.
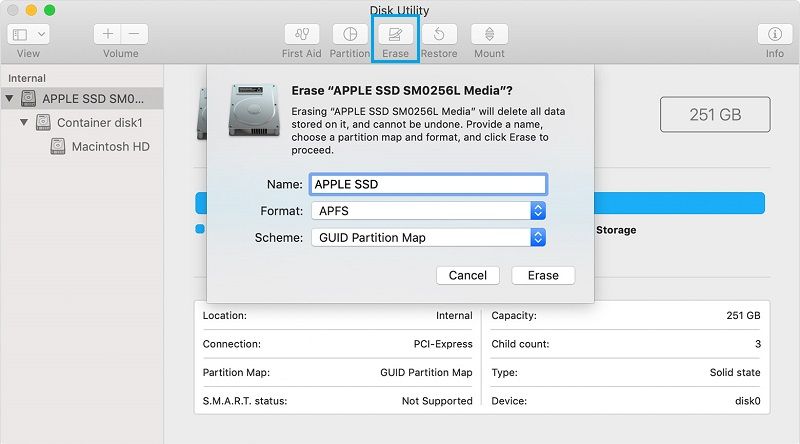
Часть 3: Как понизить версию macOS Catalina до Mojave или других версий
Существуют различные способы узнать, как понизить версию macOS Catalina, которые вы можете попробовать. Для вашего удобства здесь перечислено три способа понизить версию macOS Catalina, которые вы можете выбрать в зависимости от вашей системы. Мы начали с основ и постепенно перешли к комплексным решениям.
Решение 1: Восстановите macOS Mojave из Catalina с помощью резервных копий Time Machine
Если вы уже сохраняли резервную копию Time Machine, когда на вашем устройстве работала macOS Mojave, то у вас не возникнет никаких проблем с понижением версии с macOS Catalina. Для этого мы воспользуемся помощью утилит macOS и восстановим систему из существующей резервной копии Time Machine. Предварительно просто убедитесь, что вы уже сохранили существующие данные со своего Mac. Чтобы понизить версию macOS Catalina из резервной копии Time Machine, выполните следующие действия:
- Во-первых, подключите диск резервного копирования Time Machine к компьютеру Mac и перезагрузите систему.
- Нажмите и удерживайте клавиши Command + R при перезагрузке, чтобы ваша система загрузилась в режиме восстановления.
- Нажмите и удерживайте клавиши Command + R при перезагрузке, чтобы ваша система загрузилась в режиме восстановления. Отсюда просто нажмите на функцию "Восстановить из резервной копии Time Machine".
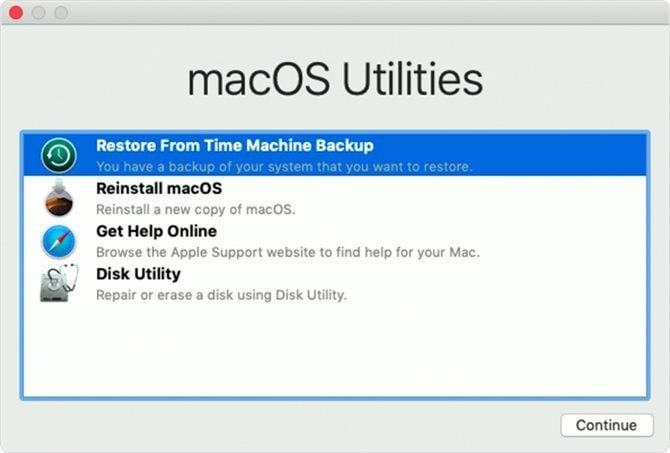
- При этом запустится специальный мастер для выполнения восстановления данных Time Machine. Нажмите на кнопку "Продолжить" и выберите исходный диск, на котором была сохранена резервная копия.
- В конце концов, просто выберите соответствующий файл резервной копии и восстановите его на свой Mac. Помимо своих данных, это также откатило бы macOS Catalina до macOS Mojave.
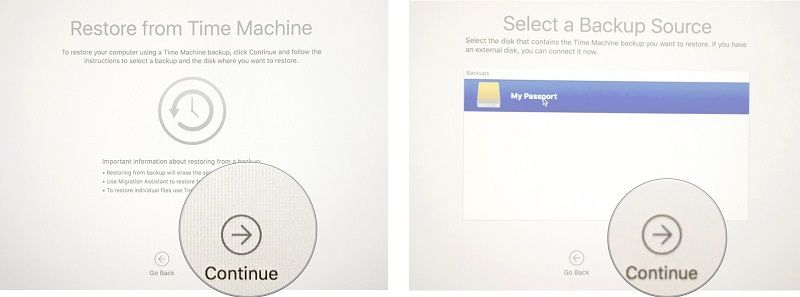
Решение 2: Понизьте версию до macOS Mojave с помощью macOS Recovery
Если на вашем компьютере Mac не была предустановлена mac OS Catalina, вы также можете попробовать этот трюк. В этом случае мы сначала загрузим Mac в режим восстановления и выберем переустановку mac OS. При этом автоматически будет установлена версия macOS по умолчанию, которая была предустановлена в вашей системе при первоначальной покупке. Например, если ваша система изначально работала под управлением macOS Mojave, то она просто понизит версию с macOS Catalina до macOS Mojave.
- Во-первых, выключите свой Mac и подождите некоторое время. Как только он включится, нажмите клавиши Command + R, чтобы загрузить его в режиме восстановления. Вы также можете вместо этого нажать клавиши Shift + Option + Command + R, чтобы загрузить Mac в режиме восстановления через Интернет.
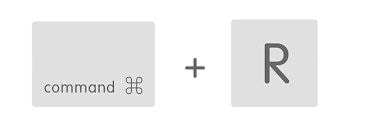
- Когда ваша система загрузится в режим восстановления, нажмите на кнопку "Переустановить macOS" в окне утилит macOS.
- Теперь вы можете воспользоваться простым мастером перехода по ссылке и поддерживать стабильное подключение к Интернету, поскольку будет установлена версия macOS по умолчанию.
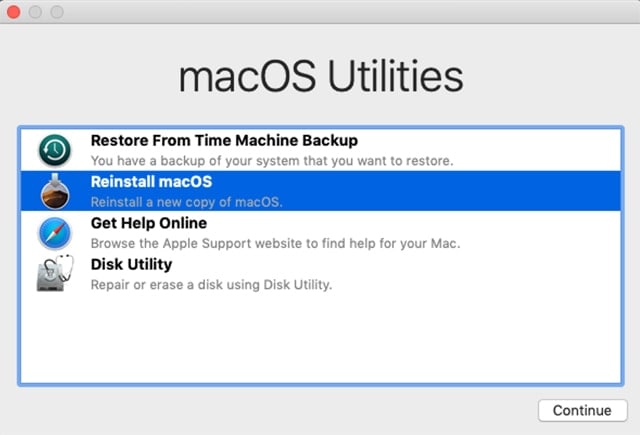
Решение 3: Понизьте версию macOS Catalina с помощью загрузочного установщика
Наконец, вы можете выполнить чистую установку другой версии macOS, создав загрузочный носитель. Для этого вам понадобится установочный пакет для предыдущей версии macOS. Для этого вы можете зайти в Mac App Store, воспользоваться любым сторонним веб-источником или загрузить его с чужого компьютера Mac, который все еще работает на более старой версии macOS. Как только установщик нужной версии macOS будет готов, выполните следующие действия, чтобы понизить версию macOS Catalina.
- Возьмите USB-накопитель или внешний жесткий диск объемом не менее 16 ГБ. Теперь перейдите в Приложения > Утилиты и запустите приложение Disk Utility.
- Выберите подключенный внешний диск и нажмите на кнопку "Стереть", чтобы отформатировать его. Убедитесь, что вы выбрали формат HFS+ или APFS, поддерживаемый Mac.
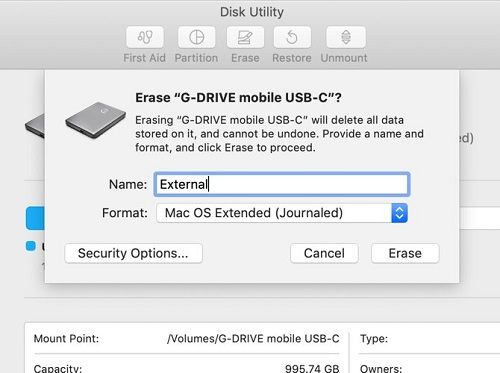
- Отлично! Как только жесткий диск будет отформатирован, запустите терминал из приложений или Spotlight и выполните следующую команду:
sudo /Applications/Install\ macOS\ High\ Sierra.app/Contents/Resources/createinstallmedia --volume /Volumes/External --applicationpath /Applications/Install\ macOS\ High\ Sierra.app
- Приведенный выше код работает для macOS High Sierra (поскольку вы можете легко воспользоваться его установщиком). Код будет немного отличаться для других версий macOS. Подождите некоторое время, так как это преобразует подключенный диск в загрузочный носитель.
- Как только загрузочный носитель будет создан, вы можете загрузить свой Mac в режиме восстановления, перейти к Disk Utility и полностью стереть Macintosh HD в поддерживаемом формате файла.
- Теперь вам нужно воспользоваться помощью менеджера запуска. Просто перезагрузите Mac и удерживайте клавишу Option, пока он загружается.
- При запуске менеджера автозагрузки вы можете просто использовать клавиши со стрелками и выбрать подключенный загрузочный носитель для загрузки.
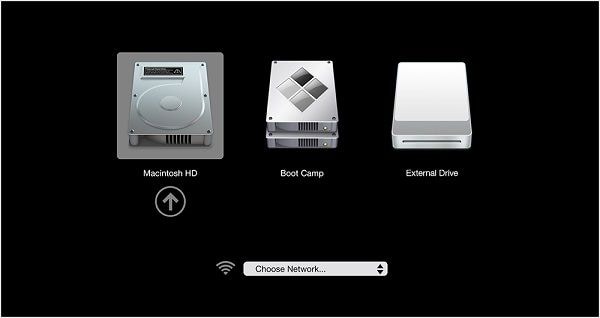
Вот и все! Теперь вы можете воспользоваться простым мастером, чтобы понизить macOS Catalina до предыдущей версии macOS.
Часть 4: Как восстановить потерянные данные после понижения версии macOS Catalina
Слишком часто при переходе с версии macOS (например, macOS Catalina) пользователи в конечном итоге теряют свои данные. Например, вы могли забыть сделать резервную копию своих данных ранее или по ошибке отформатировали диск. Как вы можете видеть, для переустановки macOS необходимо отформатировать загрузочный диск. Если вы раньше не сохраняли свои данные, то в конечном итоге можете их потерять. Не волнуйтесь – вы все еще можете вернуть его обратно, используя надежный инструмент восстановления данных, такой как программа для восстановления файлов Recoverit.
Разработанный компанией Wondershare, он известен своей высокой скоростью восстановления и интуитивно понятным пользовательским интерфейсом. Он может восстанавливать потерянные данные при любых сценариях, таких как отформатированный диск, случайное удаление, атака вредоносного ПО и так далее. Он поддерживает все основные версии Mac и все файловые системы, такие как APFS, NTFS, HFS + и другие. Чтобы восстановить потерянные файлы с компьютера Mac с помощью Recoverit, выполните следующие действия:
Шаг 1: Выберите местоположение для сканирования
Во-первых, вы можете запустить Recoverit на своем Mac и в главном меню выбрать местоположение для сканирования. Это может быть также весь диск, раздел или выбранные папки. Вы также можете выполнить восстановление данных и на внешних устройствах.

Шаг 2: Отсканируйте выбранное местоположение
Просто подождите несколько минут, пока Recoverit просканирует местоположение и извлечет потерянные или удаленные данные. Если вы хотите, вы даже можете остановить или возобновить процесс, когда захотите.

Шаг 3: Восстановите ваши данные
Когда процесс будет завершен, все извлеченные файлы будут перечислены в разных разделах. Вы можете просмотреть свои данные, выбрать несколько файлов и сохранить их в любом месте, нажав на кнопку "Восстановить".

На этом мы подходим к концу данного руководства о том, как понизить macOS Catalina до ранее стабильной версии macOS. Для вашего удобства я привел пошаговое руководство с тремя решениями для понижения версии macOS Catalina и всеми необходимыми условиями. Кроме того, вы также можете иметь под рукой такой инструмент для восстановления данных, как Recoverit. Высокозащищенное приложение для восстановления, оно мгновенно поможет вам, когда в следующий раз вы столкнетесь с неожиданной потерей данных на вашем Mac.
Решения для Mac
- Восстановить данные на Mac
- Восстановите свой mac
- Удалить данные с mac
- Советы для Mac
 Wondershare
Wondershare
Recoverit
Восстановление потерянных или удаленных файлов из Windows, macOS, USB, жесткого диска и т.д.
Скачать Бесплатно  Скачать Бесплатно
Скачать Бесплатно 
100% безопасность | Без вредоносных программ | Без рекламы

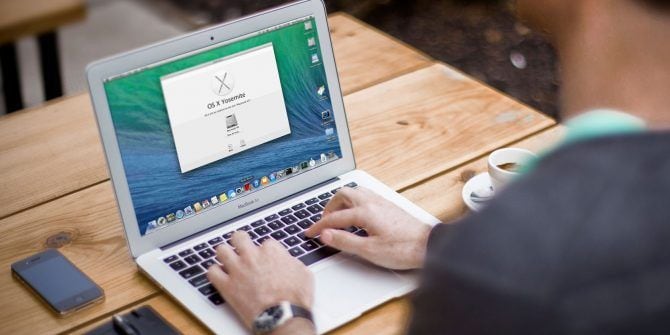
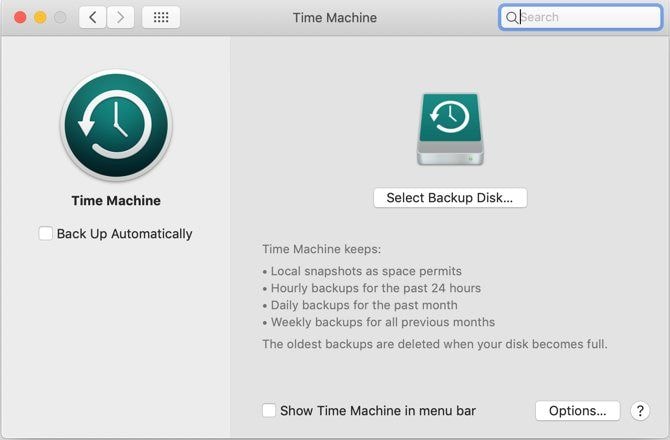
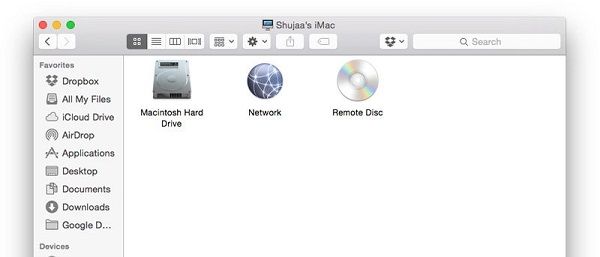
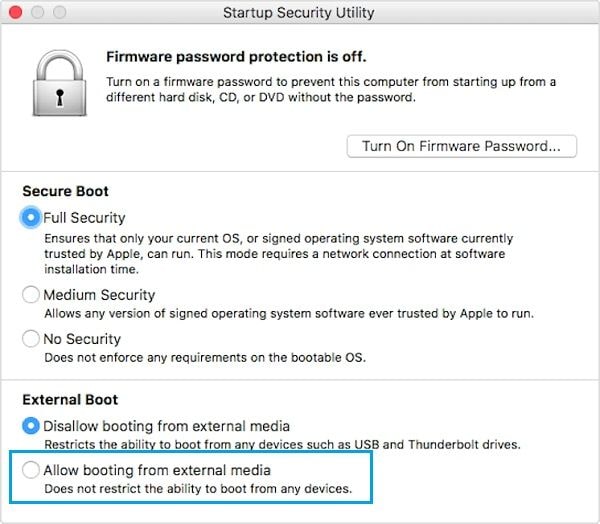
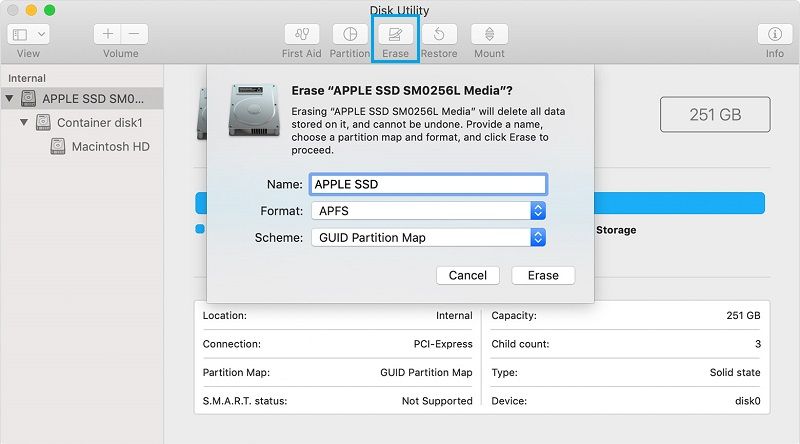
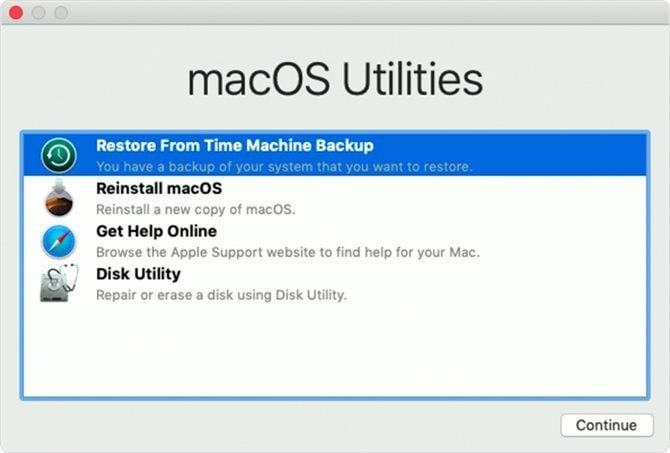
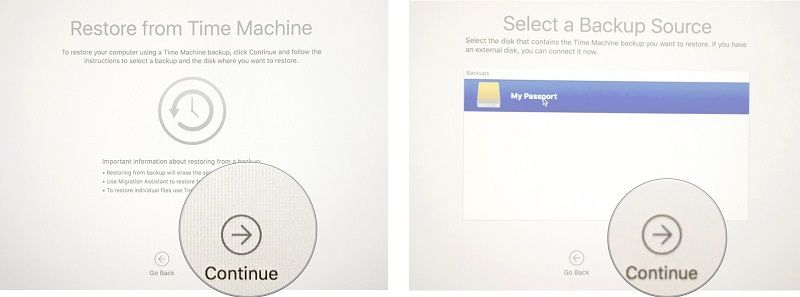
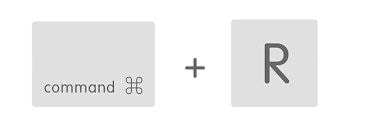
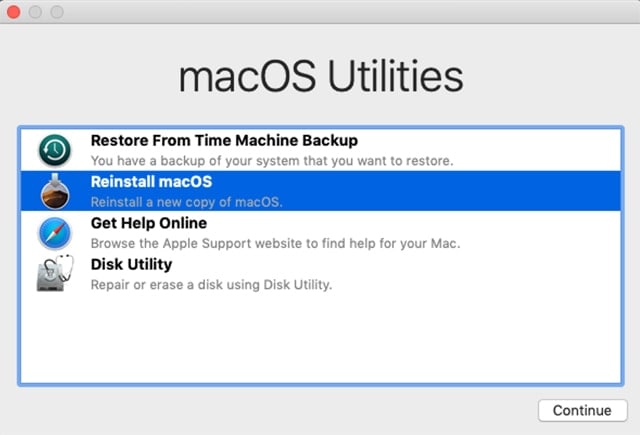
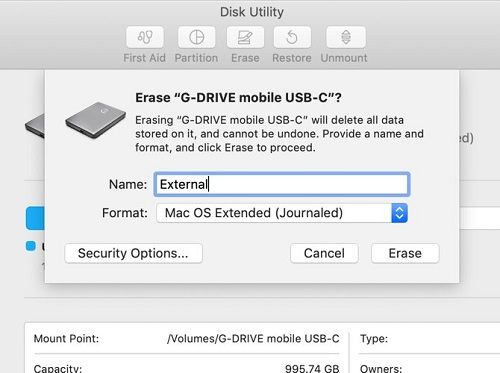
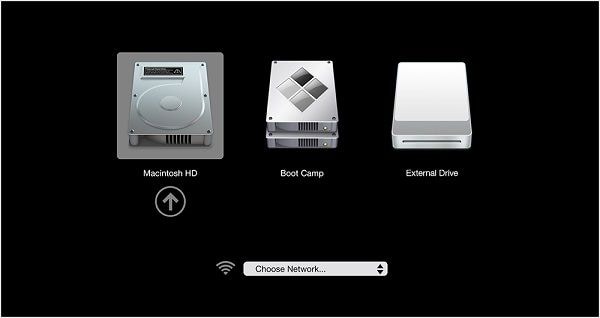









Дмитрий Соловьев
Главный редактор