Вопрос: Я столкнулся с проблемой в macOS Catalina. Как я могу это исправить?
"Недавно я обновил свой MacBook Pro до последней версии macOS Catalina, но после этого у меня начали возникать некоторые проблем. Некоторые приложения не работают, и система продолжает перезагружаться. Кто-нибудь может сказать мне, как исправить эти ошибки на macOS Catalina?"
Ранее, в октябре 2019 года, Apple выпустила последнюю версию macOS – Catalina (macOS 10.15). Несмотря на то, что операционная система довольно продвинутая и обладает множеством новых функций, не каждый пользователь Mac доволен ею. Например, вышеуказанный запрос размещен пользователем macOS о сбоях в работе системы после обновления до macOS Catalina. Кроме того, есть несколько других проблем с macOS Catalina, с которыми вы можете столкнуться. В этой статье я расскажу вам о 13 распространенных проблемах с macOS Catalina и о том, как их устранить.
Как исправить ошибки или неполадки в macOS Catalina
Поскольку macOS Catalina является недавно выпущенной операционной системой, довольно очевидно, что возникают проблемы, касающиеся ее функциональности или совместимости. Вот некоторые из часто встречающихся ошибок macOS Catalina, которые вы можете легко исправить.
Проблема 1: Не удается установить macOS Catalina
Это самая распространенная проблема, на которую жалуются пользователи Mac. Поскольку так много людей пытаются обновиться до macOS Catalina, этот процесс не всегда приводит к ожидаемым результатам. Возможно, возникли некоторые проблемы с совместимостью с вашим Mac или загрузка может быть приостановлена.
Решение 1: Совместим ли ваш Mac с macOS Catalina?
Прежде чем пытаться понять где проблемы с macOS Catalina, убедитесь, что ваша система может поддерживаться macOS 10.15 Catalina. Вы можете просто зайти на официальный сайт Apple, чтобы ознакомиться с полным списком поддерживаемых систем macOS Catalina.
Решение 2: Обеспечьте стабильное подключение к Интернету
Поскольку ваш компьютер будет загружать значительный объем данных с серверов Apple, вам необходимо поддерживать стабильное подключение к Интернету. Просто проверьте подключение Ethernet или Wi-Fi на Mac перед началом установки.
Решение 3: Запустите установку снова
Если установка зависла и не может быть продолжена, вы можете перезапустить ее. Лучший способ сделать это - перезагрузить ваш Mac в режиме восстановления, нажав "Command" + "R" во время перезагрузки. Теперь нажмите на опцию "Переустановить macOS" в macOS Утилитах режима восстановления, чтобы продолжить.

Решение 4: Проверьте, работают ли серверы Apple
Это может показаться удивительным, но даже серверы Apple могут быть неработоспособны или перегружены. Вы можете просто перейти на страницу состояния системы Apple, чтобы проверить текущее состояние ее серверов.
Проблема 2: Catalina зависает при перезагрузке
Многие пользователи сталкивались с этими ошибками macOS Catalina, при которых система зависает при перезагрузке. В основном это происходит из-за конфликта в системе или проблемы с прошивкой macOS.
Решение 1: Перезагрузите Mac в безопасном режиме
Если есть проблема с загрузочным диском Mac, то вы можете проверить это, загрузив его в безопасном режиме. Это привело бы к отказу от запуска добавленных функций Mac и загрузило бы только его основные компоненты встроенного ПО. Чтобы сделать это, просто перезагрузите компьютер Mac и удерживайте клавишу "Shift" во время перезагрузки. Отпустите клавишу, как только Mac перезагрузится, и войдите в свою учетную запись.
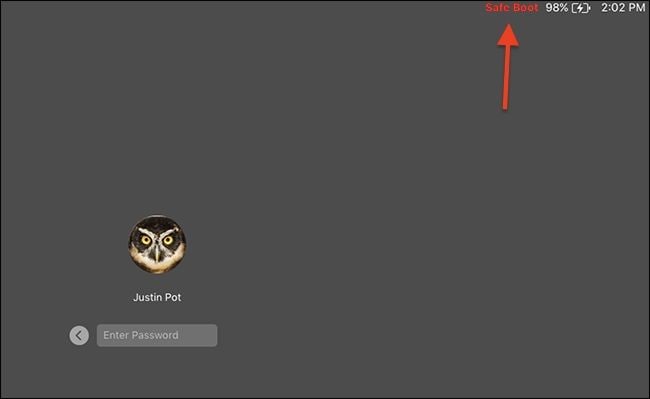
В качестве альтернативы вы также можете запустить Терминал и ввести следующий код для перезагрузки Mac в безопасном режиме:
sudo nvram boot-args="-x"
Решение 2: Отключите периферийные устройства
Многие пользователи Mac заметили, что эти ошибки macOS Catalina возникают из-за некоторых проблем с подключением. Поэтому рекомендуется отключить все периферийные устройства, такие как мышь, динамики Bluetooth, USB-накопитель и т.д., от вашего Mac и перезагрузить его. Если все пройдет хорошо, то вы сможете загрузить свой Mac без каких-либо проблем.
Проблема 3: Приложения Catalina не работают
С выпуском Catalina Apple кардинально изменила способ запуска приложений на Mac. Это привело к тому, что у многих пользователей macOS Catalina возникли проблемы, связанные с их приложениями. Скорее всего, ваши приложения могут быть несовместимы или некоторое время не обновлялись.
Решение 1: Проверьте, работают ли ваши приложения на 32-разрядной версии
С выпуском macOS Catalina Apple официально объявила, что 32-разрядные приложения больше не поддерживаются ОС. То есть на macOS Catalina будут работать только 64-разрядные приложения. Следовательно, вам необходимо проверить, основано ли неисправное приложение на 32-разрядной версии, если оно не запускается.
Решение 2: Обновите приложение
Скорее всего, вы используете старую или устаревшую версию приложения. Чтобы исправить это, просто запустите App Store на своем Mac и перейдите в раздел обновлений. Просмотрите все приложения, доступные для обновления, и нажмите на кнопку "Обновить" рядом с ними.
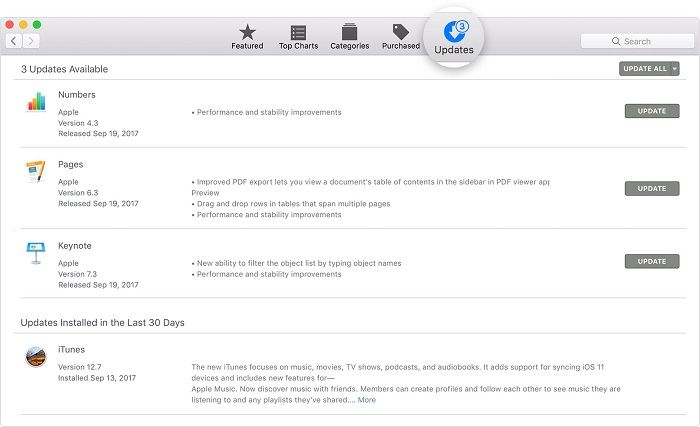
Проблема 4: macOS Catalina работает медленно
Если в вашей системе произошли кардинальные изменения после обновления до macOS Catalina, то вам следует насторожиться. Попробуйте исправить эти ошибки macOS Catalina, так как они могут привести к серьезным проблемам в долгосрочной перспективе. В основном эта проблема возникает из-за нехватки места или поврежденной macOS.
Решение 1: Освободите место на Mac
Если ваш Mac уже работает с ограниченным объемом памяти, то обновление может замедлить его работу. Чтобы проверить это, просто зайдите на его главную страницу и нажмите на логотип Apple > Об этом Mac > Память. В случае, если в вашей системе мало места или оно ограничено, удалите из нее все ненужные данные. Очистите корзину, удалите приложения, которые вам больше не нужны, удалите фотографии / видео, которые могли накапливаться на диске.
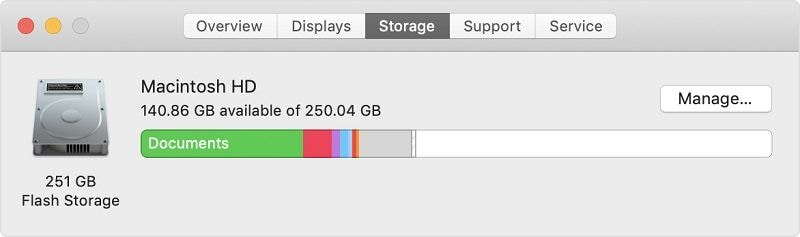
Решение 2: Обновите свой macOS
Если ваша система работает медленно, то, скорее всего, вы могли обновить ее до нестабильной или бета-версии операционной системы. Чтобы устранить эти проблемы с macOS Catalina, просто откройте Mac App Store и найдите Catalina. Отсюда вы можете просто обновить ОС до последней стабильной версии.
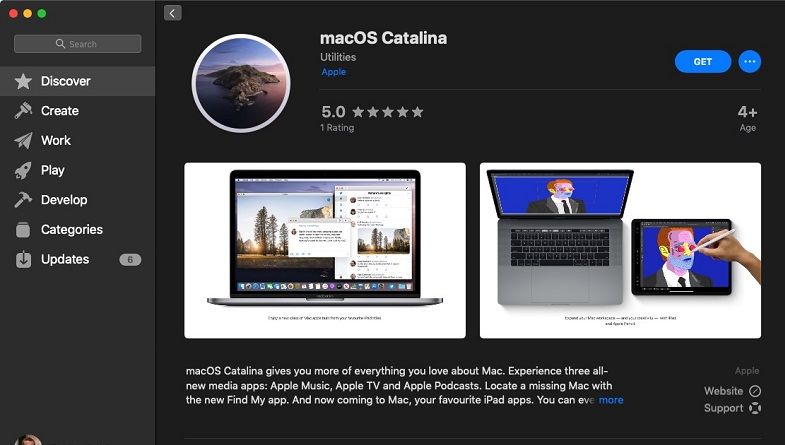
Проблема 5: Проблема с настройками Apple ID
Apple сделала macOS Catalina чрезвычайно безопасной, а также внесла некоторые изменения в учетную запись iCloud. Из-за этого пользователи сталкиваются с ошибками macOS Catalina, связанными с их Apple ID, которые можно легко исправить.
Решение: Сбросьте свою учетную запись Apple
Самый простой способ устранить эту проблему - сбросить настройки вашей учетной записи iCloud. Просто запустите приложение iCloud на вашем Mac и нажмите на кнопку "Выйти". Подождите некоторое время или просто перезагрузите компьютер Mac. Снова запустите приложение iCloud и снова войдите в свою учетную запись. При необходимости подумайте о смене пароля вашей учетной записи iCloud на что-нибудь надежное (например, буквенно-цифровой код).
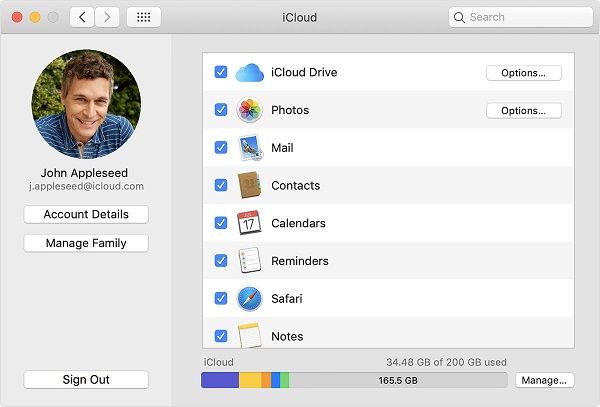
Проблема 6: Проблемы с "Sidecar" в macOS Catalina
Apple также представила совершенно новую функцию "Sidecar" в macOS Catalina. Это позволяет нам расширить или зеркально отобразить экран вашего Mac на подключенном iPad. Однако иногда пользователи сталкиваются с проблемами macOS Catalina при использовании функции боковой панели. Причиной этого может быть проблема с подключением или совместимостью.
Решение 1: Совместим ли ваш iPad?
Не каждая модель iPad поддерживает функцию "Sidecar", представленную в macOS. Поэтому вы можете просто зайти на официальный сайт Apple и проверить, поддерживает ли ваш iPad эту функцию или нет.
Решение 2: Обновите свой iPad
Проблема также может возникнуть, если на вашем устройстве установлена старая или неактуальная версия iOS. Хорошей новостью является то, что это можно легко исправить, посетив настройки вашего iPad > Общие > Обновление программного обеспечения. Здесь просто выберите загрузить и установить новое обновление, и попробуйте снова подключить его к вашему Mac.
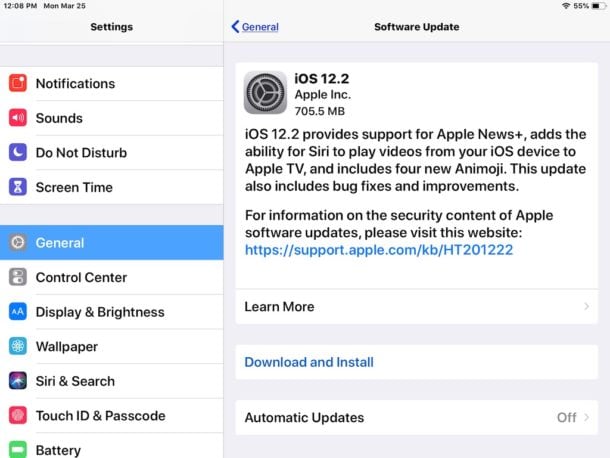
Решение 3: Проверьте все соединения
Если вы используете кабель, то проверьте порты и все соединения. В случае, если оба устройства подключены по беспроводной сети, убедитесь, что функции Bluetooth и Wi-Fi включены. Держите их в непосредственной близости и попробуйте подключить их через AirPlay. Позже вы можете перейти в системные настройки вашего Mac > Sidecar и выбрать свой iPad в разделе "Подключиться к".
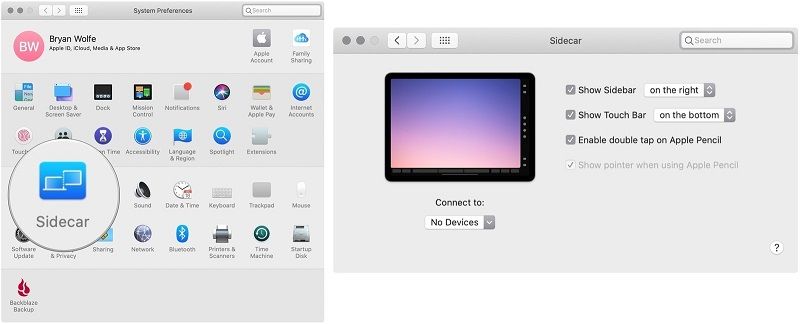
Проблема 7: Проблемы с iCloud на Catalina
Если вы являетесь постоянным пользователем iCloud, то вы можете столкнуться с некоторыми проблемами с ним после обновления до macOS Catalina. Во-первых, сбросьте учетную запись iCloud, выйдя из системы и снова войдя в нее. Если это не сработает, то удалите все пустые папки с iCloud диска в вашей системе.
Решение: Избавьтесь от пустых папок в iCloud
Если на диске iCloud слишком много пустых папок, это также может вызвать некоторые нежелательные проблемы. Просто запустите Finder и перейдите в каталог iCloud на боковой панели. Теперь удалите все пустые папки и перезагрузите Mac.
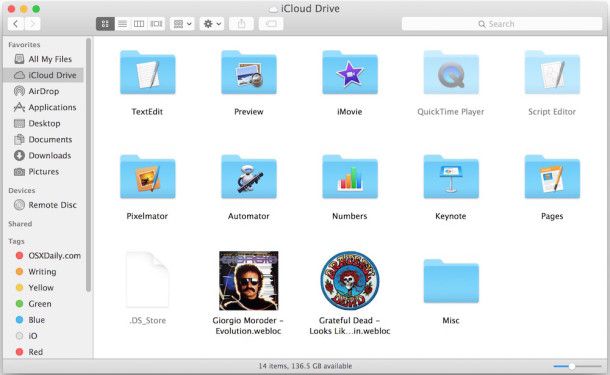
Проблема 8: Зависание музыкальной библиотеки
Apple избавилась от iTunes на macOS Catalina и заменила его различными приложениями, такими как музыка, подкасты, телевидение и так далее. Поскольку эта функция относительно новая, иногда может показаться, что она работает со сбоями.
Решение: Очистить библиотеку
Один из самых простых способов устранить эти проблемы с macOS Catalina - сбросить настройки вашей библиотеки. Тем не менее, вам следует заранее сделать резервную копию вашей библиотеки. Просто откройте Finder, перейдите в ~/Library и удалите музыкальную папку отсюда. Вы также можете посетить папку ~/Library /Caches, чтобы сбросить кэш вашего Mac.
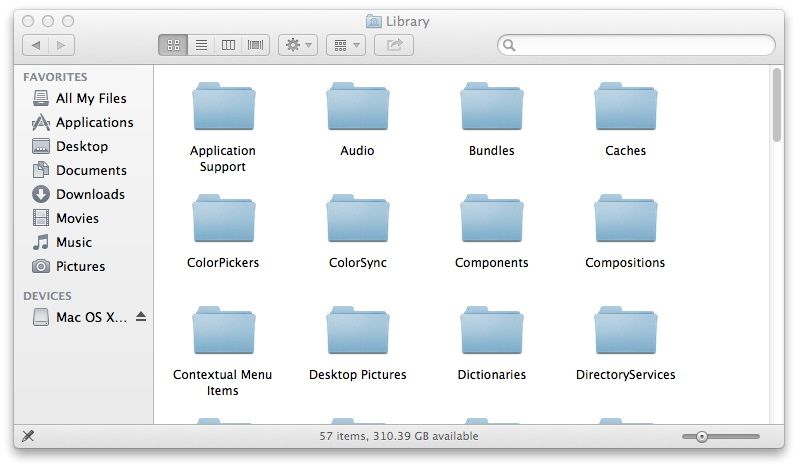
Проблема 9: Слишком много уведомлений
Это то, на что жалуется почти каждый пользователь Mac после обновления до Catalina. После обновления ваша система, должно быть, предоставила слишком много разрешений различным приложениям и учетным записям. Чтобы устранить эти проблемы с macOS Catalina, вам необходимо отозвать эти разрешения вручную.
Решение: Отозвать разрешения для приложений и учетных записей
Это немного трудоемкое решение, поскольку вам приходится вручную изменять разрешения в разных приложениях и учетных записях. Например, вы можете перейти в системные настройки вашего Mac > Учетные записи Интернет и проверить, может ли учетная запись отправлять вам уведомления. Если да, то отмените разрешение и проделайте то же самое с другими приложениями.
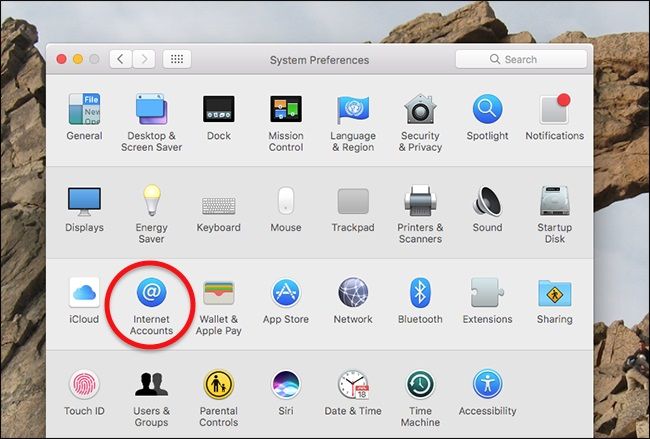
Проблема 10: Bluetooth недоступен в macOS Catalina
Bluetooth является очевидной частью Mac, поскольку он используется для беспроводного подключения к другим устройствам. К счастью, простой сброс настроек Bluetooth может решить все проблемы с ним.
Решение: Удалите файл "Bluetooth plist"
Это решение действительно экономит время и является простым. Все, что вам нужно сделать, это запустить Finder и перейти в раздел Библиотека > Настройки. Здесь найдите файл "com.apple.Файл Bluetooth.plist" и просто удалите его с вашего Mac. Позже перезагрузите свою систему и проверьте, исправлены ли ошибки macOS Catalina или нет.
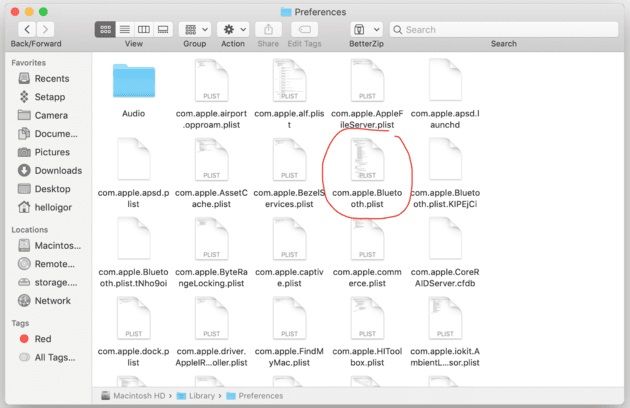
Проблема 11: Расширения Safari перестали работать
Поскольку Apple внесла так много изменений в Catalina, вы можете столкнуться с тем, что некоторые расширения Safari больше не совместимы с ней. В то время как некоторые из них можно переустановить, другие пришлось удалить навсегда.
Решение: Переустановите или удалите расширения
Просто запустите Safari и в его меню выберите Safari > Расширения Safari. Здесь вы можете просмотреть все расширения, которые в данный момент установлены в вашем Safari. Просто избавьтесь от расширений, которые вам больше не нужны. Если они вам все еще нужны, установите их снова и проверьте, работают они или нет.
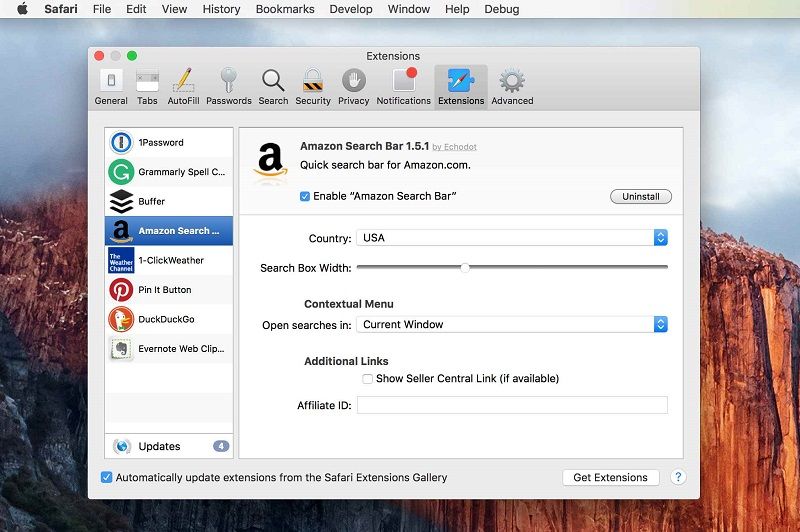
Проблема 12: Память заполняется без всякой причины
Ваш macOS занимает много памяти или процессы начала заполнять ее пространство без всякой причины? В основном причиной этих ошибок macOS Catalina является Time Machine, поскольку она может делать слишком много и частых снимков системы.
Решение: Ограничение снимков Time Machine
Проблема может возникнуть из-за частых снимков Time Machine, которые вы можете ограничить вручную. Во-первых, запустите Терминал на вашем Mac и введите следующую команду:
tmutil listlocalsnapshots / tmutil listlocalsnapshots /System/Volumes/Data
Здесь будут перечислены все доступные снимки Time Machine. Отсюда вы можете вручную удалить данные, которые вам больше не нужны, с помощью этой команды:
deletelocalsnapshots <snapshot_date> </snapshot_date>
Пожалуйста, обратите внимание, что данные моментального снимка должны быть введены правильно в отношении данных, которые вы хотите удалить.
Проблема 13: Проблема с XML-файлом iTunes
XML-файлы iTunes в основном используются ди-джеями и звукорежиссерами по самым разным причинам. Поскольку macOS Catalina больше не поддерживает iTunes, это коснулось многих музыкальных приложений. На данный момент проблема с XML-файлом iTunes не устранена. В идеале вы можете просто откатить свой Mac до предыдущей стабильной версии, такой как macOS Mojave, чтобы снова получить доступ к XML-файлам iTunes.
Бонусный совет: Как восстановить потерянные данные, вызванные ошибками или неполадками macOS Catalina?
Как вы знаете, исправляя ошибки macOS Catalina, вы могли потерять свои данные или удалить что-то по ошибке. Не волнуйтесь – вы можете легко восстановить свои файлы с помощью надежного инструмента восстановления данных macOS Catalina, такого как Recoverit. Он полностью поддерживает все виды систем Mac и восстановление данных при различных сценариях. Просто перейдя по ссылке, вы можете восстановить свои фотографии, видео, документы, сжатые файлы и многое другое. Вы также можете выбрать конкретное местоположение или просканировать весь жесткий диск целиком. Вот как вы можете использовать Recoverit Data Recovery для восстановления потерянных данных на вашем Mac.
Шаг 1: Выберите место для сканирования
Во-первых, запустите приложение Recoverit для восстановления данных в вашей системе и выберите местоположение для сканирования. Если вы не уверены, откуда вы потеряли свои данные, выберите весь Macintosh HD и запустите процесс.

Шаг 2: Отсканируйте Mac HD
Поскольку Recoverit сканирует потерянные файлы вашего Mac, вы можете просто сидеть сложа руки и ждать завершения процесса. При необходимости вы всегда можете остановить процесс.

Шаг 3: Восстановите ваши данные
Когда сканирование будет завершено, все восстановленное содержимое будет перечислено в разных разделах. Вы можете просмотреть свои данные, выбрать файлы, которые хотите сохранить, и нажать на кнопку "Восстановить", чтобы восстановить их в нужном месте.

Я уверен, что после прочтения этого руководства вы сможете исправить все виды ошибок macOS Catalina и проблем, связанных с различными вещами. Поскольку Catalina - это недавно выпущенная версия macOS, многие сторонние приложения по-прежнему не работают с ней. Кроме того, пользователи также сталкиваются с некоторыми проблемами подключения и встроенного ПО, которые могут быть устранены путем внедрения вышеперечисленных решений. Кроме того, если вы потеряли или удалили какие-либо файлы при ремонте Mac, подумайте об использовании надежного инструмента восстановления данных, такого как Recoverit. Он доступен бесплатно и безупречно работает также на новой macOS Catalina.
Решения для Mac
- Восстановить данные на Mac
- Восстановите свой mac
- Удалить данные с mac
- Советы для Mac
 Wondershare
Wondershare
Recoverit
Восстановление потерянных или удаленных файлов из Windows, macOS, USB, жесткого диска и т.д.
Скачать Бесплатно  Скачать Бесплатно
Скачать Бесплатно 
100% безопасность | Без вредоносных программ | Без рекламы


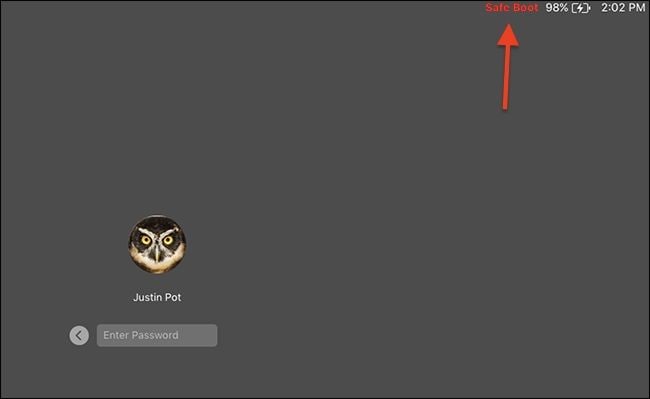
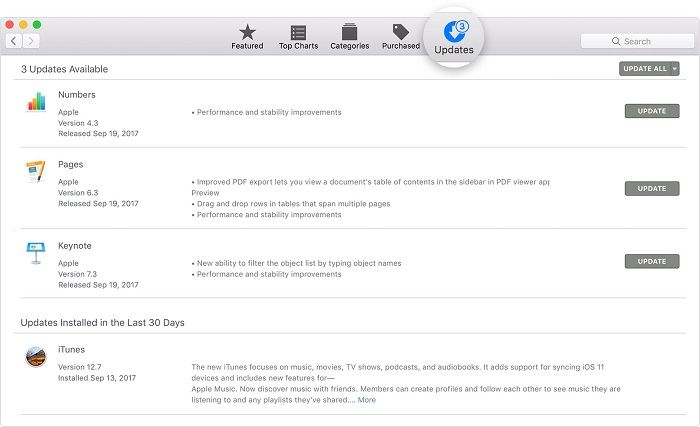
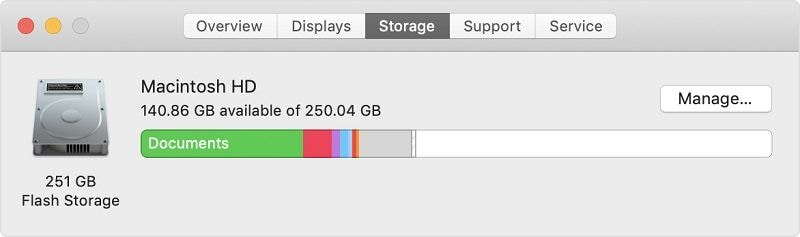
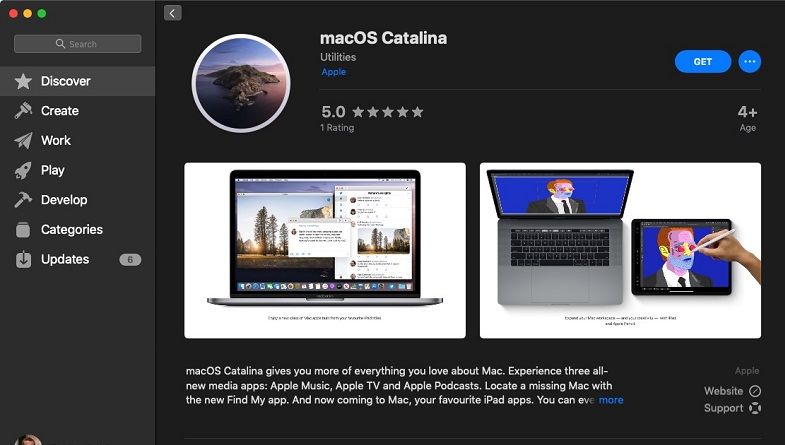
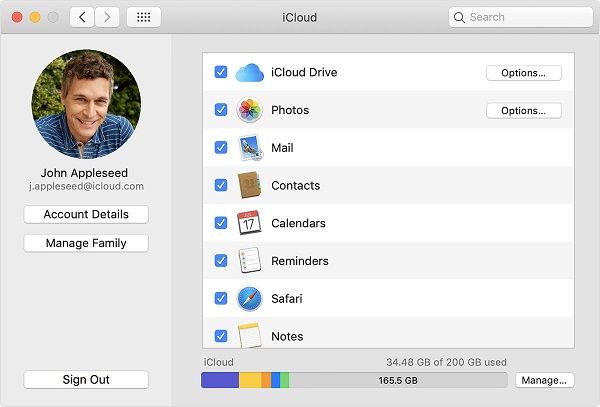
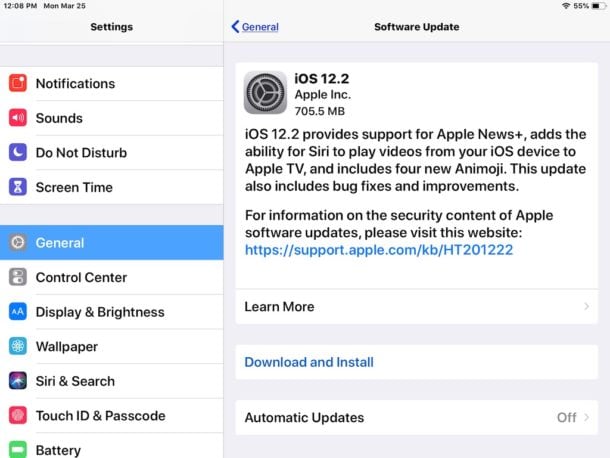
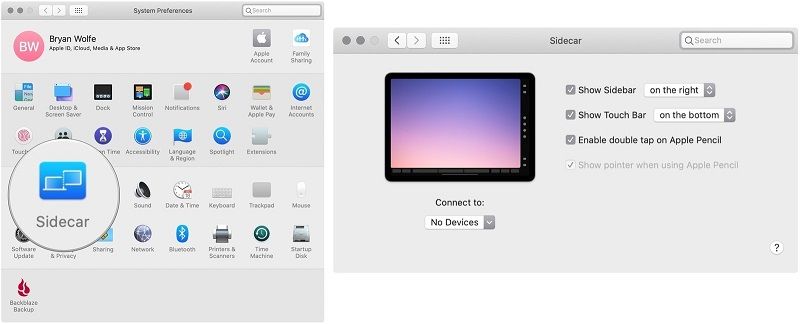
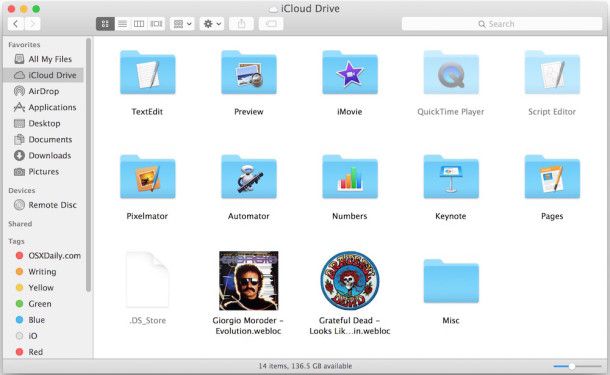
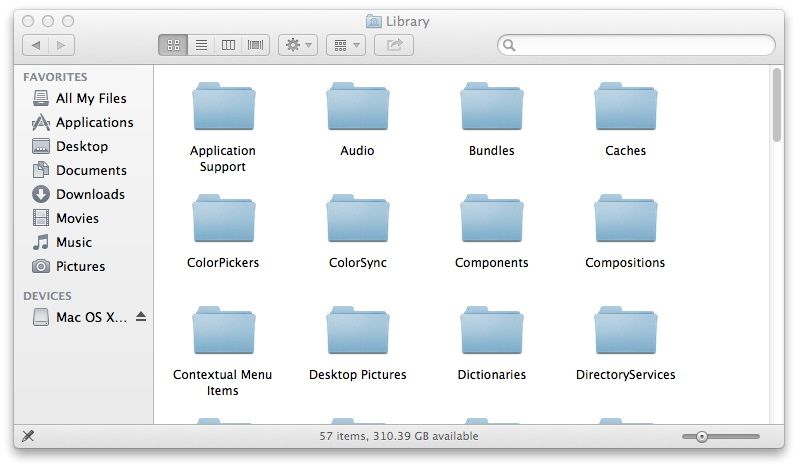
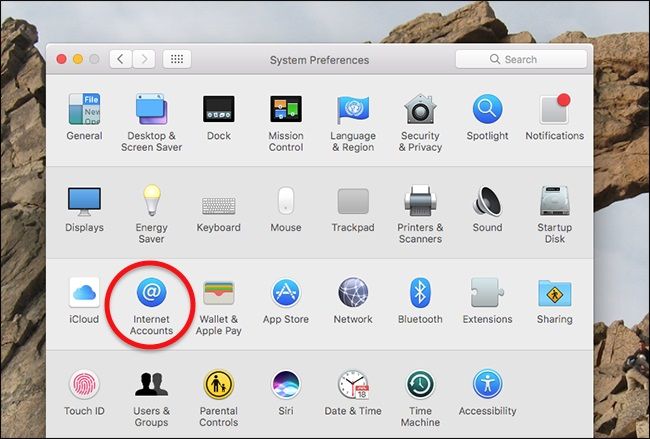
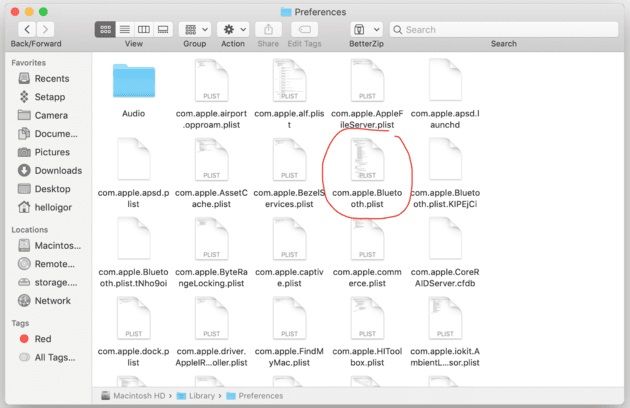
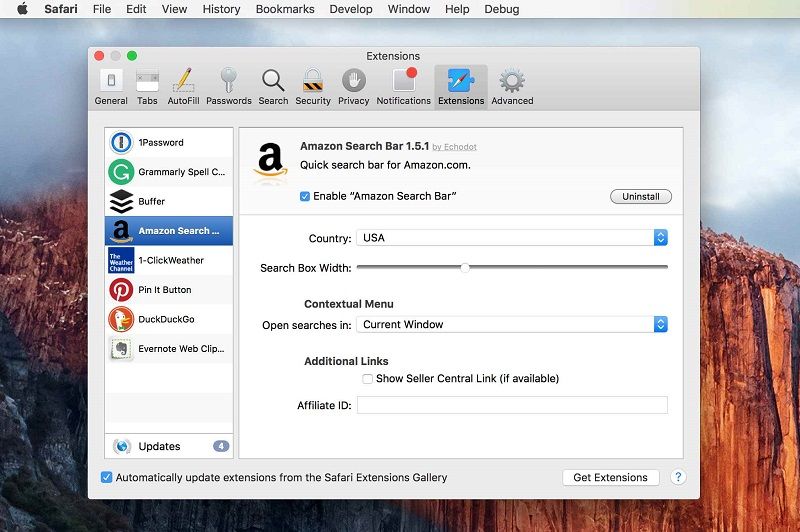









Дмитрий Соловьев
Главный редактор