2021-06-24 14:04:41 • Обновлено: Решение проблем Mac • Проверенные решения
После завершения резервного копирования Time Machine при попытке доступа к резервной копии Time Machine вы получили сообщение об ошибке: не удается подключиться к текущему резервному диску Time Machine. Ошибка помешала вам получить доступ к вашим резервным копиям Time Machine и, более того, к вашим файлам внутри резервных копий.
Вот как исправить ошибку "не удается подключиться к текущему резервному диску Time Machine" и показано, как восстановить файлы, если вы не можете получить доступ к диску Time Machine.

- Почему ваш Mac Не может Подключиться к Текущему Диску Резервного Копирования Time Machine?
- Решение 1: Проверьте Резервный Диск Time Machine в Finder
- Решение 2: Предоставьте разрешения на доступ к резервной копии Time Machine
- Решение 3: Повторно подключите резервный диск к Mac
- Решение 4: Снова выберите резервный диск в настройках Time Machine
- Решение 5: Проверьте резервные копии для сетевого диска
- Решение 6: Восстановление потерянных файлов без Time Machine
Почему ваш Mac Не может Подключиться к Текущему Диску Резервного Копирования Time Machine?
Вот причины, по которым ваш Mac не может подключиться к текущему резервному диску Time Machine.
- Ваш Mac не имеет разрешения на доступ к папке резервной базы данных Time Machine.
- Если ваш резервный диск напрямую подключен к Mac, возможно, возникла проблема с подключением между диском и вашим Mac.
- Если резервный диск является сетевым, ваш Mac не может подключить резервный диск из-за отключения от сети.
- Если вы используете Time Capsule, виновником может быть Time Capsule.
- Если ваш резервный диск подключен к другому компьютеру, убедитесь, что компьютер не находится в спящем режиме.
Решение 1: Проверьте Резервный Диск Time Machine в Finder
В Dock нажмите на опцию Finder, чтобы открыть окно Finder. Вы должны увидеть свой резервный диск в разделе "Устройство". Если вы не видите резервный диск в списке, возможно, он выключен, отсоединен или неисправен.

Решение 2: Предоставьте разрешения на доступ к резервной копии Time Machine
Отсутствие прав доступа к папке с резервной базой данных является причиной № 1, по которой ваш Mac не может подключиться к резервному диску Time Machine. Вы можете проверить наличие проблем с разрешениями на Time Machine, открыв диск Time Machine в Finder и выбрав папку Time Machine Backup > Backups.backupdb.
Если вы видите красный знак остановки в папке Backups.backupdb и не можете открыть папку, у вас нет разрешения на доступ к папке резервного копирования.
Довольно просто предоставить разрешение на доступ к резервной копии Time Machine и позволить вашему Mac повторно подключиться к резервному диску Time Machine.
Теперь откройте приложение "Терминал" на вашем Mac.
Введите командную строку: cd /Volumes/TimeMachineDriveName. (Замените TimeMachineDriveName фактическим именем вашего диска Time Machine после /Volumes/. Это приведет вас к диску Time Machine, к которому ваш Mac не может подключиться.)
Далее введите командную строку: sudo chgrp admin Backups.backupdb. Это изменяет разрешения группы, так что группа администраторов на вашем Mac может получить доступ к папке резервного копирования Time Machine. И вам потребуется дважды ввести пароль вашего Mac, чтобы подтвердить изменение.
После изменения разрешений вернитесь в Time Machine и посмотрите, можете ли вы сейчас войти в резервную копию.
Решение 3: Повторно подключите резервный диск к Mac
Если ваш резервный диск Time Machine является физическим внешним жестким диском, возможно, что резервный диск отключен, и ваш Mac не сможет подключиться к резервному диску. Вы можете повторно подключить резервный диск.
Извлеките резервный диск из Mac, затем снова подключите его к Mac.
Также убедитесь, что резервный диск включен, и источник питания доступен.
Решение 4: Снова выберите резервный диск в настройках Time Machine.
Если вы видите ошибку "не удается подключиться к текущему резервному диску Time Machine" после того, как вы стерли резервную копию диска, повторно выберите диск в предпочтениях Time Machine. Это может помочь исправить ошибку. Следуйте инструкциям ниже:
Шаг 1Запустите Системные настройки и выберите Time Machine. Или откройте настройку Time Machine в строке меню Time Machine.
Шаг 2Нажмите на Выбрать Резервный Диск.
Шаг 3Из этого списка выберите внешний диск, который хотите выбрать. Выберите "Зашифровать резервные копии" и выберите параметр "Использовать диск"..
Шаг 4Согласно требованиям Time Machine, если выбранный вами диск не отформатирован, вам будет предложено отформатировать диск.

Решение 5: Проверьте резервные копии для сетевого диска
Проверка резервных копий доступна только для сетевого диска резервного копирования. Если резервный диск является сетевым, убедитесь, что Mac имеет стабильное сетевое соединение, и проверьте диск с помощью Дисковой Утилиты на вашем Mac.
Шаг 1Перейдите в Finder, выберите Приложения, нажмите Утилиты и дважды щелкните Дисковая Утилита.
Шаг 2Щелкните диск резервного копирования Time Machine на левой панели.
Шаг 3Опция Проверить Диск будет отображаться на правой панели.

Решение 6: Восстановление потерянных файлов без Time Machine
Если ни один из вышеперечисленных методов не может подключить ваш Mac к резервному диску Time Machine, возможно, диск поврежден. К счастью, есть способ восстановить потерянные файлы без резервного копирования Time Machine.
Recoverit Восстановление Данных может быть установлен на устройство Mac для восстановления потерянных файлов. Используя программу Recoverit, вы можете легко восстановить минимум тысячи типов файлов на Mac, даже если у вас нет резервной копии Time Machine.
Загрузите и установите Recoverit на свой Mac и выполните следующие действия:
Шаг 1Запустите Recoverit. Выберите расположение для восстановления удаленных файлов и папок на Mac. Место должно быть там, где хранились удаленные файлы.
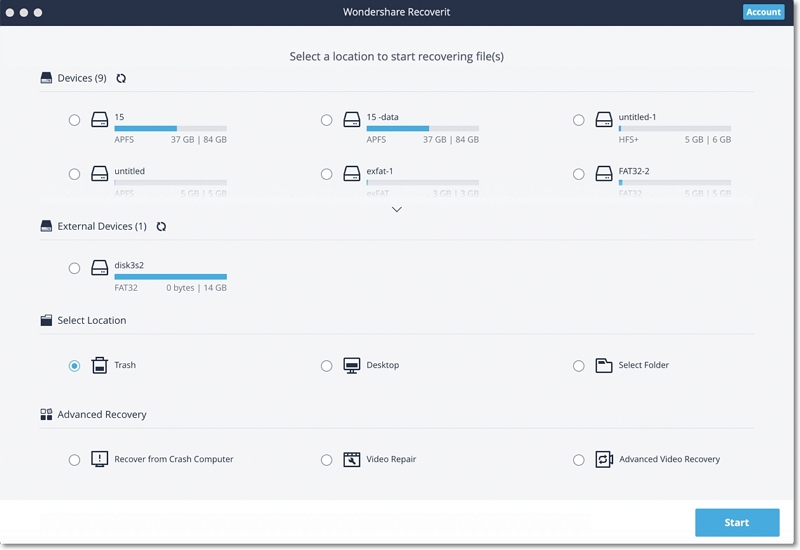
Шаг 2Нажмите "Начать", чтобы просканировать диск и найти удаленные файлы. Вы можете проверить удаленные файлы во время сканирования.
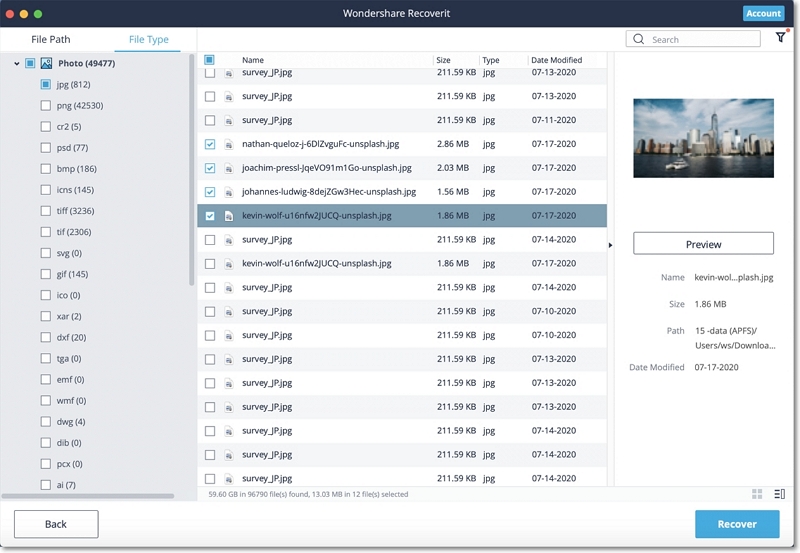
Шаг 3После завершения сканирования просмотрите удаленные файлы на устройстве и нажмите "Восстановить", чтобы сохранить файлы обратно на компьютер.
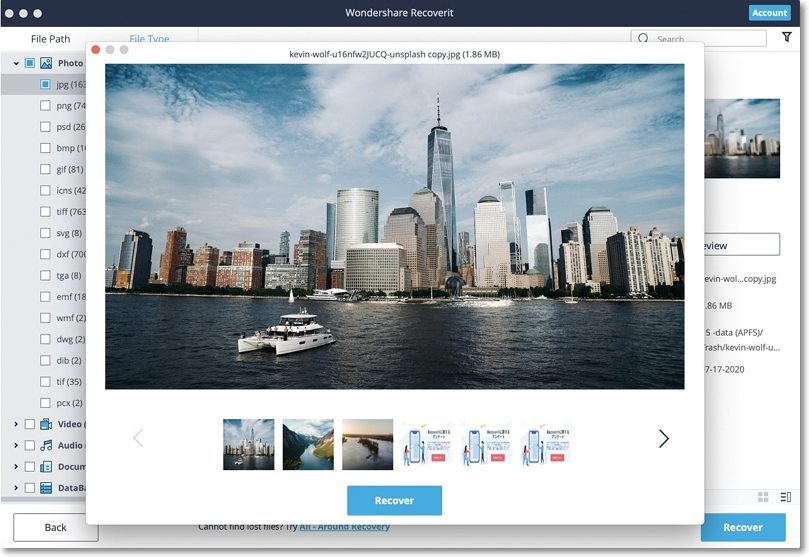
Выполнив вышеупомянутые шаги, удаленные файлы и папки на Mac можно восстановить без Time Machine.
Часто Задаваемые Вопросы о резервном копировании Time Machine
Резервные копии Time Machine не отображаются
Чтобы просмотреть все резервные копии Time Machine на вашем устройстве, щелкните, удерживая клавишу Control, параметр Time Machine, доступный в Системных настройках. Появится экран выбора, представляющий все подключенные диски, для которых есть резервная копия на Time Machine. Выберите резервный диск и нажмите "Использовать выбранный диск", чтобы просмотреть все резервные копии на диске.
Почему я не могу получить доступ к резервным копиям Time Machine?
Как правило, Time Machine создает образ диска, который позволяет просматривать резервную копию. Если вы не можете получить доступ к Time Machine, это может быть связано с отключенным резервным диском. Важно убедиться, что вы подключили резервный диск, включили его и подключили к своему Mac. Или проверьте, подключен ли резервный диск к сети. Подключите устройство резервного копирования к сети и к вашему Mac. Если ваш резервный диск отключен от сети, естественно, вы не сможете получить доступ к резервному копированию Time Machine.
Диск Time Machine не установлен
Если резервный диск Time Machine не подключается, загрузите Mac в режиме восстановления и установите диск. Откройте Дисковую утилиту, нажмите синюю кнопку "Подключить" в Дисковой утилите, чтобы установить устройство. После этого перезагрузите устройство. Вы обязательно подключите свое устройство, и теперь можно будет получить доступ к диску Time Machined.
Time Machine не выполняет резервное копирование внешнего диска
По умолчанию Time Machine не выполняет резервное копирование содержимого на внешнее устройство. Он создает резервные копии на вашем внутреннем диске. Внешние устройства автоматически исключаются из резервной копии Time Machine. Чтобы обеспечить резервное копирование внешних устройств, вы можете:
- Нажать на Системные настройки > Time Machine;
- Перейти в Опции;
- В списке исключений выберите диск, который Time Machine должен включить в систему;
- Сохраните изменения.
Решения для Mac
- Восстановить данные на Mac
- 1.Восстановить корзину Mac
- 2.Бесплатно восстановить данные на Mac
- 3.Восстановить поврежденный диск на Mac
- Восстановите свой mac
- Удалить данные с mac
- 1.Восстановить удаленные электронные письма с Mac
- 2. Удалить файлы на Mac, которые не могут быть удалены
- 3.Восстановить удаленную историю на Mac
- 4. Восстановить удаленную папку на Mac
- Советы для Mac
Recoverit







Дмитрий Соловьев
Главный редактор