2021-06-24 13:41:25 • Обновлено: Решение проблем Mac • Проверенные решения
Ваш Mac не распознает USB-накопитель и ограничивает ваш доступ к данным? Читайте дальше, чтобы узнать, как найти USB-накопитель и получить доступ к данным на Mac.
USB-накопитель стал неизбежной необходимостью в нашей современной жизни. Этот удивительный электронный инструмент используется для хранения данных, передачи файлов и различных других файлов. Хотя флеш-накопители легко подключаются к Mac, иногда это не так. Это обычная проблема, о которой не стоит беспокоиться. В статье есть все, что вам нужно знать, если USB не отображается на Mac.
Часть 1: Почему Mac Не Распознает USB-накопитель
Вы могли столкнуться с ситуацией, когда ваш друг отправил вам фотографии на флешке. Но когда вы ее подключаете, ваш Mac не распознает USB. Хотя причин может быть много, сначала важно правильно оценить ситуацию.
Итак, давайте посмотрим на все признаки, указывающие на то, что ваш MacBook Pro не распознает USB-накопитель.
1. Признаки того, что Mac не распознает USB-накопитель
Когда вы сталкиваетесь с такой ситуацией, когда USB не отображается на Mac, вы должны сначала проверить все свои соединения. В частности, правильно ли подключена ваша USB-флешка к системе. Вы можете проверить некоторые внутренние настройки, отсканировать настройку оборудования и изучить ситуацию со всех возможных сторон. Это весьма запутывает, потому что вы не знаете фактического источника проблемы.
Но некоторые признаки прямо указывают на то, что USB не отображается на Mac.
- Когда вы подключаете флешку, вы получаете уведомление о подключении к вашей системе. Если вы не получили уведомление, это может быть признаком того, что ваш Mac не распознает USB-устройство.
- Все операционные системы Macintosh оснащены файловым менеджером по умолчанию и графическим пользовательским интерфейсом Finder. Когда вы подключаете USB-накопитель к системе, в Finder появляется сообщение. Если вы не видите сообщения, это означает, что Mac не читает USB.
2. Причина, по которой флешка не отображается на Mac
Существует множество причин, по которым ваш USB-накопитель не отображается на Mac. Вот список возможных факторов, которые могут привести к сбою.
- Проблема, Связанная с Портом: Неплотное или разорванное соединение порта может привести к подобной ситуации. Но как в таких случаях найти USB на Mac? Просто аккуратно пошевелите соединением порта. Если он ненадолго подключится к системе, вы поймете, что проблема связана с кабелем или портом.
- Проблема с Форматированием USB: Если флешка не была отформатирована перед первым использованием, это может привести к проблеме обнаружения USB позже.
- Проблема с Драйверами: Устаревший или поврежденный флеш-накопитель может привести к тому, что USB-накопитель не будет отображаться на Mac.
- Проблема, Связанная с Жестким Диском: Незначительный сбой на жестких дисках вашей системы может привести к тому, что Mac не обнаружит USB.
- Проблема, связанная с ОС: Если вы не обновляете Mac OS регулярно, это может повлиять на способность вашей системы распознавать флэш-накопители.
Часть 2: Как Исправить Не Отображающийся USB на Mac
Вполне естественно, что различные электронные компоненты любой системы со временем теряют целостность. Следовательно, если вы столкнетесь с ослабленным кабелем или несовершенным выравниванием флэш-накопителей с портом, не удивляйтесь!
Если вы хотите узнать, как найти USB-накопитель на Mac, начните с изучения различных частей системы. Просто выполните указанные шаги, чтобы найти источник проблемы.
Шаг 1: Сканирование USB- и USB-портов
Тщательно проверьте USB-устройство. Если есть сломанный или неисправный провод, вы можете заменить его новым, чтобы устранить проблему. Убедитесь, что все порты вашей системы находятся в рабочем состоянии.
Шаг 2: Перезагрузите Mac или используйте другую систему Mac
Часто Mac не обнаруживает флешку из-за проблем с подключением к сети. Перезагрузите систему, чтобы увидеть, сохраняется ли проблема. Если это так, попробуйте подключить флешку к другой системе Mac. Таким образом, вы узнаете, проблема в системе Mac или во флэш-накопителе.
Шаг 3: Проверьте Настройки Finder
Откройте строку меню на компьютере Mac и перейдите в Finder. Когда вы нажмете на опцию Настройки, вы увидите четыре вкладки, включая общие, ярлыки, боковую панель и расширенные. Перейдите на вкладку "Общие" и убедитесь, что установлен флажок рядом с параметром внешних дисков.
Если этот параметр не отмечен, Finder не сможет вывести какие-либо сообщения об обнаружении внешних дисков или флэш-накопителей.
Вы также увидите параметр "Внешние диски" на боковой панели. Убедитесь, что опция отмечена и там.

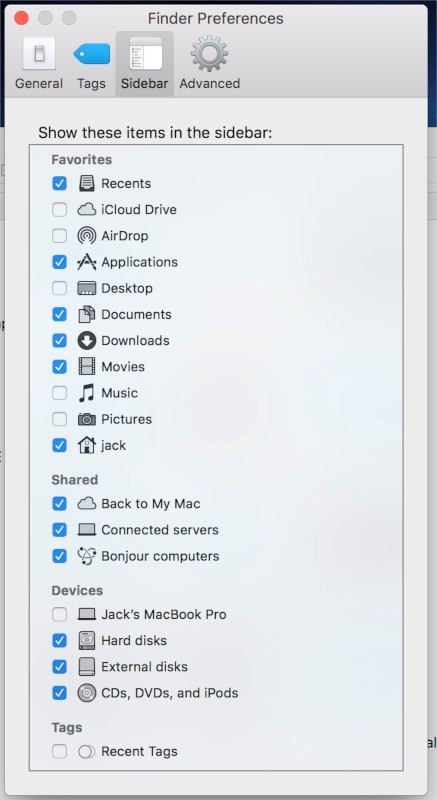
Шаг 4: Используйте Дисковые Утилиты для восстановления USB
Если вы хотите узнать, как найти устройство на Mac, вы можете использовать дисковую утилиту, чтобы исправить проблемы, связанные с внешними дисками.
Подключите USB-устройство к своей системе Mac и выберите "Инициализировать" в диалоговом окне. Это приведет вас к приложению дисковой утилиты.
В качестве альтернативы вы можете напрямую получить доступ к служебному приложению из Finder.
Выберите вкладку "Просмотр" в служебном приложении и нажмите на опцию "Показать все устройства". Теперь в разделе боковой панели щелкните устройство, которое не было прочитано в системе. Нажмите на опцию 'First Aid'. Теперь перейдите на вкладку "Восстановить диск" и посмотрите, сохраняется ли проблема..
Шаг 5: Переформатируйте USB
Хотя флеш-накопители по умолчанию отформатированы для Windows, в Mac дело обстоит иначе. Если Mac не обнаруживает USB, возможно, вам придется сделать это вручную перед первым использованием.
Следуйте инструкциям, чтобы узнать, работает ли это для вас.
Нажмите на опцию интерфейса "Дисковая утилита". Откройте и вы увидите список дисков в вашей системе.
Шаг 1: Выберите опцию "USB-накопитель"..
Шаг 2: В правой части панели вы увидите вкладку "Стереть". Нажмите сюда.
Шаг 3: Теперь выберите вариант формата, совместимый с Mac OS.
Шаг 4: Выберите имя для USB-накопителя и щелкните вкладку "Стереть" в нижней части экрана.
Шаг 5: Перед форматированием перепроверьте весь процесс. Как только вы будете уверены в нем, инициируйте форматирование.
Часть 3: Как Получить Доступ к Данным Флешки После Обнаружения USB
Учитывая, что вы правильно выполнили все шаги, упомянутые в статье, вы могли найти USB на Mac. Это не означает, что вы сможете получить доступ ко всем данным на флешке, поскольку иногда в таких случаях данные теряются.
Вы по-прежнему можете получить доступ к потерянным данным на флешке с помощью инструментов восстановления. Но об этом поговорим позже!
1. Как найти USB-накопитель и получить доступ к USB-файлам на Mac
Когда вы подключаете USB-накопитель к системе, Mac OS автоматически считывает его содержимое. Появится всплывающее окно с содержимым диска. Если вы не видите его, вы можете получить к нему доступ через Finder.
Следующие шаги помогут вам найти USB и получить доступ к файлам на Mac.
Нажмите на опцию "Устройства" в верхнем левом углу окна Finder.
Если вы правильно вставили устройство в систему, вы увидите значок временного диска. Он будет сохранен под именем вашей флешки.
Чтобы получить доступ к файлам на USB, дважды щелкните значок накопителя.
Значки временных жестких дисков белые, а значки постоянных дисков серые.
2. Как получить доступ к скрытым, удаленным или потерянным данным USB на Mac
Многие факторы способствуют потере данных с USB-накопителей. Это может быть вторжение вредоносного ПО, сбой системы, форматирование USB-накопителя и другие причины. Но можно ли восстановить данные с флэш-накопителя? Да, это возможно!
Есть определенные вещи, в которых вы должны убедиться, если вы потеряли свои данные. Например, вы должны убедиться, что вы не сохраняете никаких новых данных на том же диске, поскольку они могут перезаписать потерянные данные.
Если USB-накопитель распознается, но вы не можете открывать файлы USB и получать к ним доступ, вы можете использовать инструменты восстановления данных, которые помогут вам восстановить файлы USB.
Вы можете использовать инструмент Recoverit Восстановление Данных для Mac, который может обрабатывать различные сценарии потери данных. Будь то аудио-, видеофайлы, файлы прогнозов или графические файлы, он лучше всего подходит для восстановления всех ваших данных и информации.
Список инструкций поможет вам восстановить данные из приложения Recoverit на компьютере Mac. Сначала загрузите приложение Recoverit и подключите флешку к одному из портов вашей системы.
Шаг 1: Запустите приложение Recoverit
Запустите приложение в своей системе и выберите USB-накопитель, с которого данные были потеряны. После выбора устройства нажмите кнопку "Начать".

Шаг 2: Запустите процесс сканирования
Когда вы нажимаете "Начать", запускается процесс сканирования USB-накопителя. Это может занять некоторое время.

Шаг 3: Просмотрите и восстановлите потерянные файлы
После завершения сканирования вы сможете увидеть все потерянные файлы в результатах.

Часть 4: Как Предотвратить "USB-накопитель Не Отображается на Mac"
Даже если вы устранили проблему, это может произойти и в будущем. Следовательно, вы должны предпринять некоторые меры предосторожности, чтобы предотвратить необнаружение флешки на Mac.
Обновите прошивку и ОС
Регулярное обновление прошивки и операционной системы вашего Mac лучше всего помогает исправлять различные проблемы с функциональностью. Иногда, когда USB-накопитель не подключается к системе, быстрое обновление может мгновенно решить проблему. Будь то внутренний или внешний диск, своевременные обновления обеспечивают максимальную производительность вашей системы.
Избегайте Неправильного Извлечения USB-накопителя
Часто люди вытаскивают флешку, даже если она подключена к системе. Сильное извлечение может легко повредить флешку и может быть возможной причиной того, что ваш Mac не распознает USB. Вы должны следовать правильному способу извлечения флэш-накопителя. Перед его извлечением из порта запросите безопасную процедуру извлечения. Извлеките его, как только получите подтверждение от системы.
Сбросьте конфигурацию Mac
Неправильная конфигурация также может привести к проблемам с подключением USB-накопителя. Вы можете сбросить конфигурацию Mac, чтобы решить эту проблему. Следуйте инструкциям, чтобы выполнить правильный сброс.
Шаг 1: Выключите систему
Шаг 2: Отсоедините все силовые кабели и снова подсоедините
Шаг 3: Одновременно нажмите клавиши Shift, Control и Power и отпустите их.
Шаг 4: Запустите вашу систему Mac
Теперь проверьте, решена ли проблема с USB. Также, если вы столкнетесь с отключенными USB-аксессуарами, исправьте это.
Своевременное обслуживание вашей системы
Как упоминалось ранее, части вашей системы Mac со временем могут потерять свою эффективность. Регулярная проверка вашей системы Mac в сервисном центре может вам существенно помочь. Более того, вы заметите все незакрепленные порты, электрические или механические неисправности в вашей системе.
Подытожим
Ваш Mac не распознает USB - это распространенная проблема, которая может повлиять на бесперебойную работу системы. Более того, это также может привести к потере данных и важных файлов.
Благодаря приложению Recoverit Восстановление Данных вы можете восстановить потерянные данные с флешки. Если вы хотите узнать, как получить доступ к флеш-накопителю на Mac, вы можете воспользоваться действиями, упомянутыми в статье.
Решения для Mac
- Восстановить данные на Mac
- 1.Восстановить корзину Mac
- 2.Бесплатно восстановить данные на Mac
- 3.Восстановить поврежденный диск на Mac
- Восстановите свой mac
- Удалить данные с mac
- 1.Восстановить удаленные электронные письма с Mac
- 2. Удалить файлы на Mac, которые не могут быть удалены
- 3.Восстановить удаленную историю на Mac
- 4. Восстановить удаленную папку на Mac
- Советы для Mac
Recoverit







Дмитрий Соловьев
Главный редактор