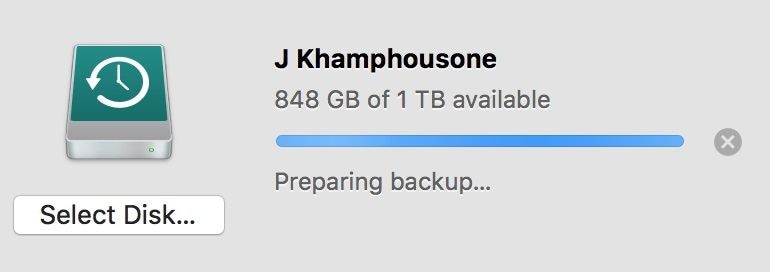
Если вы обычный пользователь Mac, то, возможно, вы уже знакомы с Time Machine. Это встроенное приложение для Mac, которое позволяет нам создавать резервные копии нашего диска и впоследствии восстанавливать наши данные. Однако при подготовке резервной копии в Time Machine некоторые пользователи сталкиваются с тем, что обработка приложения занимает много времени. Есть вероятность, что Time Machine также может застрять при подготовке резервной копии. Не волнуйтесь – зависание Time Machine при подготовке резервной копии - это незначительная проблема, которую можно легко устранить. В этом руководстве я собираюсь рассказать вам, что делать, если ваша машина времени также застряла на этапе подготовки резервной копии.
Часть 1: Обзор проблемы с подготовкой резервной копии Time Machine
Возможно, вы уже знаете, что Time Machine - это встроенное приложение в Mac, которое используется для резервного копирования данных или их последующего восстановления. Для этого мы используем внешний жесткий диск, на котором хранится содержимое резервной копии и журнал ведения этого содержимого. Таким образом, вы можете скопировать весь диск на дисковод Time Machine.
В идеале время, затрачиваемое Time Machine на подготовку резервной копии диска, зависело бы от различных факторов. Например, тип используемого диска, место его хранения, типы данных, объем содержимого для резервного копирования, обработка вашего Mac и т.д. - вот некоторые из этих факторов. В зависимости от этих факторов время, затрачиваемое Time Machine на подготовку своей резервной копии, будет варьироваться. Если вы считаете, что подготовка резервной копии Time Machine занимает слишком много времени, то это может быть вызвано следующими причинами:
- Может быть много данных, которые приложение должно обработать.
- Возможно, на диске Time Machine недостаточно свободного места.
- Возможно, ваша система занята подготовкой журналов содержимого резервной копии или обработкой чего-то еще.
- Некоторые данные, которые вы хотите создать резервную копию, могут выполняться в фоновом режиме.
- Если вы сделали предыдущую резервную копию долгое время назад, то в следующий раз процесс может занять больше времени.
- Возможно, что-то не так с подключением или поврежден внешний жесткий диск.
- Конфликт с Spotlight, прошивкой Mac, настройками устройства, драйверами и т.д. Также может привести к зависанию Time Machine при подготовке резервной копии.
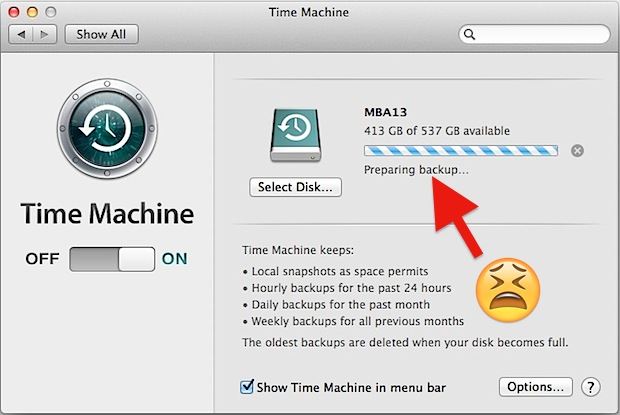
Часть 2: Как исправить зависание Time Machine при подготовке резервной копии?
Поскольку сбой при подготовке резервной копии Time Machine может происходить по разным причинам, вы можете попробовать любое из этих решений, чтобы исправить это.
Решение 1: Перезапустите процесс резервного копирования
Для начала я собираюсь перечислить самое простое решение для устранения проблем с подготовкой резервного копирования Time Machine на Mac. Если вы знаете, что с вашим Mac больше нет проблем, то вы можете просто остановить процесс резервного копирования на данный момент и перезапустить его позже.
При подготовке резервной копии в Time Machine вы можете увидеть крестик рядом с индикатором выполнения. Просто нажмите на нее, чтобы остановить Time Machine от подготовки резервной копии. Теперь закройте приложение Time Machine и отключите свое внешнее устройство. Перезагрузите компьютер Mac сейчас и попробуйте создать резервную копию позже.
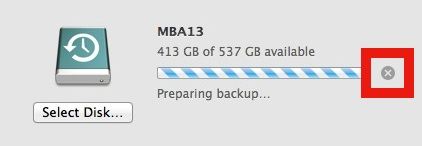
Решение 2: Избавьтесь от файла InProgress
Это одно из наиболее распространенных решений для устранения неполадок Time Machine при подготовке резервного копирования, которое вы можете реализовать на любом компьютере Mac. В файле прогресса хранится журнал текущих данных, но иногда он может противоречить работе Машины времени. Таким образом, чтобы исправить зависание при подготовке резервной копии на Time Machine, вы можете просто удалить этот файл.
Шаг 1. Просто запустите Finder на вашем Mac и перейдите на диск Time Machine, чтобы открыть резервные копии. папка резервного копирования.
Шаг 2. Теперь перейдите в папку текущей резервной копии и найдите файл "InProgress" в ListView или с помощью поиска.
Шаг 3. Вот и все! Как только вы найдете файл InProgress (в качестве имени у него будет временная метка), вы можете просто удалить его из папки и попытаться создать резервную копию еще раз.
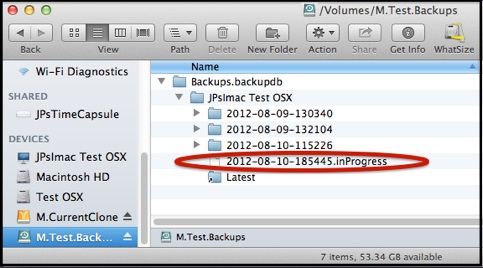
Решение 3: Отключение сторонних приложений безопасности
Если вы установили на свой Mac стороннее антивирусное или вредоносное приложение, то это также может вызвать нежелательные проблемы, подобные этим. Хорошей новостью является то, что если стороннее приложение безопасности привело к зависанию Time Machine при подготовке резервной копии, то вы можете легко это исправить. Просто запустите приложение безопасности на вашем Mac и перейдите к его настройкам. Отсюда вы можете полностью отключить антивирусную функцию или приостановить ее на некоторое время.

Как только вы отключите его, вы можете перезапустить Time Machine и попытаться снова создать резервную копию вашего диска.
Решение 4: Запрет Spotlight индексировать операции машины времени
Как и Time Machine, Spotlight также является встроенной функцией в Mac, которая позволяет нам легко искать наш контент и приложения. Для этого Spotlight продолжает индексировать компоненты Mac в фоновом режиме. Однако, если он также будет продолжать делать это для Time Machine во время создания резервной копии, то он может застрять на экране подготовки резервной копии. Таким образом, чтобы устранить проблему с зависанием Time Machine при подготовке резервной копии, вы можете запретить Spotlight индексировать ее.
Шаг 1. Во-первых, нажмите на значок Apple в левом верхнем углу и перейдите в Системные настройки > Опция Spotlight.
Шаг 2. Как только откроется окно настроек Spotlight, перейдите отсюда на вкладку "Конфиденциальность". Здесь будут перечислены различные приложения и процессы, которые не индексируются Spotlight.
Шаг 3. Теперь, чтобы добавить Time Machine в качестве исключения, нажмите на значок "+" внизу. В списке приложений выберите Time Machine и сохраните внесенные изменения.
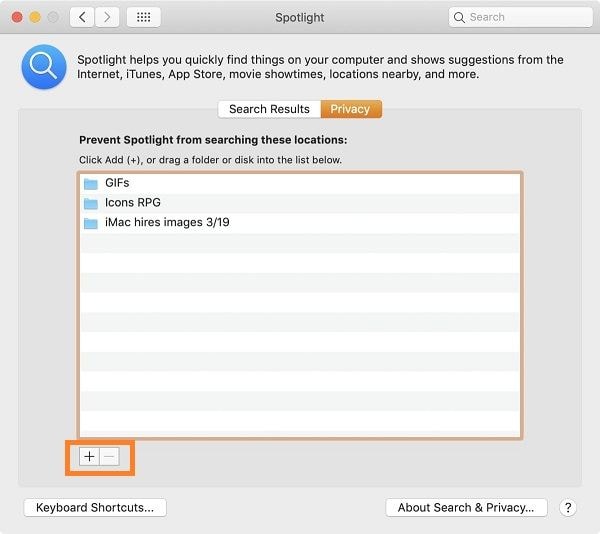
Это предотвратит индексацию Spotlight данных и журналов Time Machine. Теперь вы можете перезагрузить свою систему и попытаться создать ее резервную копию с помощью Time Machine.
Решение 5: Отремонтируйте привод машины времени
Скорее всего, возникла проблема с внешним жестким диском, который вы используете для резервного копирования своих данных. В этом случае вы можете воспользоваться помощью дисковой утилиты Mac для исправления вашего жесткого диска следующим образом.
Шаг 1. Во-первых, перейдите в Finder > Приложения > Утилита и запустите приложение Disk Utility на вашем Mac. Убедитесь, что внешний жесткий диск уже подключен к вашему компьютеру Mac.
Шаг 2. Теперь выберите внешний жесткий диск на боковой панели и нажмите кнопку «First Aid» на панели инструментов справа.
Машина времени готовит резервную копию Просто подтвердите свой выбор и подождите некоторое время, так как приложение попытается исправить подключенный диск.
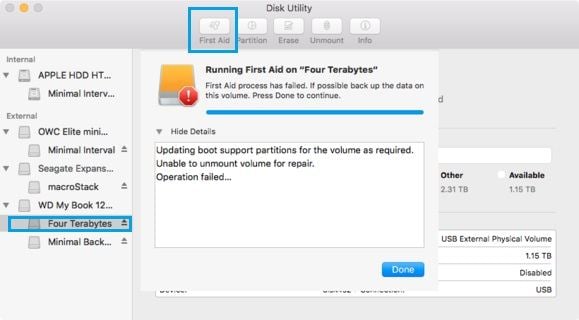
Решение 6: Обновите встроенное ПО вашего Mac
И последнее, но не менее важное: велика вероятность того, что вы используете в своей системе устаревшую версию macOS. Это может автоматически замедлить работу приложений и вызвать такие проблемы, как зависание Time Machine при подготовке резервной копии. Чтобы исправить это, просто нажмите на логотип Apple в левом верхнем углу Finder и выберите функцию "Обновление программного обеспечения". Откроется специальное окно, позволяющее вам проверить наличие обновлений и установить их в вашей системе Mac.

Бонусный совет: Рассмотрите альтернативу Time Machine
Если Time Machine навсегда застряла при подготовке резервной копии, то вы можете рассмотреть возможность использования альтернативного варианта. Например, вы можете подключить к компьютеру Mac внешний жесткий диск, SD-карту или USB-накопитель. Теперь вы можете вручную скопировать некоторые важные файлы на подключенное устройство, чтобы создать их резервную копию.
Кроме того, вы также можете использовать iCloud для синхронизации ваших данных или любые другие облачные сервисы, такие как Google Диск или Dropbox, для сохранения вашего файла. Существуют также специальные приложения, такие как AOMEI backup software, которые помогут вам легко создавать резервные копии и восстанавливать данные вашего Mac.
Часть 3: Как восстановить потерянные файлы Mac без резервной копии?
Одна из основных причин, по которой пользователи создают резервную копию своих данных, заключается в том, чтобы сохранить их вторую копию и получить к ней доступ при любом сценарии потери данных. Что ж, если вы еще не сделали резервную копию своих данных и, тем не менее, потеряли их, то вы можете воспользоваться средством восстановления данных. Например, с помощью Wondershare Recoverit вы можете легко восстановить все виды потерянных, удаленных и недоступных данных со своего Mac.
Приложение поддерживает восстановление практически всех типов данных, таких как фотографии, видео, музыка, документы, и даже позволяет нам предварительно просматривать наши файлы. Это может помочь вам восстановить данные, потерянные во всех основных сценариях, таких как случайное удаление, восстановление из корзины, потеря данных с внешнего устройства, проблемы, связанные с диском, и многое другое. После установки Recoverit вы можете выполнить следующие действия, чтобы восстановить свои данные.
Выберите, откуда вы потеряли свои данные
Для начала вы можете просто запустить Recoverit на своем Mac и выбрать диск или раздел для сканирования из его домашней папки. Кроме того, вы также можете выбрать внешний жесткий диск или перейти к выбранным папкам для сканирования.

Шаг 2: Отсканируйте и дождитесь извлечения ваших данных
После запуска процесса вы можете просто подождать несколько минут, пока он завершится. Вы можете просматривать ход выполнения с помощью экранного индикатора и даже останавливать процесс в промежутках.

Здесь также есть возможность отфильтровать результаты. Вы можете использовать значок фильтра, чтобы вручную отобрать результаты на основе типа вашего файла, размера, даты последнего изменения и так далее.

Шаг 3: Предварительный просмотр и сохранение ваших файлов
Вот и все! В конце концов, вы можете просто просмотреть свои файлы, такие как фотографии, видео, документы и т.д., в интерфейсе. Теперь выберите то, что вы хотите сохранить, и нажмите на кнопку "Восстановить", чтобы сохранить ваши файлы в надежном месте.

Часть 4: Как предотвратить зависание Time Machine при подготовке резервной копии?
Я уверен, что, следуя этому руководству, вы сможете устранить проблемы с машиной времени, зависшей при подготовке резервного копирования. Однако, если вы не хотите столкнуться с этой проблемой в будущем, подумайте о том, чтобы выполнить следующие действия:
- Убедитесь, что вы правильно выполняете резервное копирование Time Machine. Для этого вам необходимо подключить внешний жесткий диск к вашему компьютеру Mac и запустить на нем приложение Time Machine. Здесь вы даже можете перейти к другим настройкам, чтобы создать резервную копию своих данных так, как вам нравится.
- Рекомендуется регулярно создавать резервную копию диска вашего Mac на Time Machine, чтобы это не занимало так много времени.
- Всегда проверяйте подключение вашего жесткого диска и убедитесь, что на нем достаточно свободного места.
- Вы можете запретить запуск любого другого загруженного приложения в фоновом режиме или удалить ненужные периферийные устройства с вашего Mac, прежде чем создавать резервную копию Time Machine.
- Поддерживайте ваш Mac в актуальном состоянии, чтобы убедиться, что у него не возникнет проблем с совместимостью с приводом Time Machine.
Вот так-то! После прочтения этого руководства вы наверняка сможете устранить проблему с машиной времени, зависшей при подготовке резервного копирования. Я предложил широкий спектр методов, которые вы можете реализовать, если ваша машина времени застрянет во время подготовки резервной копии. Однако, если у вас нет резервной копии ваших данных и вы потеряли какие-то важные файлы, то просто воспользуйтесь программой для восстановления файлов Recoverit. Удобный в использовании и профессиональный инструмент для восстановления данных Mac, он может помочь вам в одно мгновение восстановить все виды потерянного и удаленного контента.
Решения для Mac
- Восстановить данные на Mac
- Восстановите свой mac
- Удалить данные с mac
- Советы для Mac
 Wondershare
Wondershare
Recoverit
Восстановление потерянных или удаленных файлов из Windows, macOS, USB, жесткого диска и т.д.
Скачать Бесплатно  Скачать Бесплатно
Скачать Бесплатно 
100% безопасность | Без вредоносных программ | Без рекламы

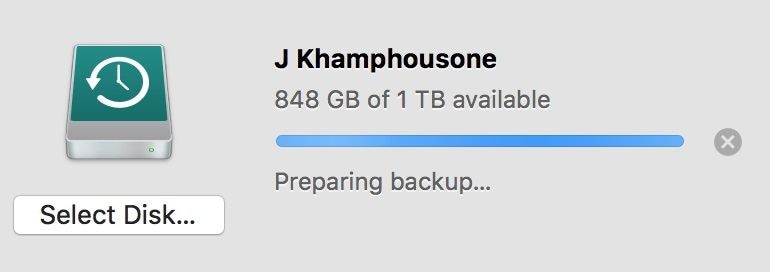
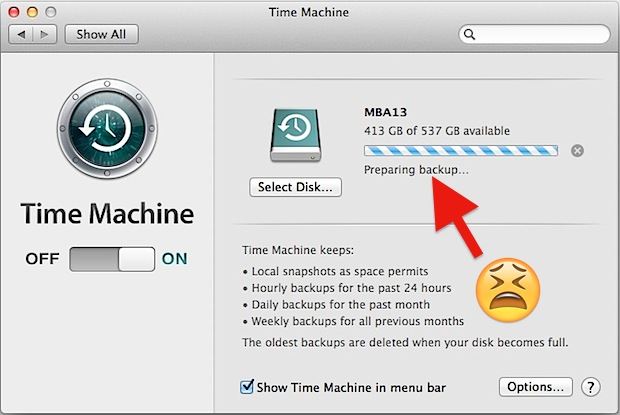
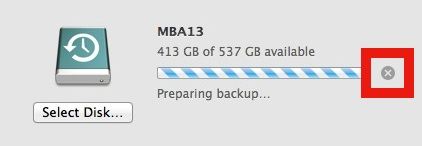
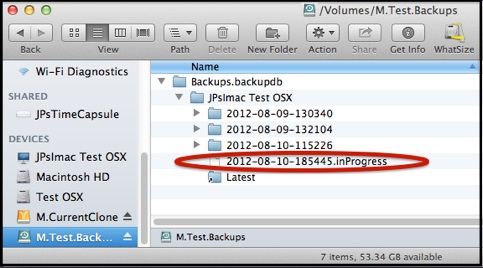

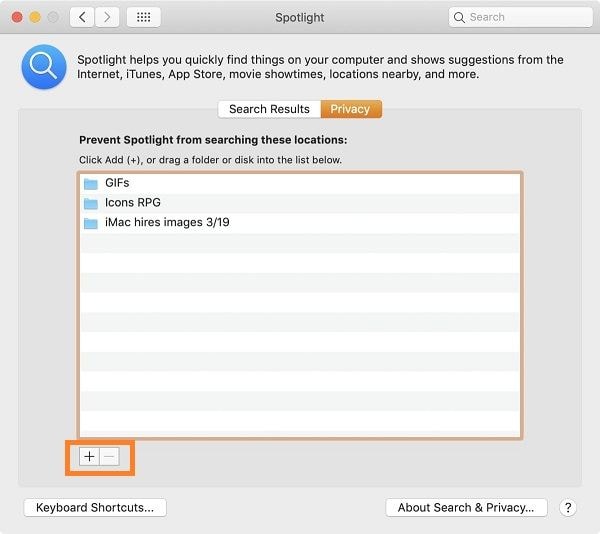
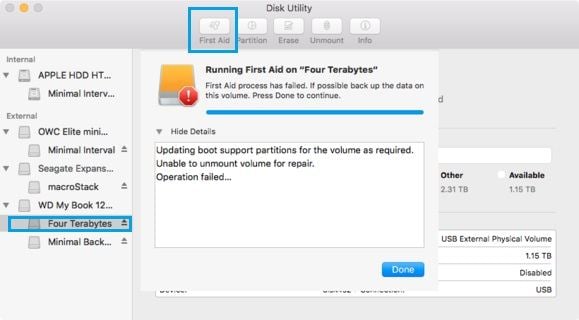











Дмитрий Соловьев
Главный редактор