Что ж, последняя версия macOS - Mojave доступна для скачивания и установки. К счастью, обновление Mac до последней версии - это действительно простой, понятный и бесплатный процесс. Что еще более важно, процесс обновления не занимает так много времени, как раньше. Прежде чем вы попытаетесь обновить программное обеспечение вашего Mac, мы рекомендуем вам прочитать эту статью.
Есть различные вещи, которые вам необходимо знать перед обновлением, чтобы все шло гладко во время и после обновления. В этой статье мы рассмотрели все, что вам нужно знать, когда речь заходит об обновлениях программного обеспечения Apple на Mac.
Часть 1: Причины обновления программного обеспечения Mac:
Задумывались ли вы когда-нибудь, почему вам всегда рекомендуется обновлять программное обеспечение вашего Mac? Что ж, для этого есть целый ряд причин. Кроме того, существует множество ситуаций, когда возникает необходимость в обновлении программного обеспечения Mac. Итак, почему обновление Mac так важно? Здесь мы собираемся упомянуть причины, которые вам необходимо знать:
- Безопасность - Как вы наверняка знаете, новое обновление всегда приносит некоторые усовершенствования, особенно в том, что касается безопасности. Кроме того, новое обновление исправляет ошибки и другие неполадки, с которыми вы сталкиваетесь в вашем текущем программном обеспечении Mac.
- Высокоэффективное кодирование видео - С обновленным программным обеспечением на Mac вы можете использовать новый стандарт видео, т.е. Этот новый стандарт способен сохранять разрешение до 4k и в то же время уменьшает размер файла на 40%. Таким образом, это позволяет вам сохранять множество видео высокого качества на Mac.
- Обновленные фотографии - Последняя версия macOS содержит множество продвинутых и интересных инструментов редактирования во встроенном приложении "Photos" для Mac. Таким образом, это легко придаст вашим фотографиям отличный внешний вид, а также поможет эффективно организовать изображения на Mac.
- Siri на Mac - macOS Sierra и выше предоставляет Siri, виртуального помощника для Mac, наряду с некоторыми новыми функциями, предназначенными в основном для настольных компьютеров. Siri - это ваш интеллектуальный персональный виртуальный помощник, который помогает вам легко выполнять многие задачи.
- Обновленный Safari - С новой и последней версией macOS Safari поможет автоматически скрывать интересующие вас действия от рекламодателей. Кроме того, вы можете запретить автоматическое воспроизведение видео, чтобы повысить скорость просмотра и удобство использования.
Как вы можете видеть, получение последнего обновления программного обеспечения для Mac имеет множество преимуществ. Если вы готовы обновить программное обеспечение своего Mac, то продолжайте читать эту статью.
Часть 2: Подготовка перед обновлением программного обеспечения Mac
Прежде чем вы обновите Mac, вот что вам на самом деле нужно сделать, чтобы подготовить ваш компьютер Mac к обновлению программного обеспечения.
1. Проверьте совместимость вашего Mac:
Проверка совместимости с Mac - это одна из самых важных вещей, которую вам необходимо сделать, прежде чем приступить к процессу обновления программного обеспечения. Имейте в виду, что если вы попытаетесь обновить программное обеспечение вашего Mac до несовместимой версии macOS, то позже у вас могут возникнуть некоторые проблемы.
Давайте посмотрим на пример - приложения неожиданно завершают работу, Mac не завершает процедуру запуска и многое другое. Таким образом, вам необходимо проверить ваш Mac на совместимость с последней версией macOS. Следующие модели Mac может быть обновлена до последней версии - macOS Mojave:
- MacBook - начала 2015 года или новее
- MacBook Air - середины 2012 года или новее
- MacBook Pro - середины 2012 года или новее
- Mac mini - конеца 2012 года или новее
- iMac - конеца 2012 года или новее
- iMac Pro - 2017
- Mac Pro - середины 2010 года или новее.
2. Создать резервную копию ОС:
Рекомендуется создать резервную копию ваших данных перед началом процесса обновления. Это также одна из самых важных вещей, которую нужно сделать, когда дело доходит до обновления программного обеспечения Mac.
Интересно, как создать резервную копию файлов программного обеспечения на Mac? Что ж, вы можете легко создать резервную копию данных вашего Mac с помощью Time Machine или стороннего жесткого диска. В ином случае вы можете перенести или сохранить важные файлы программного обеспечения на внешний жесткий диск перед обновлением.
3. Проверьте память Mac:
Следующим шагом будет проверка памяти вашего Mac, поскольку вам нужно достаточно места на Mac, чтобы без каких-либо проблем обновить его программное обеспечение. Таким образом, убедитесь, что у вас есть не менее 12,5 ГБ свободного места для хранения и не менее 2 ГБ оперативной памяти на компьютере.
4. Проверьте подключение к Интернету:
Как правило, проблемы с обновлением macOS возникают из-за слабого и нестабильного подключения к Интернету. Таким образом, если вы хотите избежать проблем в процессе обновления, убедитесь, что у вас есть надежное и устойчивое подключение к Интернету. В противном случае во время процесса у вас наверняка возникнут проблемы с подключением.
Это несколько вещей, которые вам нужно сделать перед выполнением обновления программного обеспечения Mac. Убедившись во всем вышеперечисленном, вы, наконец, можете перейти к основной части, то есть к тому, как обновить программное обеспечение вашего Mac.
Часть 3: Как обновить программное обеспечение Mac:
Что ж, нет никаких сомнений в том, что обновления macOS повышают производительность, безопасность и стабильность вашего Mac, и они включают обновления для iTunes, Safari и других приложений, которые присутствуют в вашем macOS. Итак, давайте начнем досконально изучать этот процесс.
1: Обновление программного обеспечения Mac из App Store:
Если вы используете более раннюю версию macOS, например macOS Sierra, или более ранние версии, то все, что вам нужно сделать, это выполнить приведенные ниже действия, чтобы поддерживать ваш Mac в актуальном версии.
Шаг 1: Для начала запустите приложение App Store на своем Mac.
Шаг 2: Далее вам нужно нажать на опцию "Обновления" на панели инструментов App Store.
Шаг 3: Теперь нажмите на кнопки "Обновить", чтобы загрузить и установить обновления, если они доступны для вашей системы Mac.
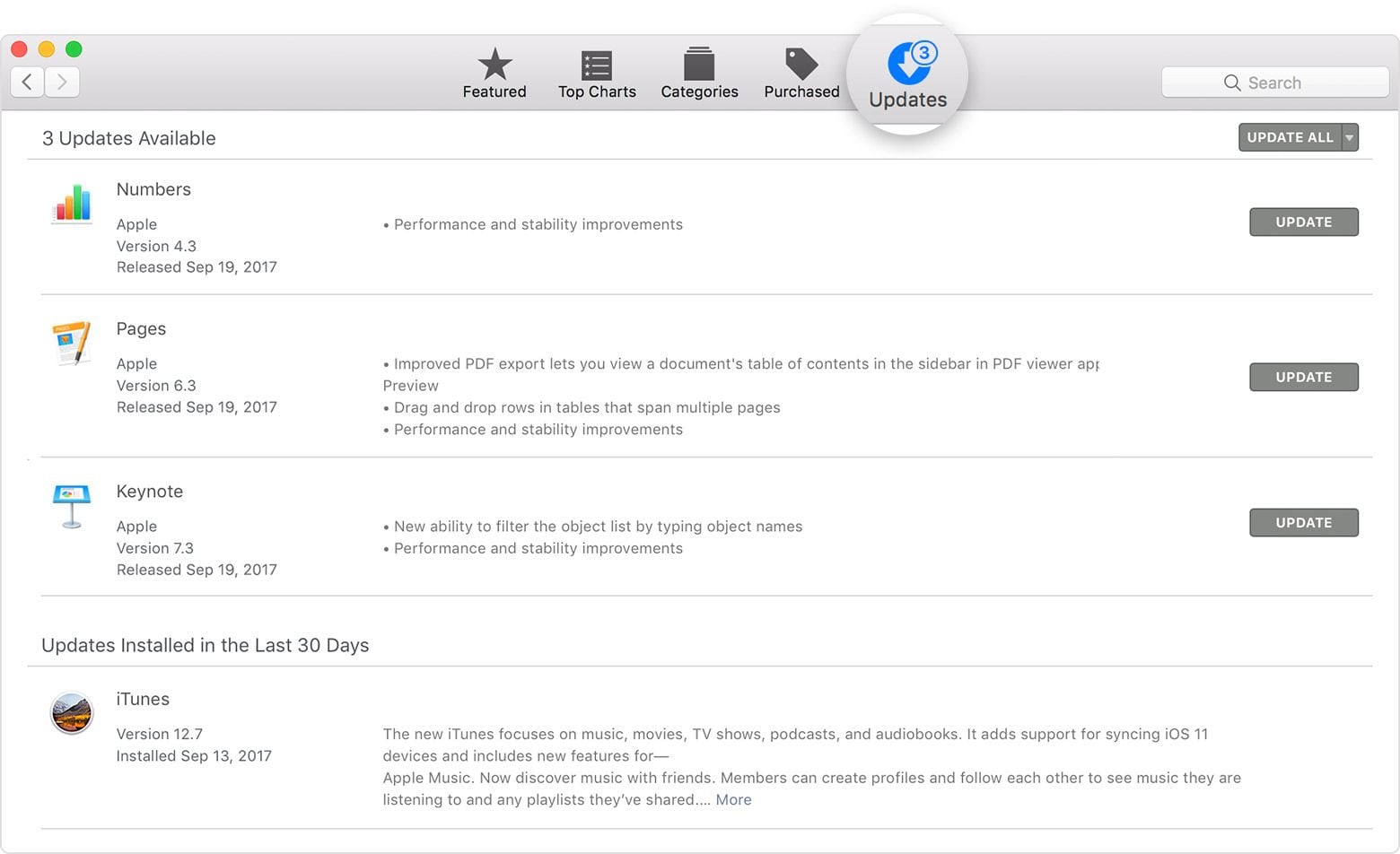
Если в App Store на вашем Mac больше не отображаются обновления, значит, ваша версия macOS и все приложения уже обновлены.
2: Включите автоматическое обновление программного обеспечения:
Вы хотите, чтобы в будущем обновления для вашего Mac загружались автоматически? Если это так, вы легко можете это сделать. Все, что вам нужно сделать, это включить опцию автоматического обновления программного обеспечения, чтобы не пришлось загружать обновления вручную на ваш Mac.
Следуйте приведенным ниже инструкциям о том, как включить автоматическое обновление программного обеспечения на Mac:
Шаг 1: Для начала выберите "Меню Apple", а затем перейдите в "Системные настройки".
Шаг 2: Здесь нажмите "App Store", а затем выберите "Загружать новые доступные обновления в фоновом режиме".
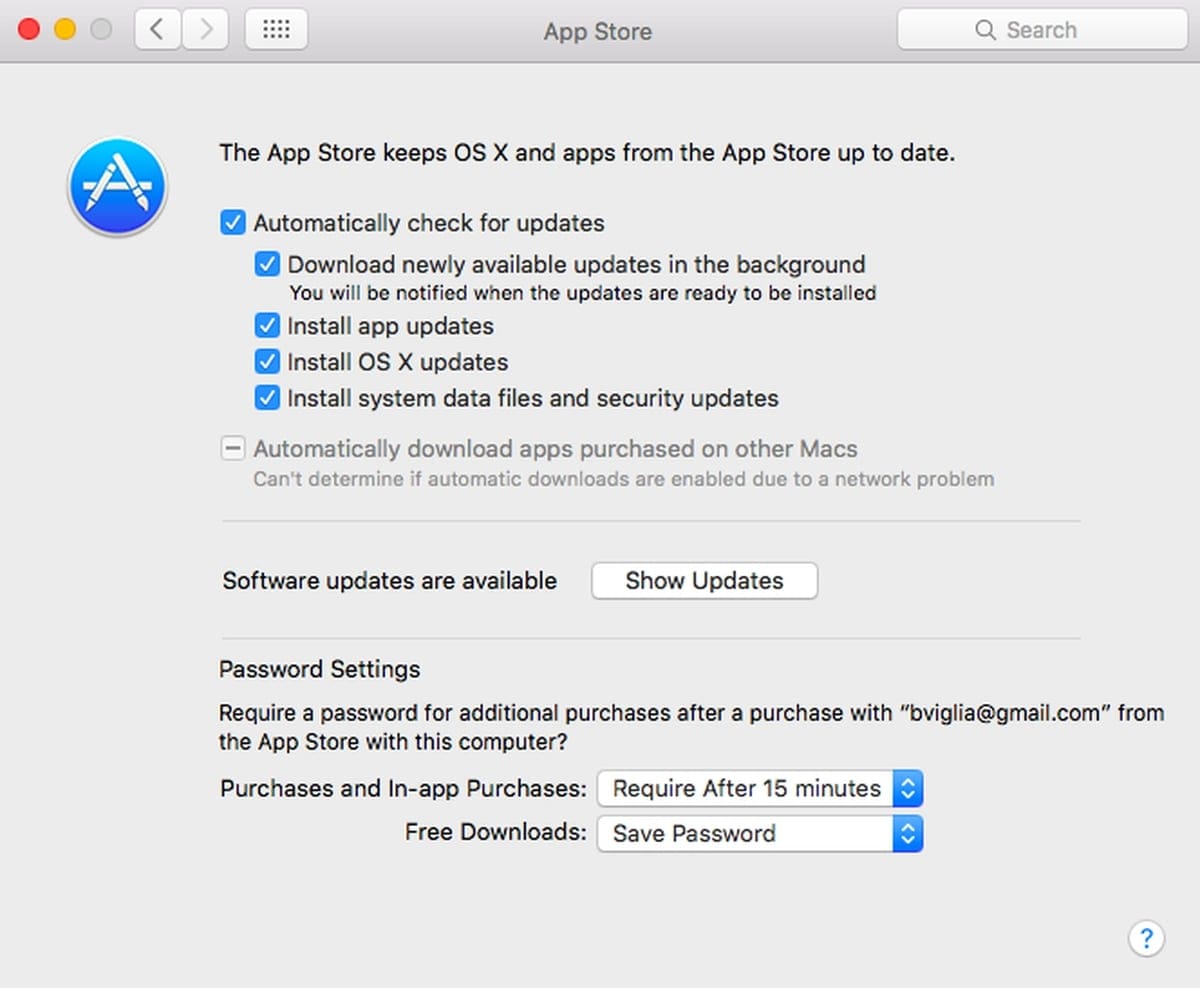
Теперь ваша система Mac будет уведомлять вас о появлении каких-либо обновлений, доступных для загрузки и установки. Таким образом, теперь нет необходимости проверять вручную, доступны ли обновления для установки.
3: Установите обновление приложения без App Store:
Вы хотите установить обновления для тех приложений, которые вы скачали не из App Store? Если это так, то вот несколько способов, которыми вы можете попробовать установить их без App Store.
- Обновляйте внутри приложения, если это доступно - многие приложения, которые вы загружаете с дисков или веб-сайтов, имеют встроенную функцию обновления. Вы можете найти его в меню "Файл" или "Справка". Далее следуйте инструкциям, чтобы проверить, загрузить и установить все доступные обновления.
- Обновление через веб-сайт разработчика - некоторые разработчики приложений размещают обновления для своих приложений на своих веб-сайтах. Итак, перейдите на домашнюю страницу приложения, которое вы хотите обновить, а затем проверьте раздел "Загрузки" или "Новости", чтобы проверить, доступна ли новая версия для загрузки и установки.
- Скачайте и установите новую версию - что ж, многие приложения, которые вы устанавливаете из онлайн-источников, не имеют опций "Обновление". Вместо этого они должны быть установлены заново с их последней версией.
Вот как вы можете это сделать:
Шаг 1: Загрузите установщик для последней версии приложения с официального веб-сайта.
Шаг 2: Перетащите ваше уже существующее приложение в корзину из папки "Applications", чтобы удалить его.
Шаг 3: Наконец, вам нужно запустить скачанный вами установщик, а затем перетащить приложение в папку "Applications", чтобы установить его последнюю версию.
4: Обновитесь до последней версии macOS:
Интересно, как обновить программное обеспечение на Mac до последней версии macOS? Что ж, сделать это легко и бесплатно. Выполните следующие действия, чтобы ознакомиться с процессом обновления:
Шаг 1: Для начала запустите App Store на своем Mac.
Шаг 2: Затем найдите в приложении страницу с последней версией macOS. Обычно она отображается в верхней части вкладки под названием "Featured". Если это не так, то вы увидите ее в верхней части раздела "Quick Links", расположенного справа от вкладки "Featured".
Шаг 3: Теперь нажмите на кнопку "Загрузить", чтобы начать загрузку и установку обновления.
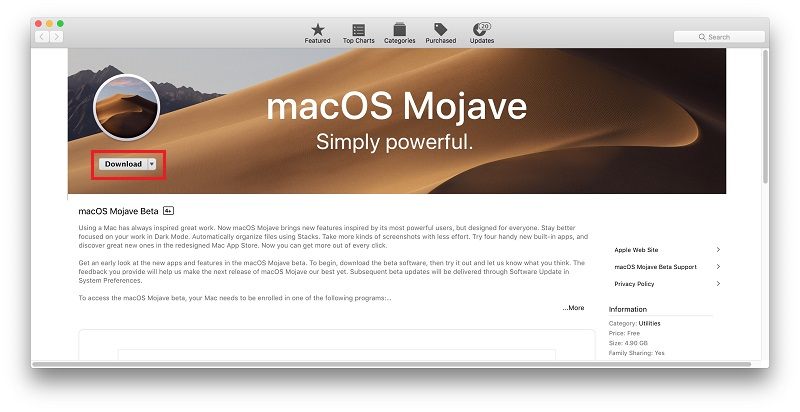
Шаг 4: Затем запустите процесс нажав кнопку "Установить последнюю версию macOS" в вашем каталоге приложений и следуйте инструкциям по установке обновления.
5: Получайте обновления для macOS Mojave:
Теперь, как получить обновления для macOS Mojave? Что ж, вы можете легко проверить наличие любых обновлений системы, доступных на вашем Mac, и все, что вам нужно сделать, это выполнить следующие действия:
Шаг 1: Для начала перейдите в "Меню Apple", а затем откройте "Системные настройки".
Шаг 2: Далее нажмите на опцию "Обновление программного обеспечения", и если какие-либо обновления готовы к загрузке, нажмите на кнопку "Обновить сейчас", чтобы загрузить и установить их.
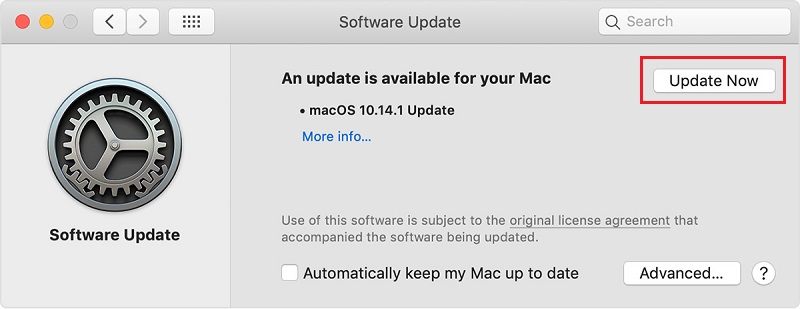
Часть 4: Как восстановить пропавшие файлы на Mac?
После обновления программного обеспечения Mac вы можете столкнуться с ужасными проблемами, такими как отсутствие или утеря файлов. Существует ряд причин, по которым файлы пропадают при обновлении macOS, например, не была создана резервная копия с помощью Time Machine, новое программное обеспечение было установлено с перерывами, недостаточно места для хранения и т.д.
Что делать, если вы все равно потеряете свои важные файлы, даже приняв все меры предосторожности, чтобы избежать такой ситуации? Затем вам понадобится специальное программное обеспечение для восстановления данных, такое как Recoverit Mac Data Recovery, которое поможет вам с легкостью восстановить потерянные данные. Итак, попробуйте это приложение для восстановления данных и восстановите ваши потерянные, отсутствующие или удаленные файлы с высокой скоростью. В нем есть быстрый и простой процесс восстановления, который займет несколько минут, чтобы завершить весь процесс.
Чтобы узнать, как восстановить отсутствующие файлы на Mac, скачайте Recoverit Data Recovery на свой Mac, а затем выполните следующие действия:
Шаг 1: Выберите местоположение
Установите и запустите программное обеспечение, а затем вам нужно выбрать местоположение на вашем Mac, где вы думаете, что потеряли файлы. Затем нажмите на кнопку "Старт", чтобы продолжить.

Шаг 2: Отсканируйте местоположение
Теперь программное обеспечение начнет процесс сканирования для поиска потерянных или отсутствующих файлов в выбранном вами местоположении.

Шаг 3: Предварительный просмотр и восстановление отсутствующих файлов
Через некоторое время программа покажет результаты сканирования, и вы сможете просмотреть файлы. Наконец, выберите нужные файлы, а затем нажмите на кнопку "Восстановить", чтобы вернуть свои файлы.

Заключение:
Мы надеемся, что теперь вы получили четкое представление о том, как выполнить обновление программного обеспечения на Mac. Здесь вы найдете все, что вам нужно знать об этом. В этом руководстве также представлено решение для восстановления отсутствующих файлов после обновления в виде программы Recoverit Data Recovery для Mac.
Решения для Mac
- Восстановить данные на Mac
- Восстановите свой mac
- Удалить данные с mac
- Советы для Mac
 Wondershare
Wondershare
Recoverit
Восстановление потерянных или удаленных файлов из Windows, macOS, USB, жесткого диска и т.д.
Скачать Бесплатно  Скачать Бесплатно
Скачать Бесплатно 
100% безопасность | Без вредоносных программ | Без рекламы

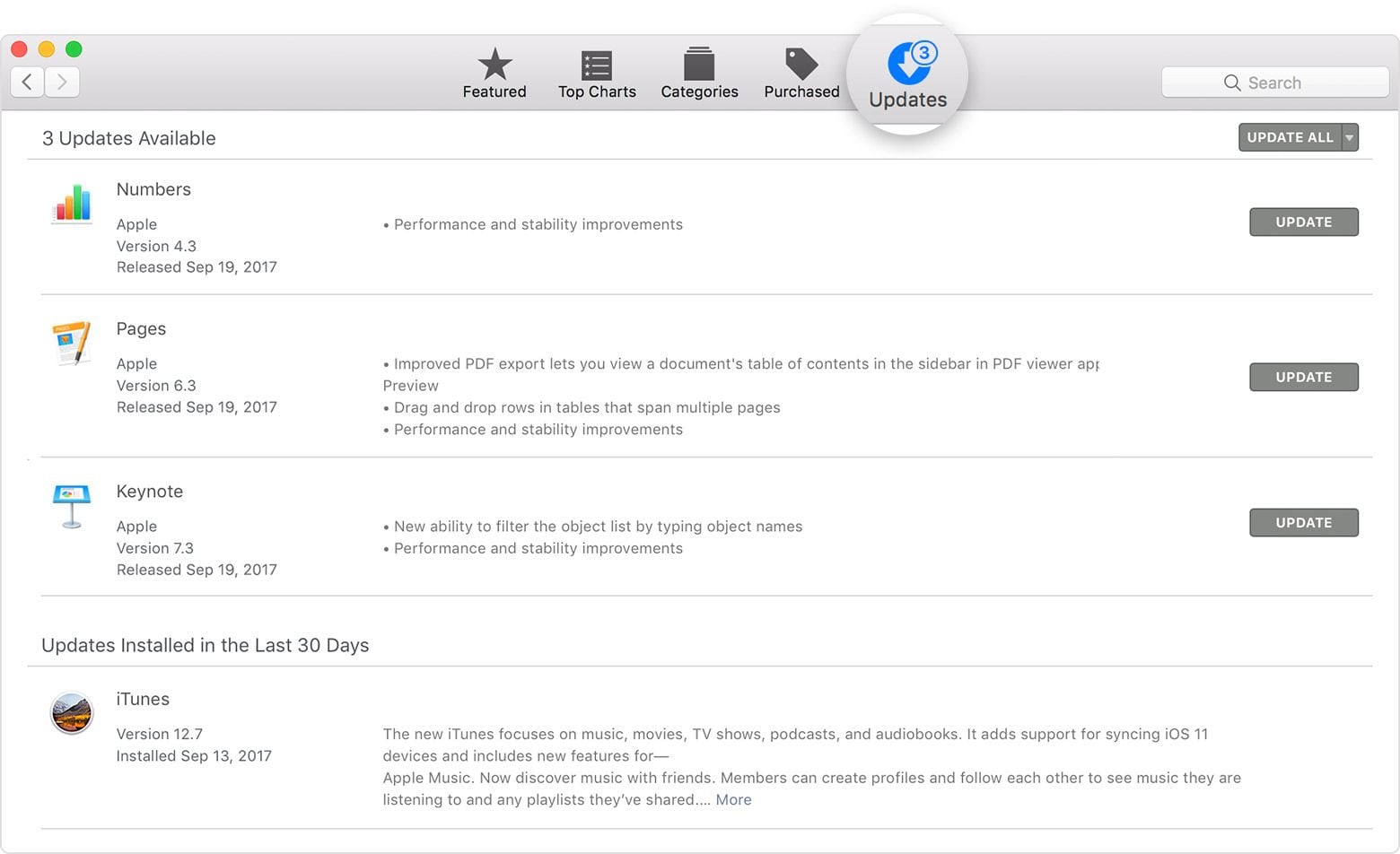
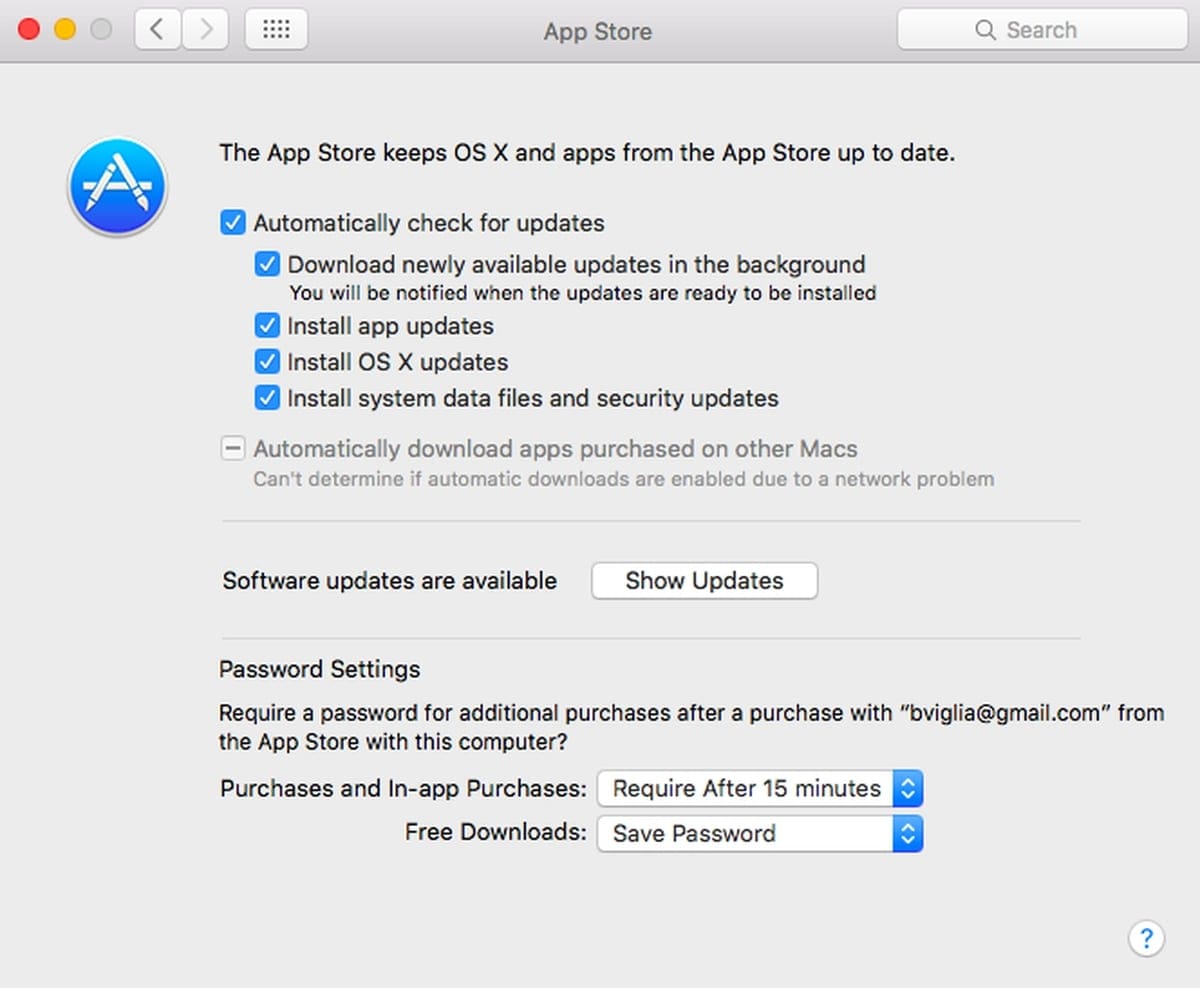
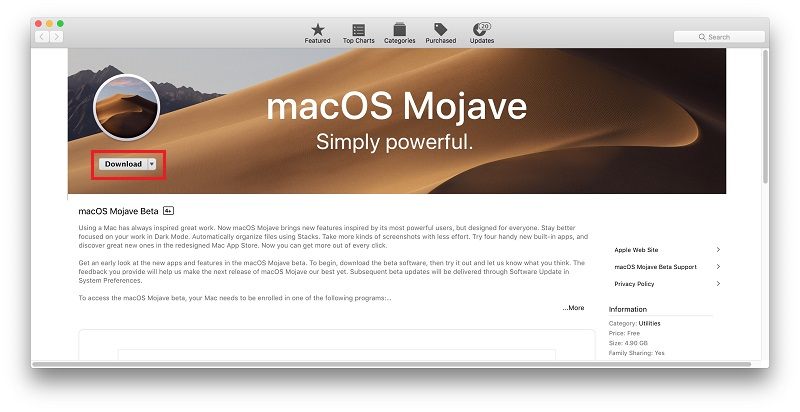
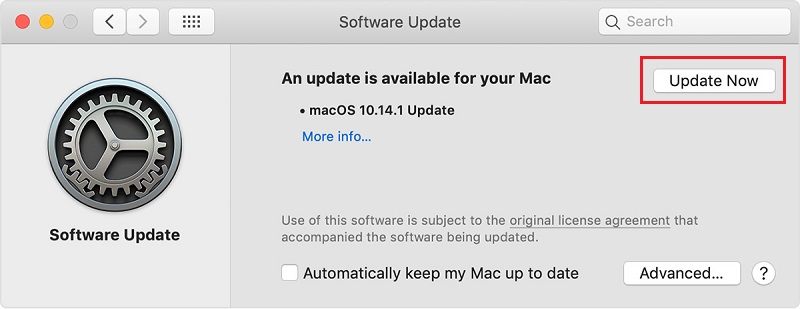









Дмитрий Соловьев
Главный редактор