"Как отформатировать жесткий диск для Mac и ПК? Я хочу перепродать свои компьютеры и хотел бы заранее избавиться от своих данных, но, похоже, не могу отформатировать свою систему!"
Неважно, в какой ситуации вы находитесь, важно научиться форматировать жесткий диск для Mac и Windows. Возможно, вы захотите перепродать свою систему, избавиться от чего-то или просто хотите освободить на ней больше свободного места.
Хотя это может показаться сложным, и Mac, и Windows предоставляют нам специальные функции для управления нашим дисковым пространством. Вы можете использовать его для управления своим хранилищем, объединения разделов и даже форматирования дисков для Mac и ПК. В этом посте мы рассмотрим специальные решения о том, как отформатировать ваш жесткий диск на Mac и ПК.

Часть 1. Почему вам следует подумать о форматировании своего жесткого диска?
Возможно, вы уже знаете о последствиях форматирования жесткого диска. Это сотрет все хранящиеся в нем данные, сделав его пустым за один раз. Поэтому, прежде чем отформатировать диск Mac/PC, убедитесь, что вы сделали резервную копию своих важных данных. Как только это будет сделано, вы можете отформатировать жесткий диск для Mac и ПК, чтобы воспользоваться следующими преимуществами.
- Это поможет вам избавиться от любых конфиденциальных данных с вашего жесткого диска, чтобы другой пользователь не смог получить к ним доступ.
- Как только диск будет отформатирован, он опустеет и позволит вам сохранить на нем новое содержимое. Таким образом, вы можете рассмотреть возможность форматирования раздела, если у вас не хватает места.
- В случае, если жесткий диск был поврежден вирусом, вы можете полностью отформатировать его, чтобы избавиться от любой вредоносной активности.
- Отформатировав раздел, вы можете управлять хранилищем на вашем ПК / Mac и также объединить свободное пространство с другим сектором.
- Это автоматически произведет дефрагментацию диска, что позволит вам восстановить потерянное пространство на устройстве хранения.
- Вы также можете устранить любую проблему с диском, отформатировав свой жесткий диск.
- После форматирования диска вы можете переназначить ему файловую систему и сделать ее совместимой с вашим ПК/Mac.
Часть 2. Основные форматы жестких дисков для Mac и ПК
Со временем для жестких дисков Mac и ПК было разработано более ста различных типов файловых систем и форматов. Тем не менее, вот некоторые из наиболее часто используемых и совместимых форматов.
- exFAT: расшифровывается как расширенная таблица размещения файлов и разработан корпорацией Майкрософт. Файловая система в основном используется для выделения места на внешних накопителях, таких как USB-накопители или SD-карты.
- NTFS: Файловая система новой технологии используется операционными системами Windows NT. Это распространенный формат для встроенного жесткого диска системы, и он оснащен множеством новейших методов выделения памяти.
- FAT32: Формат таблицы распределения файлов используется для хранения данных на устройствах емкостью более 32 ГБ. В основном он работает на внешних устройствах хранения данных, таких как флэш-накопители, и совместим как с Mac, так и с Windows.
- APFS: Файловая система Apple - это встроенная технология для macOS, iOS, tvOS и даже watchOS. Он обеспечивает высококачественное шифрование и является заменой устаревшей системе HFS+, разработанной Apple.
Существуют различные другие типы файловых систем, которые может поддерживать ваш жесткий диск. Чтобы проверить это, просто выберите раздел или внешний диск, щелкните правой кнопкой мыши и перейдите в раздел "Свойства". Перейдите на вкладку "General", чтобы узнать подробности о файловой системе диска.
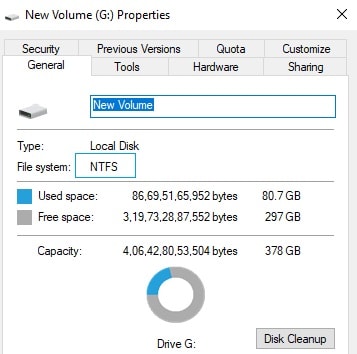
Часть 3. Как отформатировать жесткий диск для Mac и ПК в Windows?
Если на вашем Mac или ПК установлена ОС Windows, то у вас не возникнет никаких проблем с ее управлением. Каждая основная версия операционной системы предоставляет специальное решение для форматирования жесткого диска, а также внешних накопителей. Кроме того, вы можете управлять внутренними разделами, объединять их, создавать новые и делать многое другое. Вот как отформатировать жесткий диск на вашем ПК с Windows.
- Во-первых, вам нужно получить доступ к средству управления дисками в вашей Windows. Чтобы сделать это, просто нажмите на меню "Пуск" и найдите "Управление дисками". Кроме того, вы также можете получить к нему доступ с панели управления.
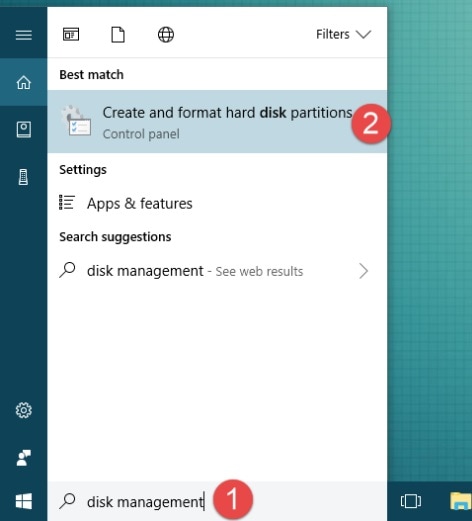
- Это откроет специальное окно для различных дисков в вашей системе. Просто выберите раздел, который вы хотите отформатировать, и щелкните по нему правой кнопкой мыши. Выберите функцию "Format", чтобы продолжить.
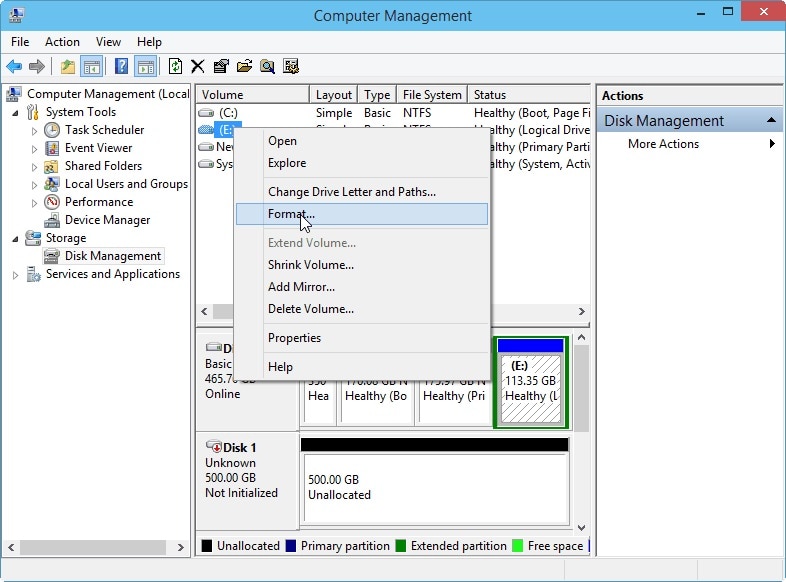
- Когда откроется мастер форматирования, выберите тип файловой системы, в которую вы хотите его преобразовать. Например, это может быть NTFS, exFAT и так далее.
- Вы также можете присвоить ему соответствующий размер или пометить его здесь. Если у вас меньше времени, вы можете быстро отформатировать его, включив соответствующую опцию.
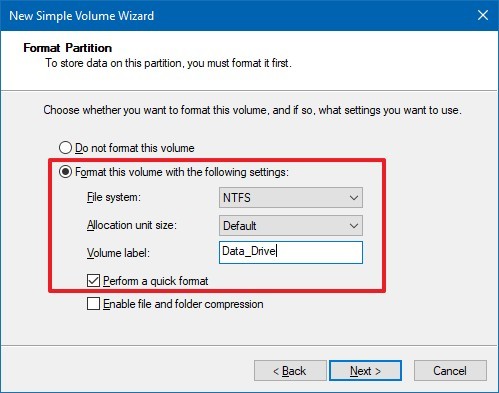
- В конце концов, вы получите запрос на подтверждение, подобный этому. Просто нажмите на кнопку "Форматировать" или "Да" и подождите некоторое время, пока диск будет отформатирован.
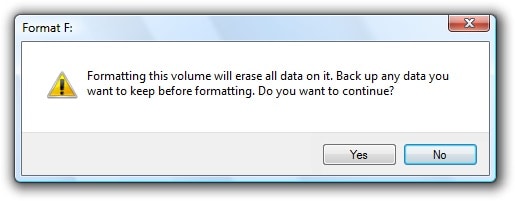
Важное примечание: форматирование внешнего устройства
Windows также позволяет нам форматировать внешнее устройство, такое как SD-карта, флеш-накопитель и т.д. довольно легко. Просто щелкните правой кнопкой мыши по ярлыку "Мой компьютер" и в контекстном меню выберите опцию "Форматировать". Выберите тип файла и вариант форматирования и нажмите на кнопку "Пуск", чтобы отформатировать диск.
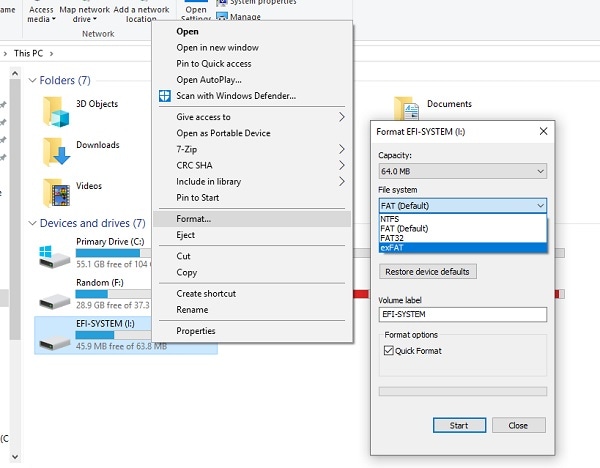
Часть 4. Как отформатировать жесткий диск для Mac и ПК на Mac?
Как и Windows, macOS также предоставляет нам простую возможность форматирования жестких дисков для Mac (и ПК). Операционная система имеет встроенный инструмент, который известен как "Дисковая утилита". Используя его, вы можете стереть жесткий диск, создать новые разделы и даже восстановить свой диск. Чтобы узнать, как отформатировать жесткий диск на Mac, выполните следующие действия:
- Для начала просто перейдите в Finder > Приложения > Утилиты, чтобы просмотреть все доступные инструменты и функции. Отсюда вы можете запустить приложение "Дисковая утилита".
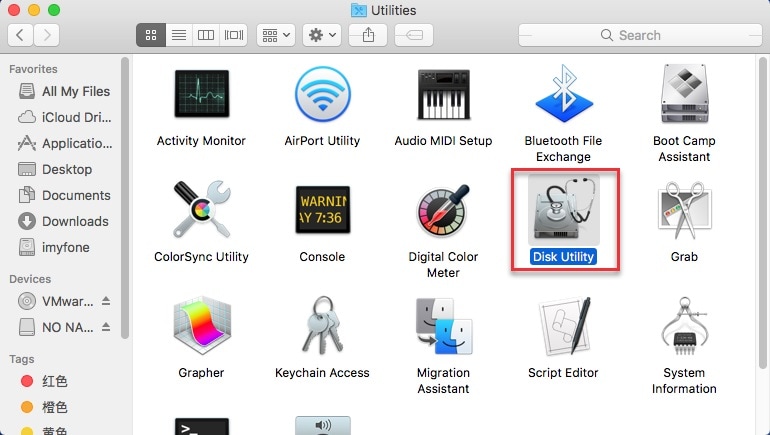
- Здесь вы можете просмотреть все типы устройств, доступных в вашей системе (как внутренние, так и внешние). Просто перейдите на левую панель и выберите диск, который вы хотите отформатировать.
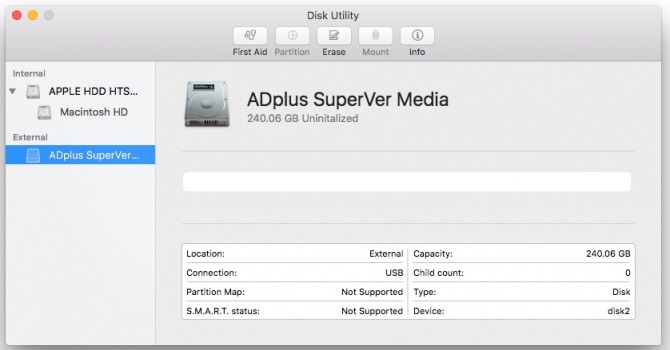
- Справа вы можете просмотреть подробную информацию о выбранном диске. Перейдите на его панель инструментов и нажмите на опцию "Стереть".
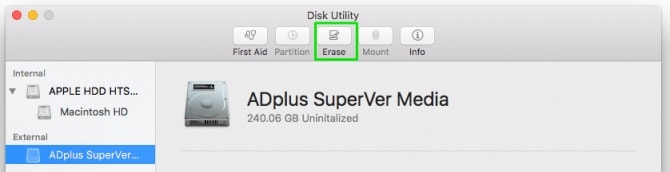
- При этом на экране отобразится следующее всплывающее окно. Вы можете присвоить разделу/диску метку, выбрать схему его разбиения, а также указать формат файла.
- В конце нажмите на кнопку "Стереть" и подтвердите свой выбор, так как Mac отформатирует выбранный диск.
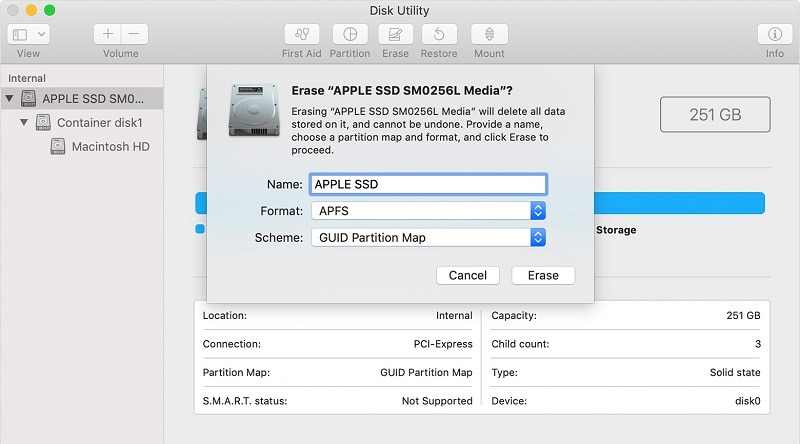
В мгновение ока весь диск будет очищен, и вы сможете управлять им так, как вам нравится. Вы можете выполнить ту же процедуру и для форматирования внешнего устройства на Mac.
Подробнее по теме:
6 эффективных способов отформатировать жесткий диск в Windows 10/11
Как безопасно удалить раздел восстановления в Windows 11/10
Часть 5. Как восстановить отформатированный жесткий диск на Mac?
Следуя перечисленным выше методам, вы сможете легко отформатировать жесткий диск для Mac и ПК. Однако, если вы случайно отформатировали жесткий диск, то в конечном итоге можете потерять свои важные файлы. В этом случае вы можете воспользоваться помощьюRecoverit программного обеспечения для восстановления данных, чтобы вернуть потерянный или удаленный контент с Mac. Средство восстановления данных доступно бесплатно и поддерживает все основные версии macOS и Windows. Следуя простому экранному процессу, вы можете легко извлечь свои данные с жесткого диска вашего Mac или внешнего устройства.

- Восстановите документы Word со всех устройств хранения, таких как Mac.
- Восстанавливайте более 1000 типов и форматов файлов в различных ситуациях.
- Отсканируйте и просмотрите файлы, прежде чем восстанавливать их с жесткого диска MacBook.
Если вы удалили раздел на Mac или потеряли его по какой-либо другой причине, то вам следует использовать Recoverit для восстановления данных. Это может помочь вам восстановить данные раздела на Mac. Просто выполните следующие простые шаги.
Шаг 1: Выберите местоположение
Во-первых, запустите приложение "Recoverit" для восстановления данных на вашем Mac и из его домашней папки выберите нужное местоположение. Будет отображен список всех доступных местоположений. Вы можете просто выбрать источник и начать сканирование.

Шаг 2: Отсканируйте местоположение
Это запустит операцию восстановления данных в выбранном местоположении. Вам просто нужно подождать несколько минут, чтобы сканирование завершилось успешно.

Шаг 3: Предварительный просмотр и восстановление
Как только процесс будет завершен, вы можете просто просмотреть извлеченные данные в интерфейсе Recoverit. Выберите необходимое и нажмите на кнопку "Восстановить", чтобы вы могли сохранить свои файлы в безопасном месте.

Важное примечание:
Если вы используете последнюю версию macOS, то вам следует сначала рассмотреть возможность отключения ее функции защиты целостности системы. Это позволит сторонним приложениям, таким как Recoverit, получить доступ к разделам и файловой системе вашего Mac. Перезагрузите компьютер Mac и нажмите клавиши Command + R, чтобы загрузить его в режиме восстановления. Запустите приложение терминала, посетив меню утилиты, и введите команду: csrutil disable. В конце концов, перезагрузите свой Mac в обычном режиме и снова запустите Recoverit.
Если ваш Mac использует чип M1, не пропустите это руководство по восстановлению данных Apple Silicon M1 Mac.
Часть 6. Советы по форматированию жесткого диска
Если вы хотите получить положительные результаты при форматировании жесткого диска на Mac или ПК, попробуйте выполнить следующие действия:
- Поскольку форматирование приведет к удалению всех существующих данных на вашем жестком диске, убедитесь, что вы заранее сделали их резервную копию.
- Когда ваша система форматирует диск, не останавливайте процесс, так как это может сделать хранилище недоступным.
- Поскольку и Windows, и Mac предоставляют собственные решения для форматирования жестких дисков, вам следует избегать использования любых ненадежных сторонних инструментов.
- Во время форматирования вам будет предложено выбрать файловую систему для диска. Поэтому убедитесь, что файловая система поддерживается вашим Mac или Windows.
- Вместо быстрого форматирования вам следует следовать стандартному процессу. Это сэкономит пустое пространство в вашей системе и позволит избежать фрагментации диска.
Заключение
Теперь вы можете легко отформатировать жесткий диск для Mac и ПК, как профессионал, без каких-либо проблем. Помимо форматирования внутреннего диска, мы также перечислили разумное решение для форматирования внешних устройств. И не только это – в руководство также включено рабочее решение для восстановления данных с отформатированного диска. Если вы случайно отформатировали диск, воспользуйтесь программой Recoverit для восстановления данных. Отличный инструмент восстановления для Mac и Windows, он позаботится о том, чтобы вы никогда больше не страдали от нежелательной потери данных.
Решения для Mac
- Восстановить данные на Mac
- Восстановите свой mac
- Удалить данные с mac
- Советы для Mac
 Wondershare
Wondershare
Recoverit
Восстановление потерянных или удаленных файлов из Windows, macOS, USB, жесткого диска и т.д.
Скачать Бесплатно  Скачать Бесплатно
Скачать Бесплатно 
100% безопасность | Без вредоносных программ | Без рекламы


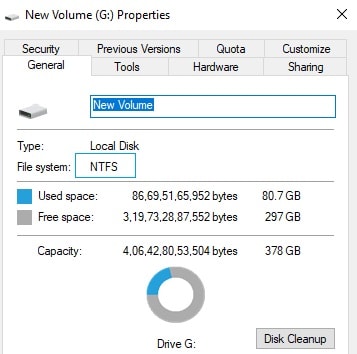
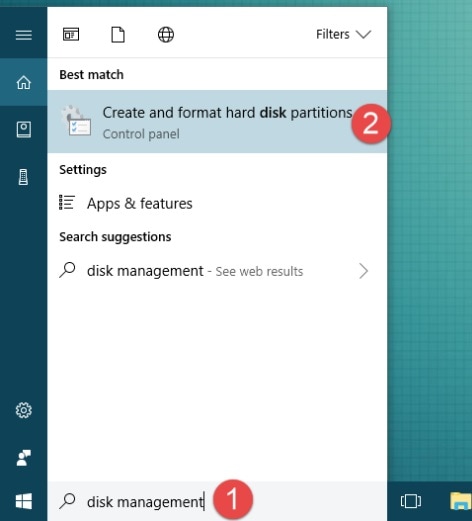
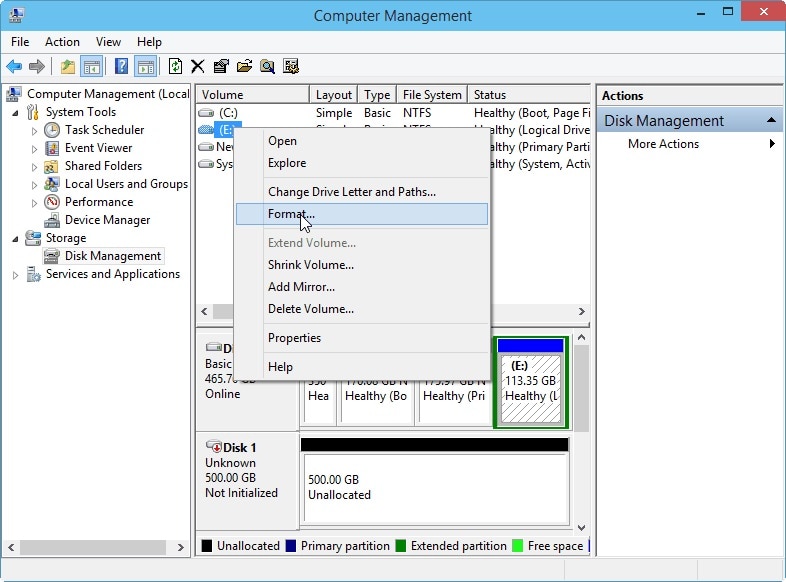
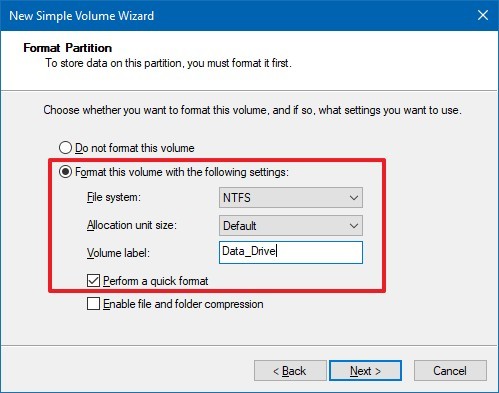
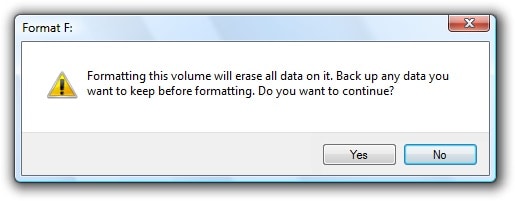
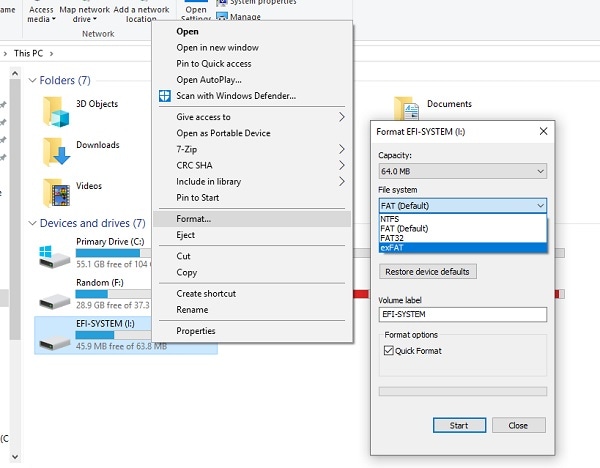
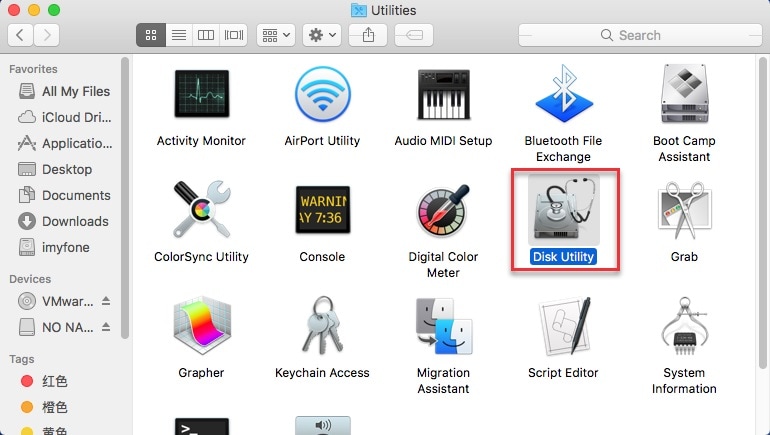
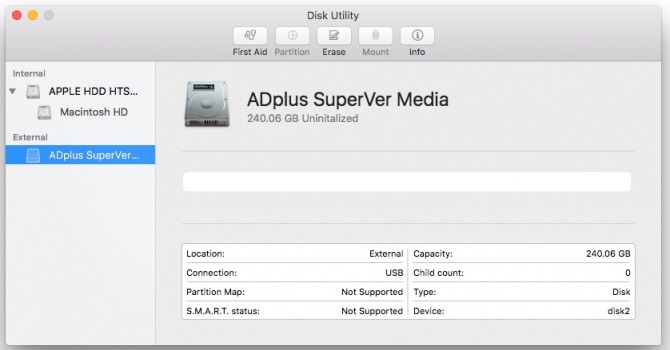
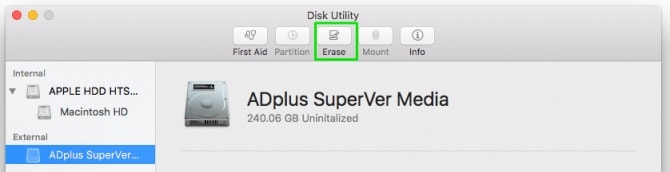
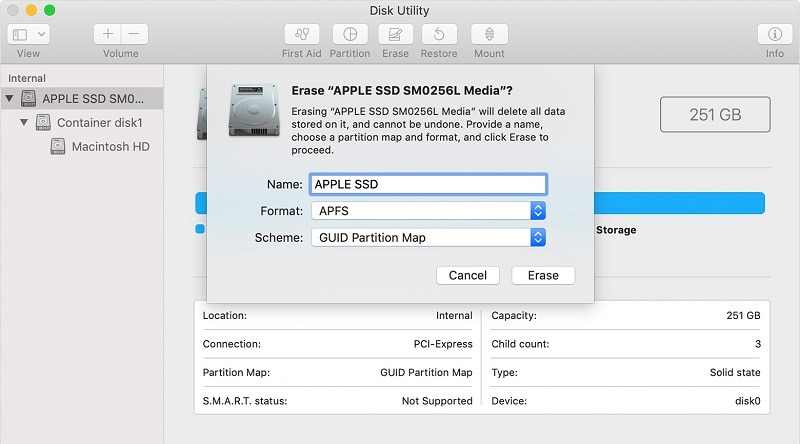










Дмитрий Соловьев
Главный редактор