При возникновении проблем раздел восстановления Windows (здоровый раздел восстановления) позволяет загрузиться в среду восстановления Windows и восстановить систему. С другой стороны, среда восстановления Windows может устранить распространенные проблемы, связанные с перезагруженостью операционной системы.
Пользователи могут удалить раздел восстановления, чтобы освободить место на диске. Независимо от того, хотите ли вы объединить разделы или сэкономить место, в этой статье описаны следующие шаги, чтобы показать вам, как удалить раздел восстановления в Windows 11/10.
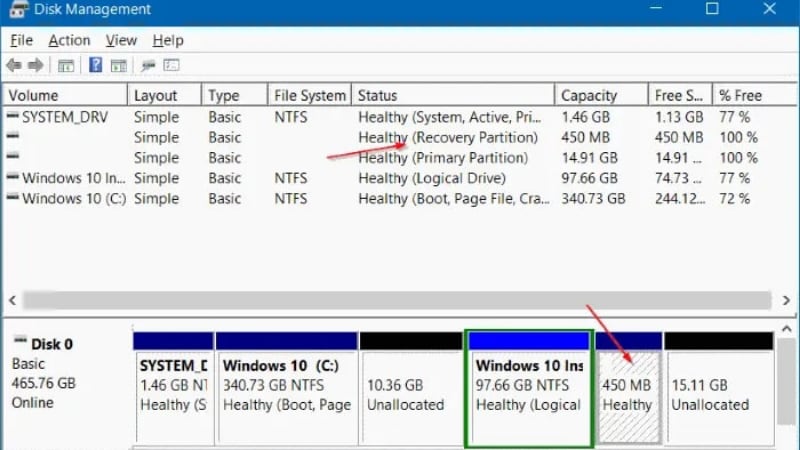
В этой статье:
Часть 1. Что такое раздел восстановления в Windows 11/10?
Раздел восстановления - это специальный раздел системного жесткого диска, предназначенный для восстановления системы. Раздел восстановления позволяет операционной системе Windows восстанавливать заводские настройки в случае критического сбоя системы, избавляя вас от необходимости переустановки всей системы. В Windows 10 вы можете иметь раздел восстановления Windows или Заводской раздел восстановления от производителя компьютера на диске Windows.
Если с вашим компьютером что-то пошло не так, вы можете загрузиться в среду восстановления Windows (WinRE) с помощью раздела восстановления Windows. Раздел восстановления OEM позволяет восстановить заводские настройки компьютера по умолчанию нажатием определенной клавиши (обычно F9 для HP и F12 для Dell).
Часть 2. Безопасно ли удалять раздел восстановления в Windows?
Удаление раздела восстановления в Windows является РИСКОВАННЫМ, но безопасным. Да, пользователи могут свободно удалять раздел восстановления. Однако, если это сделать, Windows RE и заводские настройки по умолчанию станут недоступны. Чтобы удалить раздел восстановления в Windows 11/10, сначала необходимо создать диск восстановления с помощью USB-накопителя на случай, если он понадобится после удаления раздела восстановления.
Часть 3. Какой раздел восстановления можно удалить?
Если вы обновите систему до Windows 10, раздел восстановления по умолчанию больше не будет нормально функционировать. В этом случае удалите этот раздел восстановления, чтобы освободить место на диске.
Чтобы использовать параметры восстановления Windows для восстановления системы, вам нужен только один раздел восстановления Windows. При обновлении до следующей версии Windows можно создать новый раздел восстановления. В этом случае сохраните только текущий раздел восстановления и удалите остальные.
В открывшейся командной строке введите эту команду, чтобы найти раздел восстановления Windows:
reagentc /info
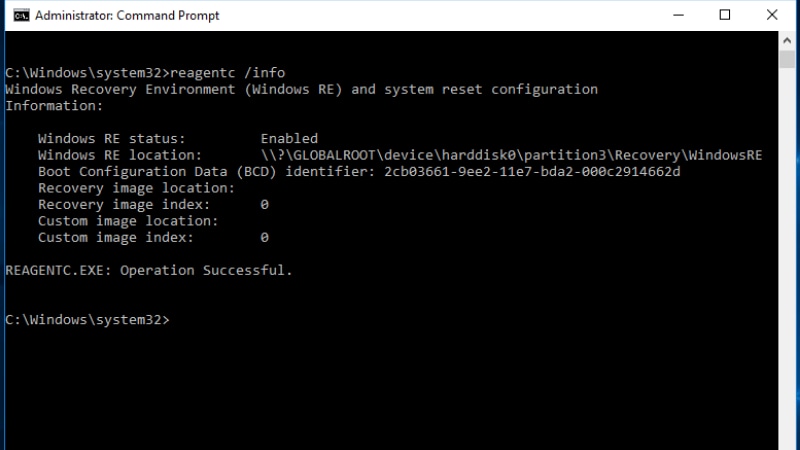
В другой командной строке введите следующие команды:
Diskpart
list disk
select disk 0
list partition
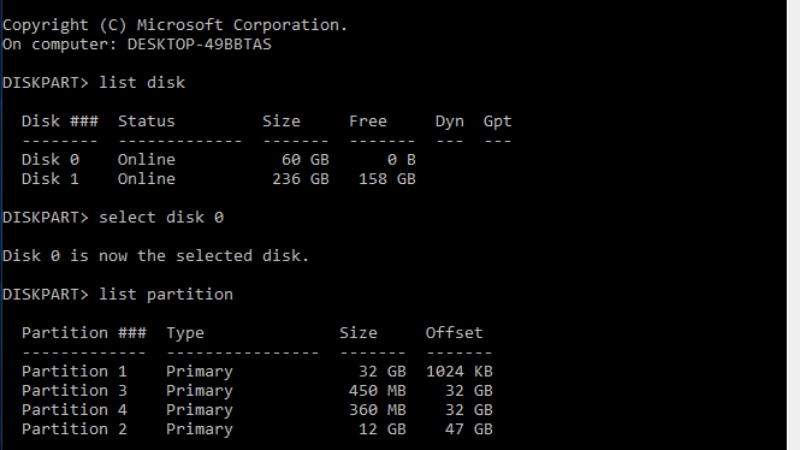
Второй раздел - это существующий раздел восстановления Windows, который необходимо сохранить, если вы собираетесь использовать опции восстановления. Процесс прост, как только вы решите, какой раздел восстановления нужно удалить.
Если вы решили удалить раздел в Windows, вот несколько ценных советов по безопасному удалению раздела восстановления:
Совет 1: Создайте резервную копию образа системы с помощью программы резервного копирования и восстановления Windows. Раздел восстановления имеет преимущество перед резервной копией образа системы. При восстановлении операционной системы через раздел восстановления все данные, программы и настройки компьютера будут удалены. Это приведет к сбросу компьютера к заводским настройкам, в то время как резервная копия образа системы содержит все элементы, резервные копии которых были созданы, включая операционную систему.
Совет 2: Используйте команду Delete в Windows "Управление дисками", чтобы удалить защищенный раздел.
Часть 4. Как удалить раздел восстановления в Windows 11/10?
Поскольку разделы восстановления защищены, их удаление отличается от удаления обычного раздела. Чтобы удалить раздел восстановления в Windows 11/10, выполните следующие действия.
Способ 1: Удаление раздела восстановления с помощью DiskPart
Вам не разрешено удалять раздел восстановления в Управлении дисками Windows, но вы можете удалять разделы из командной строки с помощью Diskpart.exe. Этот способ предназначен для специалистов в области ИТ; если у вас не хватает смелости вводить команды в Diskpart, рассмотрите следующий вариант Способ 2 с использованием интерфейса GUI.
Шаг 1. Введите diskpart.exe в окно поиска, затем щелкните правой кнопкой мыши на "Diskpart" и нажмите "Запуск от имени администратора".
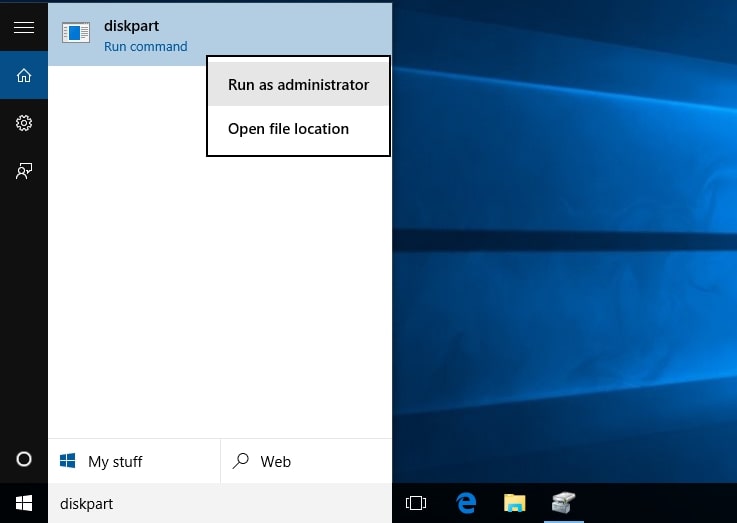
Шаг 2. Чтобы отобразить все диски, введите "list disk" в подсказке Diskpart. Каждому диску на вашем компьютере будет присвоен номер.

Шаг 3. Введите выбрать диск и номер диска, чтобы указать диск, содержащий раздел восстановления. Номер 0 - это первый (или единственный) диск. Нажмите клавишу "Enter".

Шаг 4. Введите list volume чтобы увидеть список всех разделов на выбранном диске вместе с их метками, чтобы понять, какой из них является разделом восстановления, который нужно удалить. Используйте команду list partition команду, чтобы узнать тип раздела.

Шаг 5. Введите select partition команду и номер раздела восстановления, который вы хотите удалить.
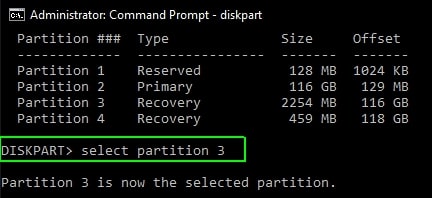
Шаг 6. Введите удаление разделов с переопределением Затем Diskpart начнет удаление раздела восстановления. После завершения процесса вы увидите сообщение "Diskpart успешно удалил выбранный раздел".

Существует
Способ 2: Удаление раздела восстановления с помощью стороннего программного обеспечения
Вот эффективный инструмент стороннего производителя с графическим интерфейсом, если вы новичок в удалении раздела восстановления. С помощью бесплатной программы, AOMEI Partition Assistant Standard, вы сможете легко удалить раздел восстановления и восстановить место для хранения данных. Давайте посмотрим, как AOMEI Partition Assistant Standard удаляет раздел восстановления.
Шаг 1. Загрузите и установите AOMEI Partition Assistant Standard. Выберите Удалить раздел, для того чтобы удалить раздел восстановления, затем нажмите кнопку "OK".
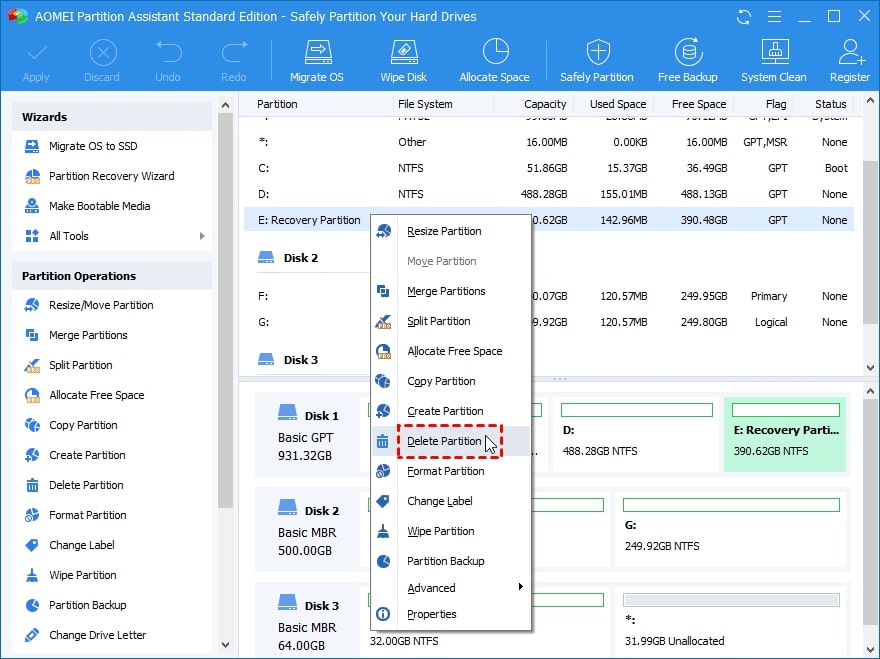
Шаг 2. Нажмите "OK" после выбора способа удаления раздела восстановления.

Шаг 3. Раздел восстановления будет виден как нераспределенное пространство. Убедитесь, что это тот раздел, который вы хотите удалить, прежде чем нажать кнопку "Применить", чтобы начать процесс.
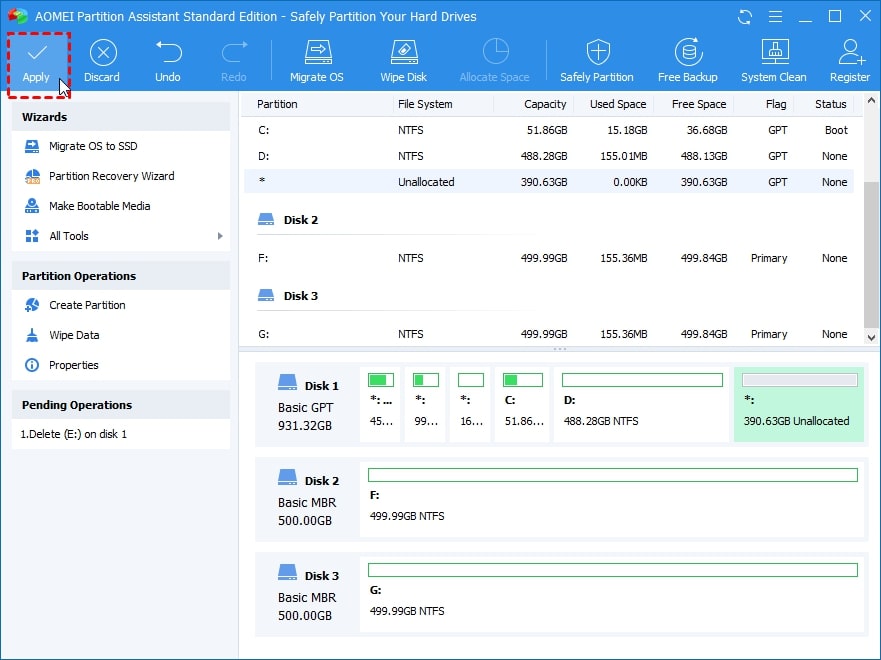
Часть 5. Как использовать нераспределенное место после удаления раздела восстановления
После удаления раздела восстановления система создаст нераспределенное место на жестком диске. Чтобы использовать нераспределенное место, его необходимо сначала отформатировать. Затем у вас есть два варианта:
- Создайте новый раздел с учетом свободного места, если вам нужно новое место для сохранения данных. Это можно сделать в процессе форматирования.
- Расширить существующий раздел, если на диске или в других разделах для данных закончилось место на диске.
Форматирование нераспределенного раздела в "Управлении дисками"
Шаг 1. Щелкните правой кнопкой мыши на Меню Пуск и выберите Управление дисками. YВы заметите несколько разделов, включая один с надписью "Нераспределенный", рядом с номером диска вашего жесткого диска. Щелкните правой кнопкой мыши нераспределенный раздел и выберите Новый том.

Шаг 2. Нажмите "далее" "Продолжить". Введите объем данных, который новый раздел должен использовать из свободного места, затем нажмите кнопку Next.

Шаг 3. Выберете "далее" после выбора буквы из раскрывающегося меню для назначения разделу.

Шаг 4. Назовите раздел в поле "Метка тома" и нажмите кнопку Enter.

После завершения процесса выйдите из управления дисками.
Расширение раздела для использования отформатированного нераспределенного пространства
Если вы собираетесь использовать дополнительное пространство для расширения другого раздела, нераспределенное пространство должно отображаться непосредственно справа от этого раздела в инструменте "Управление дисками". Для расширения раздела выполните следующие действия:
Шаг 1. Щелкните правой кнопкой мыши раздел, который вы хотите расширить, и выберите "Увеличить объем". Чтобы продолжить, выберите "Далее".
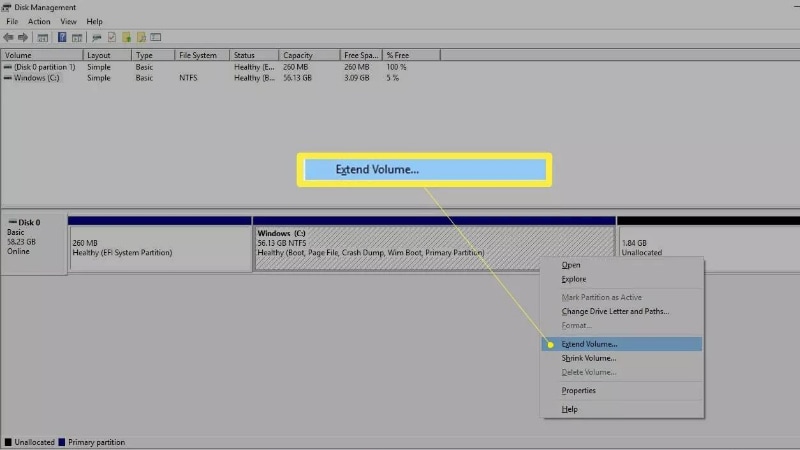
Шаг 2. Поставьте объем нераспределенного пространства, который вы хотите использовать, затем нажмите кнопку "Далее".

После завершения процесса размер раздела Windows будет изменен для размещения дополнительного места.
Часть 6. Как восстановить удаленный раздел восстановления в Windows 11/10?
Как было сказано выше, удаление раздела восстановления сопряжено с риском. Если вы ошибочно удалили раздел восстановления, рекомендуется использовать инструмент, который улучшил процесс сканирования и восстановления удаленного раздела. Wondershare Recoverit это эффективное и безопасное программное обеспечение для восстановления разделов, которое может помочь вам восстановить удаленный или потерянный раздел восстановив его в несколько простых шагов.

Wondershare Recoverit: Самая полезная программа для восстановления удаленных разделов
5 481 435 человек скачали его.
Восстанавливает потерянные или удаленные разделы эффективно, безопасно и полностью.
Поддерживает восстановление данных с 2000+ устройств хранения, включая компьютер/ноутбук, флэш-накопитель USB, карту памяти SD, внешний жесткий диск, цифровую камеру и т.д.
Поддерживает восстановление данных из 500+ сценариев потери данных, включая неожиданное удаление, форматирование, повреждение жесткого диска, вирусные атаки, сбои компьютера и т.д.
Вам также может понравиться: Как восстановить нераспределенный раздел для ПК
Заключение
Удаление раздела восстановления в Windows 11/10 может показаться сложной задачей, но благодаря четким пошаговым инструкциям, приведенным в этой статье, вам не придется беспокоиться. Если у вас есть проблемы с резервным копированием важных файлов и данных, используйте Wondershare Recoverit, который имеет простые шаги для сканирования и восстановления удаленного или потерянного раздела восстановления.
Для Windows XP/Vista/7/8/10/11
Для macOS X 10.10 - macOS 13
