По правде говоря, в наши дни это один из основных запросов почти каждого пользователя Mac. Несмотря на то, что Mac предлагает широкий спектр функций, большинство моделей страдают от ограниченного объема памяти. Таким образом, многим людям трудно управлять хранилищем на Mac и они обращаются за помощью к внешним источникам. Однако, если вы хотите, вы можете принять некоторые превентивные меры и освободить место на Mac. Несколько приемов и методик могут помочь вам сделать то же самое за меньшее время. Чтобы облегчить вам задачу, мы предложили несколько решений, которые освободят место на компьютере Mac и разрешат эту ситуацию.

Часть 1. Как узнать, сколько места осталось на Mac
Прежде чем вы узнаете, как освободить место на компьютере Mac, важно узнать о доступном системном хранилище. Таким образом, вы можете получить четкое представление о том, сколько места осталось на Mac, и соответствующим образом очистить другой контент. Вот как узнать, сколько места осталось в хранилище вашего Mac.
- Во-первых, запустите Finder на вашем Mac и на его боковой панели перейдите в раздел "Устройства" и выберите корневой каталог.
- Здесь вы можете просмотреть все разделы и внешние устройства. Выберите Macintosh HD (или Fusion drive). Щелкните правой кнопкой мыши, чтобы вызвать контекстное меню, и перейдите в раздел "Получить информацию".

- Откроется всплывающее окно с указанием всех основных сведений о жестком диске. В разделе "Емкость" будет отображен общий объем хранилища, в то время как опция "Доступно" сообщит вам об общем количестве свободного места на нем.

Как узнать, что занимает место на Mac
Узнав, сколько места осталось на вашем компьютере Mac, вы также можете принять некоторые дополнительные меры. Например, вы можете узнать, какой тип данных накапливается и сколько места занимает ваша система. Чтобы получить расширенное представление о хранилище, выполните следующие действия:
- Перейдите на рабочий стол Mac и нажмите на логотип Apple в левом верхнем углу экрана. Отсюда перейдите к опции "Об этом компьютере Mac".

- При этом откроется специальное окно с подробной информацией о вашей системе. Перейдите в раздел "Хранилище" отсюда.
- Теперь вы можете просмотреть сведения о хранилище раздела вашего Mac или подключенных внешних источниках. Также здесь указано общее количество и доступное пространство.
- После этого вам нужно нажать "Command + Shift + Period", чтобы переключиться на просмотр скрытых файлов.

Восемь решений для освобождения места на Mac
1. Папка для загрузок
Папка "Загрузки" - это расположение по умолчанию на компьютере Mac, в котором хранится весь контент, загруженный вами из Интернета. Если вы уже некоторое время пользуетесь своим Mac, то в папке "Загрузки" может скопиться много данных. Таким образом, вам следует время от времени посещать папку "Загрузки" и удалять из нее ненужные файлы, чтобы освободить место на диске Mac.
- Чтобы получить доступ к загрузкам вашего Mac, просто нажмите на опцию "Перейти" в Finder и откройте папку "Загрузки".

- Вы также можете просто запустить Finder и перейти в папку загрузок с боковой панели.
- Справа вы можете просмотреть все файлы, хранящиеся в папке "Загрузки". Просто выберите ненужные данные, щелкните правой кнопкой мыши и переместите их в корзину.
2. Нежелательные приложения
Все мы используем различные приложения на нашем компьютере Mac для различных целей. Однако бывают случаи, когда в системе оказывается слишком много нежелательных приложений. Вы можете просто просмотреть все установленные приложения на Mac и избавиться от программ, которые вам больше не нужны. Таким образом, вы можете легко узнать, как освободить место на диске Mac, а также ускорить его обработку.
- Просто перейдите в Finder на Mac > Приложения, чтобы просмотреть все виды приложений, установленных на Mac, в различных категориях.
- Выберите приложение, которое вы хотите удалить, щелкните правой кнопкой мыши и переместите его в корзину, чтобы избавиться от него.

- Если вы удаляете какое-либо важное приложение, то вы получите запрос на подтверждение, подобный этому. Просто введите имя пользователя и пароль администратора, чтобы подтвердить свой выбор, и удалите приложение.

- Кроме того, вы также можете перейти на панель запуска, чтобы просмотреть программы, установленные из магазина приложений Mac. Длительное нажатие на любое приложение, чтобы получить опцию удаления (так как значки начнут мигать).
- Нажмите на крестик (опция удаления) в верхней части значка приложения и подтвердите свой выбор для удаления приложения.

3. Дублирующиеся фотографии и медиафайлы
Это то, от чего страдает почти каждый пользователь Mac. Поскольку все мы перемещаем наши фотографии, видео, музыку и другие медиафайлы из одного места в другое, это часто приводит к избыточности. Если вы хотите освободить место на компьютере Mac, проверьте, нет ли дублирующегося содержимого, и избавьтесь от ненужных файлов.
- В основном пользователи замечают наличие дубликатов фотографий на Mac. Чтобы проанализировать это, перейдите в Finder > Картинки на боковой панели.
- Десь вы можете найти как библиотеку фотографий, так и библиотеку iPhoto. Вы можете выбрать любой из этих вариантов и импортировать фотографии из одной библиотеки в другую, чтобы избавиться от дубликатов файлов.

- Просто запустите iTunes и перейдите в его Файл > Библиотека > Показать повторяющиеся элементы. При этом отобразятся все дублированные песни, видео и другие медиафайлы в iTunes.
- При этом отобразятся все дублированные песни, видео и другие медиафайлы в iTunes. Вы можете просто удалить файлы по вашему выбору отсюда.

4. Избавьтесь от корзины
Всякий раз, когда мы удаляем что-либо с Mac, оно перемещается в корзину. Это позволяет нам восстановить файлы, которые мы случайно удалили. Однако, если вы хотите освободить место на Mac, то важно также стереть папку "Корзина". Таким образом, вы можете навсегда удалить файлы из корзины и легко освободить место на диске Mac.
- Если вы хотите очистить всю папку "Корзина", то сначала выберите ее значок и перейдите в Finder. Нажмите здесь на опцию "Очистить корзину" и подтвердите свой выбор.

- В дополнение к этому, вы также можете выбрать значок корзины в Dock и щелкнуть правой кнопкой мыши. В контекстном меню выберите опцию "Очистить корзину".

5. Резервная копия iTunes
Чтобы пользователям iOS было проще управлять своими устройствами, Apple предоставила в iTunes несколько опций. Скорее всего, вы также воспользовались его помощью для создания резервной копии своего устройства iOS. Например, если у вас есть iPhone, то вы можете легко создавать его резервную копию в iTunes столько раз, сколько захотите. Однако многократное резервное копирование может негативно сказаться на хранилище Mac, и его следует регулярно проверять. Если вы хотите узнать, как освободить место на Mac, то следуйте этому простому упражнению.
- Начните с запуска iTunes на вашем Mac и перейдите в меню iTunes > Настройки.

- Огда откроется окно настроек, вы можете перейти в раздел "Устройства", чтобы просмотреть доступные файлы резервных копий.
- Просто выберите файл, от которого вы хотите избавиться, и нажмите на кнопку "Удалить резервную копию". Подтвердите свой выбор, и резервная копия iTunes будет удалена с вашего Mac.

6. Временные файлы
Как и любая другая ведущая операционная система, Mac также сохраняет временные данные и кэширует их во время обработки. В идеале эти временные файлы помогают нам с обработкой определенных действий и общей производительностью Mac. Тем не менее, они также могут накапливаться через некоторое время и занимать большую часть памяти вашего Mac. Таким образом, рекомендуется время от времени удалять временные файлы, чтобы освободить место на компьютере Mac.
- Поскольку каждое приложение может иметь свои собственные временные файлы, вы можете начать с посещения соответствующих папок. Перейдите в меню Finder > Перейти к папкам и введите "~/Пользователи/Пользовательская библиотека/Поддержка приложений/" в адресной строке.

- Как только будет открыта папка поддержки приложений, вы сможете просматривать различные файлы и выполнять поиск временных файлов (с расширениями temp или tmp). Впоследствии вы можете переместить соответствующие файлы в корзину.
- Помимо временных файлов, вы также можете проверить данные кэша на Mac. Просто зайдите в Библиотеку > Кэши и удалите все виды нежелательного кэша отсюда.

7. Почтовые вложения Mac
Mac поставляется с множеством встроенных приложений, таких как Mail, которые могут помочь нам управлять нашей электронной почтой и сообщениями в одном месте. Излишне говорить, что постоянное использование почты и загрузка нескольких вложений могут занимать много места в памяти. Если вы хотите, вы можете избавиться от отдельных или массовых вложений следующим образом.
- Во-первых, откройте почтовое приложение из Finder и перейдите к почте, в которой есть соответствующее вложение.
- Как только вложение будет загружено, перейдите к опции "Сообщение" в Finder и выберите "Удалить вложение".
- Если вы хотите вручную удалить массовые вложения, которые уже загружены на Mac, перейдите в папку ~/Library/Mail.
- Здесь вы можете просмотреть все сохраненные почтовые вложения Mac. Сделайте соответствующий выбор и удалите ненужные файлы.

8. Переместите файлы на внешнее хранилище
Хотя мы можем удалить нежелательный контент с Mac, есть определенные файлы, от которых мы не можем избавиться. В этом случае вы можете просто переместить их на внешнее хранилище, например на SD-карту, флешку или внешний жесткий диск. Это освободит место на диске вашего Mac, сохранив при этом ваши важные данные в безопасности.
- Просто подключите внешний источник данных к вашему компьютеру Mac. Скорее всего, вы можете увидеть его значок на рабочем столе, откуда вы можете получить доступ к хранилищу.

- Если вы хотите, вы также можете запустить Finder и перейти к расположению файлов, которые вы хотите переместить.
- Выберите соответствующие файлы, щелкните правой кнопкой мыши и вырежьте их из исходного файла. Перейдите к внешнему источнику с боковой панели Finder и вместо этого вставьте сюда свои файлы.

Часть 4. Как управлять хранилищем на Mac
Следуя перечисленным выше методам, вы сможете освободить место на диске Mac. Кроме того, вы также можете более эффективно управлять хранилищем на Mac, следуя этим рекомендациям:
• Управление синхронизацией iCloud
По умолчанию каждый пользователь Apple ID получает доступ к 5 ГБ бесплатного хранилища в iCloud. Если вы хотите, вы даже можете купить больше места для хранения. Вы должны извлечь из этого максимальную пользу, синхронизировав определенные файлы в iCloud с вашим Mac. Это позволит сохранить выделенную резервную копию ваших данных (например, фотографий) и повысить их доступность. Просто перейдите в Finder > Системные настройки и запустите приложение iCloud. Создайте свою учетную запись, если вы еще этого не сделали, и включите опцию синхронизации ваших фотографий, контактов, заметок и т.д.

• Автоматическое очищение корзины
Многие пользователи забывают очистить корзину после перемещения в нее файлов. Если вы хотите, вы можете сделать так, чтобы данные хранились в корзине только в течение 30 дней. После этого они будет автоматически удалены из корзины, чтобы освободить больше места на Mac. Просто перейдите в Finder > Настройки Finder > Дополнительно. Теперь включите опцию автоматического удаления элементов из корзины по истечении 30 дней.

• Оптимизация хранилища
Существуют также различные способы управления хранилищем на Mac путем его оптимизации. Для начала избавьтесь от беспорядка в вашей системе и постарайтесь создать организованную иерархию файловой системы. Если вы хотите, вы также можете автоматизировать эту функцию. Просто зайдите в Finder и нажмите на значок Apple > Об этом Mac > Хранилище > Менеджер. Здесь вы можете включить опцию "Оптимизировать хранилище", чтобы удалить фильмы и телепередачи iTunes, которые вы уже посмотрели.

Существует также опция "Уменьшить беспорядок", которую вы можете включить. Это позволит упорядочить ваш Mac и избавиться от документов, которые вам больше не нужны.
• Удалить данные приложения
Иногда удаления приложений недостаточно, так как они могут оставить остаточные данные на Mac. Если вы не удалите оставшиеся appdata, то в долгосрочной перспективе это может занять много места в памяти вашего Mac. Просто зайдите в библиотеку вашего Mac и перейдите в папку приложения, которое вы уже удалили. Отсюда вы можете аккуратно удалить существующие данные приложения, которые больше не нужны Mac.
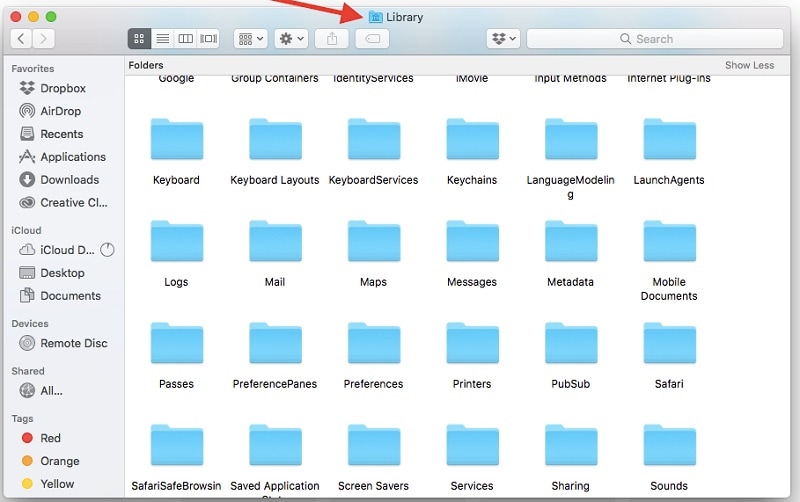
• Упорядочивание разделов Mac
Возможно, вы уже знаете, что Mac позволяет нам создавать разные разделы для логического разделения диска. Рекомендуется очистить раздел и удалить его, чтобы дефрагментировать дисковое пространство. После того как вы сделали резервную копию своих данных, перейдите в Приложения > Дисковая утилита и просмотрите существующие разделы. Удалите ненужные разделы, создайте новые или объедините существующие разделы отсюда, чтобы максимально использовать предоставленное пространство.

Часть 5. Как восстановить потерянные данные при освобождении места
Как вы можете видеть, существуют различные способы научиться освобождать место на Mac, управляя хранилищем и избавляясь от нежелательного контента. Однако бывают случаи, когда мы в конечном итоге удаляем что-то по ошибке. В этом случае вы можете воспользоваться помощью программа для восстановления файлов Recoverit для Mac, чтобы вернуть потерянные, удаленные или недоступные данные. Recoverit 10.0 - это последняя версия приложения, которое предоставляет широкий спектр функций восстановления данных и чрезвычайно простой пользовательский интерфейс. Вот некоторые из новых и расширенных функций этого инструмента восстановления данных.
- Recoverit 10.0 выполняет обширное сканирование на Mac с помощью своего усовершенствованного алгоритма восстановления. Это позволяет получить исчерпывающие результаты за меньшее время.
- Используя Recoverit, вы можете вернуть все виды потерянных и удаленных данных обратно. Приложение поддерживает более 1000 различных типов данных для фотографий, видео, аудио, файлов, документов и т.д.
- Он полностью совместим со всеми основными файловыми системами, используемыми в Mac, такими как APFS, HFS +, exFAT и другими.
- Вы можете просмотреть извлеченный контент в его собственном интерфейсе и выбрать тип данных, которые вы хотите получить обратно.
- Неважно, случайно ли вы что–то удалили, повреждено ли хранилище или отформатирован целый раздел - Recoverit справится с любым сценарием.
- Помимо Mac HD, вы также можете выполнять восстановление данных с SD-карт, камер, внешних жестких дисков, флешек и всех популярных источников.
Поскольку базовая версия Recoverit 10.0 доступна бесплатно, вам не нужно тратить ни копейки, чтобы сначала ознакомиться с этим инструментом на практике. Позже вы можете выполнить эти простые шаги и восстановить потерянные данные с Mac с помощью Recoverit 10.0:
Шаг 1: Выберите местоположение
Установите и запустите Recoverit 10.0 на вашем Mac всякий раз, когда вы захотите вернуть свои потерянные файлы. На его домашней странице вам нужно выбрать местоположение для сканирования. Это может быть все хранилище Mac, раздел или даже определенная папка. Вы также можете перейти к определенному местоположению по вашему выбору.

Шаг 2: Отсканируйте местоположение
Как только вы нажмете на кнопку "Старт", Recoverit просканирует исходный код и извлечет из него все необходимые файлы. Завершение процесса может занять несколько минут, и, следовательно, рекомендуется не закрывать приложение в промежутках между ними.

Шаг 3: Предварительный просмотр и восстановление
Когда сканирование будет завершено, интерфейс позволит вам просмотреть все извлеченные данные. В нем уже будет перечислено все по разным категориям. Recoverit 8.0 теперь также обеспечивает увеличенный и улучшенный предварительный просмотр фотографий, видео и документов. Выберите несколько файлов, если хотите, и нажмите на кнопку "Восстановить", чтобы сохранить их в любом месте по вашему выбору.

Заключение
Кто бы мог подумать, что управлять хранилищем на Mac и даже восстанавливать из него потерянные данные будет так просто. Чтобы упростить вам задачу, мы перечислили восемь различных решений о том, как освободить место на компьютере Mac. Более того, мы даже предоставили подробное руководство о том, как заранее просмотреть хранилище на Mac. Таким образом, вы можете увидеть разницу в хранилище вашего Mac до и после выполнения перечисленных рекомендаций. Кроме того, если вы удалили что-то по ошибке, то просто воспользуйтесь помощью программы восстановления данных Recovery. Разработанный компанией Wondershare, это один из самых продвинутых и надежных инструментов восстановления данных для Mac, который вы непременно должны иметь под рукой.
Решения для Mac
- Восстановить данные на Mac
- Восстановите свой mac
- Удалить данные с mac
- Советы для Mac
 Wondershare
Wondershare
Recoverit
Восстановление потерянных или удаленных файлов из Windows, macOS, USB, жесткого диска и т.д.
Скачать Бесплатно  Скачать Бесплатно
Скачать Бесплатно 
100% безопасность | Без вредоносных программ | Без рекламы
























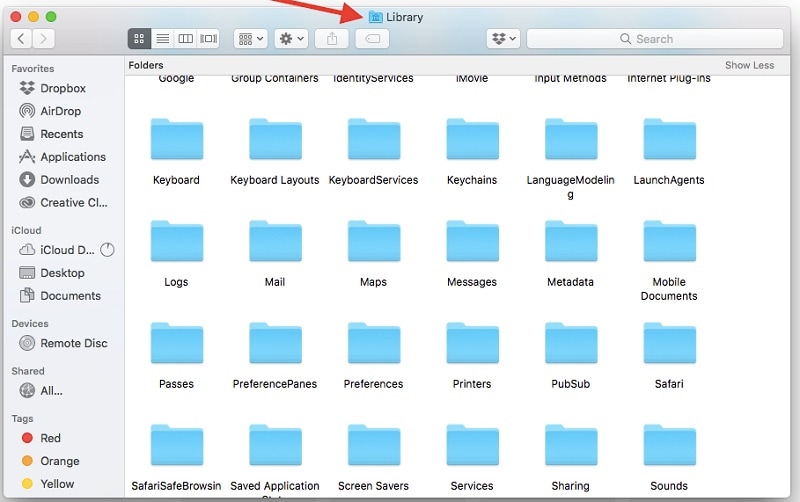










Дмитрий Соловьев
Главный редактор