Самый большой жесткий диск, который может вместить ваш Mac, занимает терабайты, но это не значит, что вы не сможете со временем заполнить его файлами. Простая истина заключается в том, что на вашем Mac никогда не бывает достаточно места.
По мере развития технологий размер файла также увеличивается. Например, с внедрением технологии 4K размер одного фильма может достигать 32 ГБ или более; 10 лет назад этот фильм занимал бы 700 МБ или меньше.
Все это означает, что вам необходимо знать, как удалять файлы и папки на вашем Mac. Обратитесь к приведенным ниже шагам, чтобы сделать именно это.
Часть 1: Как удалить файлы и папки на Mac
Жизнь становится лучше, когда все легко, не так ли? Apple четко понимает это, и именно поэтому американский технологический гигант сделал свой Mac таким простым и удобным в использовании.
Вы можете возразить, что это не всегда так, потому что, безусловно, создание любой системы Mac - сложный процесс, но ее использование полностью опровергает все это, потому что вы можете достичь многого за столь короткое время, всего лишь нажав несколько кнопок и нажимая несколько клавиш. Удаление файлов и папок на вашем Mac - это совсем несложно. Вы можете легко избавиться от гигабайт или даже терабайт данных всего за несколько секунд; в худшем случае - за минуты. Продолжайте читать, и вы увидите, как это делается.
Решение 1: "Корзина"
1. Перейдите к тому месту, где находятся файлы или папки, подлежащие удалению. Не имеет значения, находятся ли они в папке "Загрузки" вашего Mac, на вашем рабочем столе или где-либо еще. Процесс все тот же, но не открывайте папки или файлы.
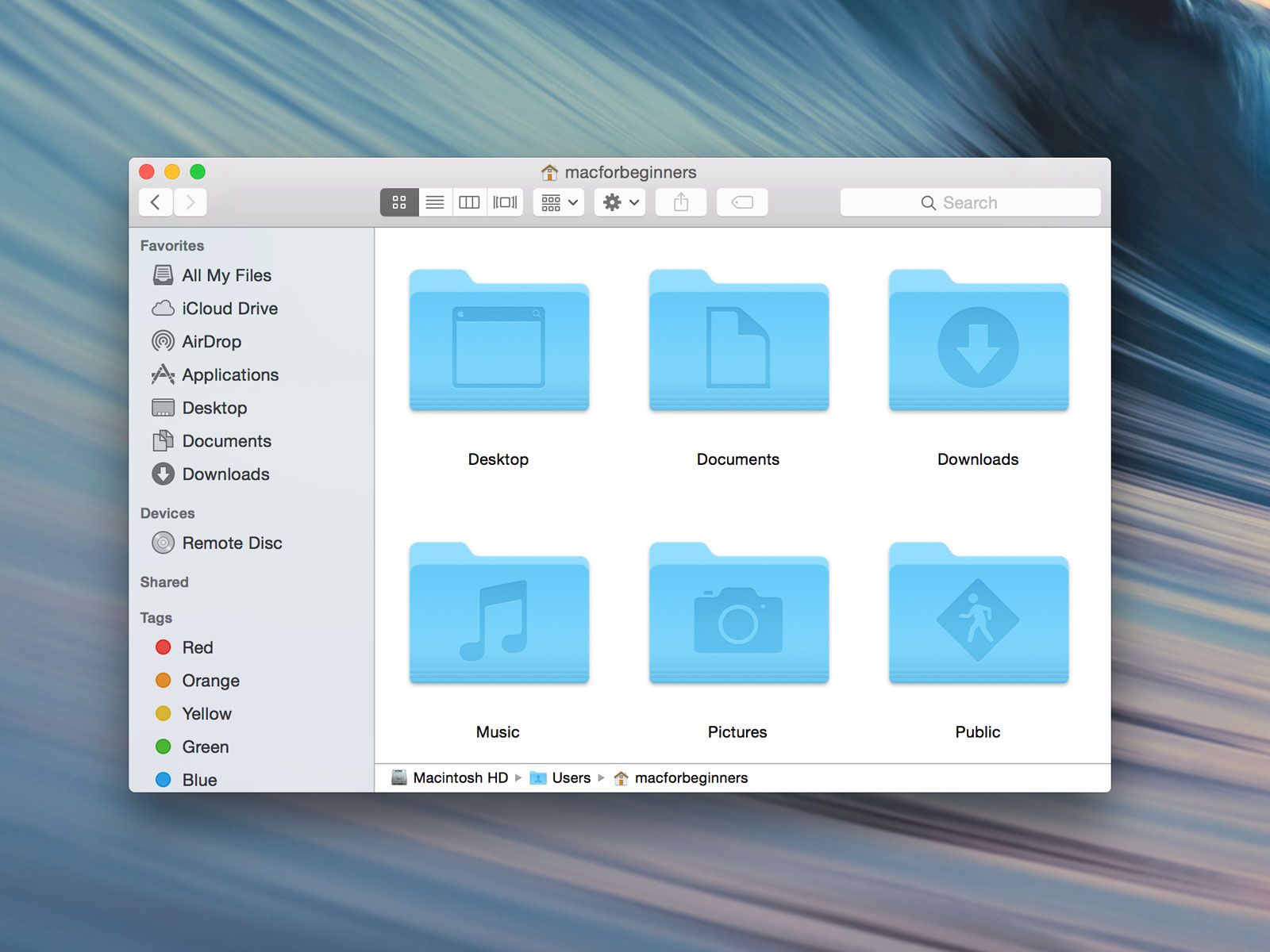
2. Щелкните правой кнопкой мыши на файлах или папках, которые вы хотите удалить с вашего Mac.

3. В выпадающем меню, которое вы видите, нажмите на "Переместить в корзину". И это все. Все сделано.
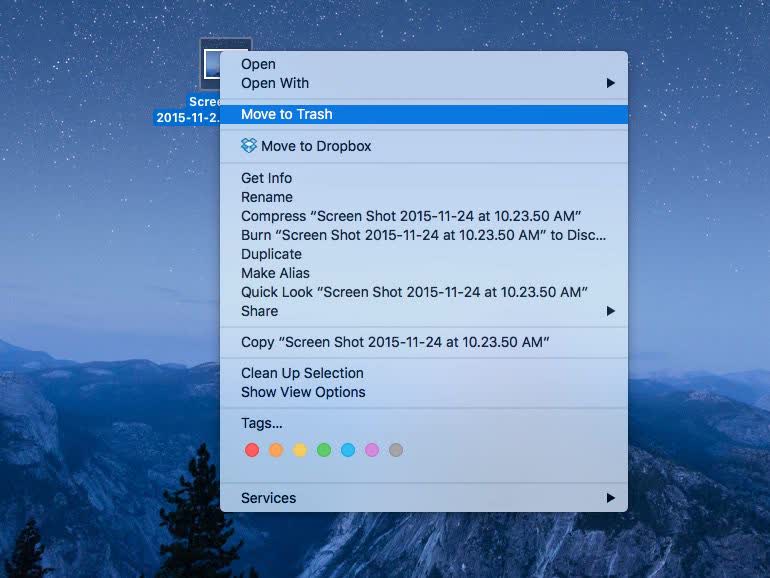
Решение 2: Сочетание клавиш
1. Еще раз выделите или выберите все файлы и папки, подлежащие удалению.
2. Нажмите эти клавиши одновременно: "Команда" + "Удалить". Файлы будут запущены и исчезнут с компьютера Mac. Чтобы убедиться в этом, просто прислушайтесь к хрусту, который издает ваш Mac при перемещении файлов в корзину.

Решение 3: Откройте "Удалить немедленно" в Finder
1. Выделите файлы и папки, которые необходимо удалить с вашего Mac.
2. Нажмите клавишу "Option" и оставьте на ней палец.
3. Наведите курсор на строку меню вашего Mac и нажмите "Файл".
4. В появившемся выпадающем меню выберите "Удалить немедленно..."

5. Нажмите "Удалить", чтобы подтвердить свой выбор в следующем открывшемся диалоговом окне.

Часть 2: Как безвозвратно удалить файлы на Mac
Иногда вам не кажется, что вы хотите удалить все файлы и папки навсегда? Отправляться в корзину вашего Mac и очищать ее вручную - пустая трата времени и усилий (или, возможно, вы просто ленивы). И окончательное удаление файлов и папок также экономит ваше время, потому что это очень быстро и эффективно.
В вашем macOS есть такая опция для вашего удобства. Но убедитесь, что вы действительно хотите, чтобы файлы были удалены навсегда, потому что как только вы введете команды и ваша macOS избавится от них, они действительно исчезнут навсегда.
Итак, прислушайтесь к этому совету и всегда проверяйте содержимое папок, подлежащих удалению. Вполне возможно, что там может быть что-то важное.
Удаление файлов безвозвратно с помощью Finder уже обсуждалось в части 1, поэтому теперь остались только варианты с помощью сочетания клавиш и терминала Mac. Переходите к следующему шагу:
Решение 1: Сочетание клавиш
1. Выделите или выберите все файлы или папки, которые вы хотите удалить.
2. Нажмите эти клавиши одновременно: "Option" + "Command" + "Delete".

3. Во всплывающем сообщении вас спросят, хотите ли вы подтвердить. Нажмите на "Удалить", и ваши файлы будут надежно удалены.

Решение 2: Mac-терминал
1. Перейдите в меню "Apple" > "Системные настройки" > "Клавиатура".
2. Нажмите на "Ярлыки" в верхней части диалогового окна, а затем "Службы" на левой панели.
3. Если "Новый терминал в папке" в категории "Сервисы" не отмечен галочкой, убедитесь, что вы поставили ее (она расположена в центральной части диалогового окна "Клавиатура").

4. Откройте "Finder" вашего Mac. Перейдите в папку с файлами, подлежащими безвозвратному удалению.
5. Щелкните правой кнопкой мыши на выбранной папке (однако убедитесь, что вы не вводите ее). Нажмите "Службы" в появившемся ниже выпадающем меню.
6. Появится еще одно выпадающее окно. Нажмите на "Создать терминал в папке".
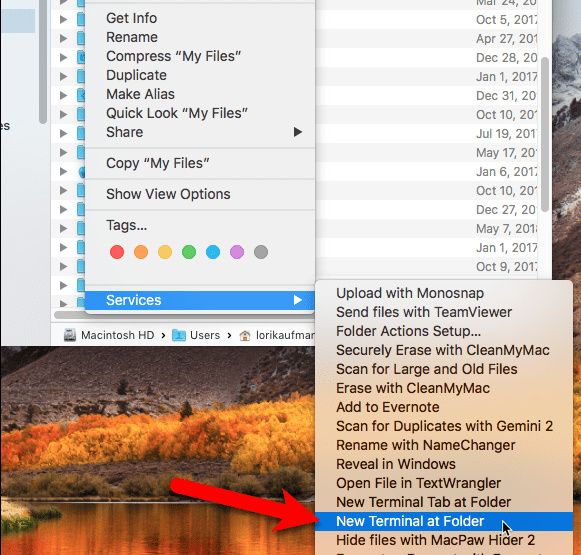
7. Откроется окно терминала. Введите в него следующую команду: rm -P PrivateFile.txt (В приведенном выше примере "PrivateFile" - это имя файла, подлежащего удалению. Если вы хотите использовать терминал для удаления вашего файла, введите ту же команду, что и перед "PrivateFile", но замените ее именем файла, который вы хотите удалить).

Часть 3: Как удалить заблокированные файлы на Mac
Это будет немного сложнее, как вы могли бы заподозрить. Однако совершенно понятно, почему вы хотите заблокировать свои файлы. Предполагается, что персональный компьютер чрезвычайно защищен, и блокировка ваших файлов - один из способов гарантировать это.
Но что происходит, когда заблокированные файлы исчерпали свой ресурс и вы хотите от них избавиться? У вас есть три варианта на выбор. Каждый из них так же эффективен, как и следующий, так что выбор за вами.
Решение 1: Безопасное очищение корзины.
1. Существует разница между "Корзина" и "Безопасное очищение корзины". Вы должны быть осведомлены об этом. Перетащите заблокированный файл или файлы в "Корзину" на панели приложений вашего Mac.

2. Откройте "Корзину" в Finder. Нажмите на "Файл".
3. В выпадающем меню, которое вы видите, нажмите на "Обезопасить пустую корзину". Теперь заблокированный файл следует удалить.

Решение 2: Изменение прав доступа к файлам
1. Щелкните правой кнопкой мыши на заблокированном файле. В выпадающем меню нажмите на "Получить информацию".
2. Вы увидите флажок со словом "Заблокировано" перед ним. Если флажок не выделен серым цветом, снимите его и попытайтесь удалить файл. Если, с другой стороны, он выделен серым цветом, это указывает на то, что у вас нет надлежащих разрешений для доступа к файлу или его изменения.

3. Нажмите и оставьте палец на клавише "Option". Перейдите в меню "Apple" и нажмите "Файл". В выпадающем меню нажмите на "Show Inspector".
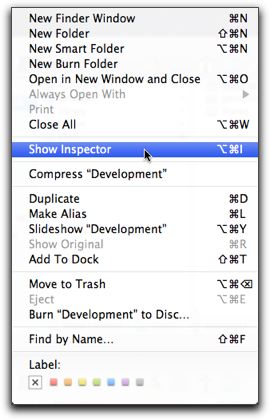
4. В следующем меню, как вы видите, есть треугольник рядом с разделом "Владение и разрешения". Нажмите на треугольник, чтобы развернуть его.
5. Теперь у вас улучшен доступ, и вы можете просматривать права доступа к файлам. Изменение их влечет за собой нажатие значка "Заблокировать". Затем вам будет предложено ввести пароль администратора. Затем вам будет предложено ввести пароль администратора.
6. Нажмите на "Вы можете" > "Чтение и запись".
7. Флажок рядом с надписью "Заблокировано" больше не будет выделен серым цветом, что означает, что теперь он доступен. Снимите флажок и удалите файлы, как обычно. Вуаля! Вы закончили. Вы можете попрощаться со своими заблокированными файлами.

Решение 3: Терминал
1. Откройте свои "Приложения" > "Утилиты" > "Терминал".
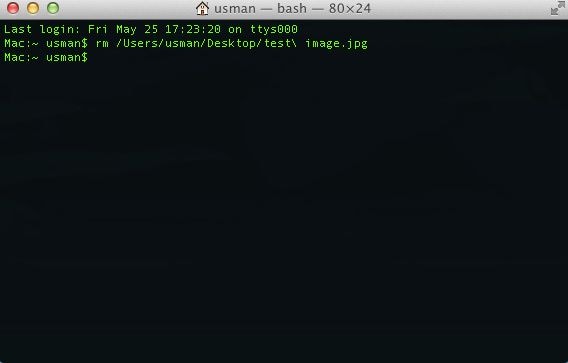
2. Введите эту команду в терминале и нажмите "Enter/Return": sudo chflags nouchg [путь к файлу] ("Путь к файлу" в приведенной выше команде - это путь к каталогу заблокированного файла).
Например, если вы хотите удалить файл doc, который находится в папке Microsoft Word в папке ваших приложений, это будет команда, которую вы введете в терминале:
sudo chflags nouchg ~/Приложения/Microsoft Word/test.doc
В качестве альтернативы вы можете перетащить заблокированный файл в окно терминала вашего Mac и выгрузить его, чтобы автоматически ввести путь к файлу.

3. Если команда наверху не справится с заданием, есть другая, которая определенно справится. Думайте об этом как об атаке методом грубой силы, потому что она "принудительно удаляет" файл. Введите эту команду в терминале и нажмите "Enter/Return": sudo rm -r [путь к файлу]
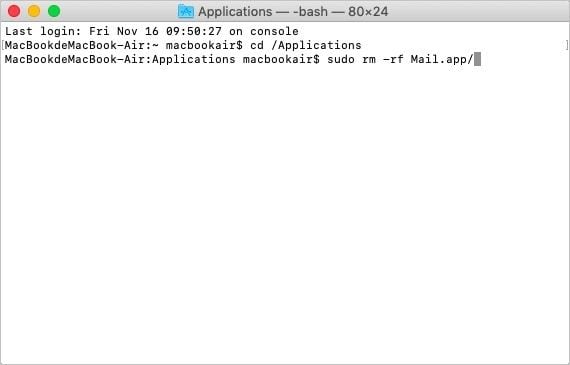
Часть 4: Как восстановить удаленные файлы на Mac
Считаете ли вы себя самым осторожным человеком на планете? Вы могли бы быть таким, но как бы вы ни были осторожны, все равно настанет день, когда вы удалите важные для вас файлы. И вы осознаете свою ошибку только в тот момент, когда выбросите мусор.
Не всегда ясна причина, по которой часто предпринимаются попытки восстановить файлы, которые были намеренно удалены. Да, это могло быть совершено случайно; или, возможно, вы просто забыли, что только что удаленные файлы содержали важные документы.
Каким бы ни было ваше оправдание, программа для восстановления файлов Recoverit вытащит вас из затруднительного положения. Это мощное программное обеспечение не только восстанавливает все удаленные файлы и папки, но и делает это с минимальной нагрузкой на память вашей системы и с максимальной скоростью.
Вам не нужны какие-либо сложные инструкции или руководство по использованию Recoverit. Просто выполните три простых шага, приведенных ниже.
Шаг 1: Выберите местоположение
Запустите программу Recoverit и выберите диск в категории "Жесткие диски" для сканирования. Выберите диск, с которого были удалены файлы и папки. Нажмите кнопку "Пуск".

Шаг 2: Отсканируйте местоположение
Сканирование должно начаться и быть выполнено в кратчайшие сроки. Появится окно, в котором будет показан предварительный просмотр файлов и папок, которые вы удалили со своего Mac.
Как вы можете себе представить, их будет много, но Recoverit предвидел это. Программное обеспечение предоставляет вам возможность выбора фильтров для сужения и ускорения поиска.
"Тип файла" или "Путь к файлу" - это два варианта, из которых вы можете выбрать. Вы также можете остановить или приостановить поиск на полпути, и эта функция может оказаться весьма полезной, когда вы заняты другими видами деятельности.

Шаг 3: Предварительный просмотр и восстановление удаленных файлов
Появится всплывающее окно. восстановление удаленных файлов В нем будет представлен предварительный просмотр удаленных файлов и папок. Нажмите "Восстановить". Ваши файлы и папки будут восстановлены и надежно сохранены на вашем компьютере Mac.
Предостережение: не сохраняйте восстановленные файлы на том же жестком диске, на котором выполнялся поиск. Вы можете сохранить его на любом другом диске, не беспокоясь о том, что что-то пойдет не так.

Программа для восстановления файлов Recoverit Mac - отличное программное обеспечение для восстановления данных не только по названию. Это проверенное программное обеспечение для восстановления данных для вашего Mac, которое никогда не подводит к желаемым результатам.
Часть 5: Советы по удалению файлов и папок на Mac
Возможно, вы сталкивались с некоторыми из этих советов или нет, но это не значит, что вам не следует напоминать о них сейчас, не так ли? Несколько простых советов могут значительно облегчить жизнь, и то же самое относится к удалению файлов и папок на вашем Mac.
- Вы можете легко удалить файлы или папки, но нажатие "Command" + "Z" отменяет действие и возвращает ваши файлы обратно в их каталоги. Но это работает только в том случае, если вы нажимаете клавиши сразу после удаления файлов / папок.
- Откройте корзину и проверьте её, прежде чем очищать. Вы никогда не знаете, увидите ли вы файл или папку, которые все еще могут быть вам полезны.
- Клавиши "Option" + "Command" + "Delete" работают только тогда, когда вы находитесь в Finder. Если вы запускаете другое приложение и нажимаете клавиши, вы просто получите предупреждающее уведомление, так что примите это к сведению.
- Вы можете отключить функцию, которая запрашивает у вас подтверждение "да" каждый раз, когда вы хотите очистить корзину, чтобы ускорить выполнение действия. Перейдите в меню Finder и откройте "Настройки", затем выберите "Дополнительно" и снимите флажок, который отображает предупреждение каждый раз, когда требуется очистить корзину.
- Вам лучше удалить несколько больших файлов, чем без устали просматривать бесконечные папки небольшого размера. Это сэкономит вам время и усилия.
Заключение
Удаление файлов на вашем компьютере Mac, вероятно, станет повседневным действием. Можно с уверенностью предположить, что вы пользуетесь своим Mac каждый день и, скорее всего, постоянно загружаете или копируете новые файлы, каким бы небольшим по размеру они ни были.
Если вы позволите этим файлам и папкам продолжать занимать место на вашем Mac, вам в конечном итоге придется удалить некоторые из них, но вы не будете знать, какие именно, потому что их очень много; просмотр их также будет другим процессом, отнимающим много времени.
Чтобы избежать всего этого, удаляйте ненужные вам файлы как можно чаще. И если вы допустили ошибку и удалили что-то важное, вам нужно только запустить Recoverit и позволить ему устранить проблему. Простой, без стресса и эффективный: именно эти слова лежат в основе дизайна Recoverit.
Решения для Mac
- Восстановить данные на Mac
- Восстановите свой mac
- Удалить данные с mac
- Советы для Mac
 Wondershare
Wondershare
Recoverit
Восстановление потерянных или удаленных файлов из Windows, macOS, USB, жесткого диска и т.д.
Скачать Бесплатно  Скачать Бесплатно
Скачать Бесплатно 
100% безопасность | Без вредоносных программ | Без рекламы

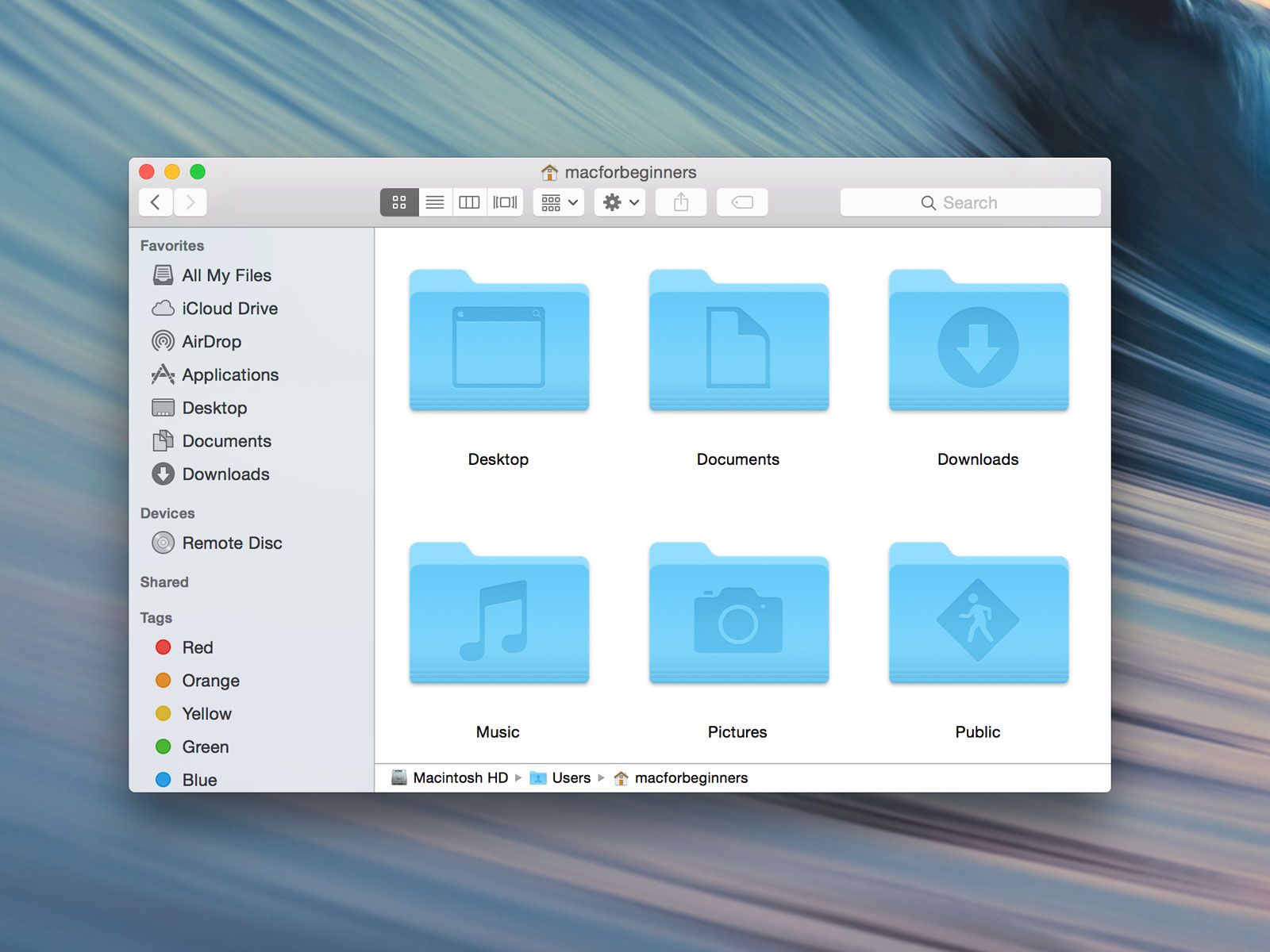

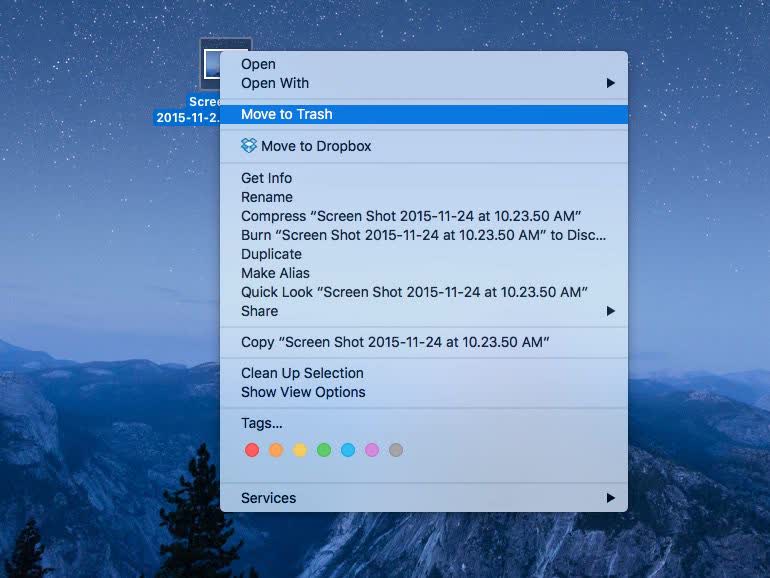






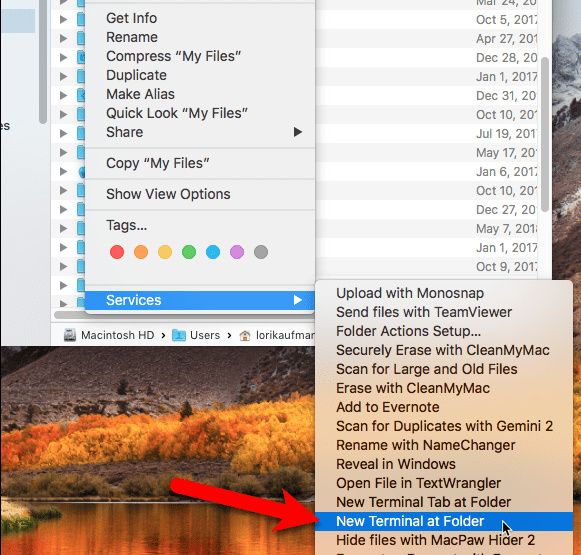




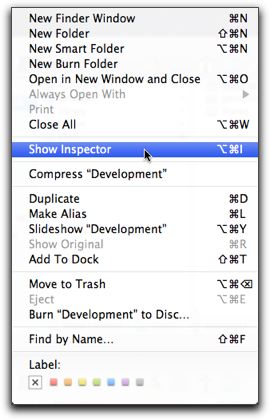

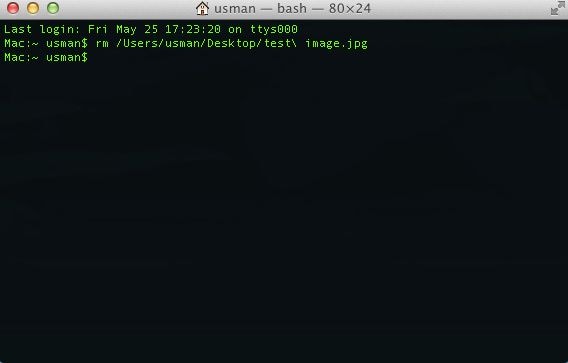

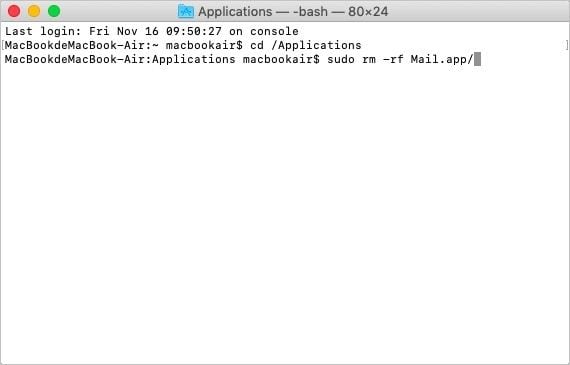









Дмитрий Соловьев
Главный редактор