Mac - это компьютерная система, которая не нуждается в представлении. Во время брифинга для TechCrunch Apple сообщила, что по всему миру насчитывается почти 100 миллионов владельцев Mac и активных пользователей.
Mac сохраняет право на хвастовство перед своими конкурентами во многих областях, особенно когда речь заходит о качестве аппаратного обеспечения. Но как насчет качества программного обеспечения?
Если вы зайдете в Google и введете слова об обновлении для Mac, то, скорее всего, получите результаты типа: "Обновление Mac зависло", или "обновление программного обеспечения для Mac зависло при установке", или "что делать, если ваш компьютер не обновляется".
Так же, как и вы, многие пользователи задавали эти вопросы, и ниже приведены ответы, которые вы все ищете.
Часть 1. Почему Mac не обновляется?
Компьютеры и сбои идут рука об руку. Это простой факт. Независимо от того, насколько продвинуты любой компьютер и операционная система, проблемы могут возникнуть тогда, когда вы меньше всего этого ожидаете. Компьютер Mac не является исключением.
На протяжении многих лет операционные системы, выпущенные Apple, начиная с OS X Kodiak, выпущенной в 1996 году, и заканчивая macOS Mojave, выпущенной в 2018 году, сталкивались с той или иной формой технических неполадок. Большинство этих проблем связано со сбоями в работе программного обеспечения.
Но что же приводит ко всему этому? Это проблемы, присущие macOS, или что-то со стороны пользователя? И то, и другое, потому что macOS была разработана для одновременной обработки определенного количества параллельных операций. Превышение этих параметров может в конечном счете привести к ошибкам. Смотрите ниже для получения более подробной информации.
• Избыток открытых приложений
Открытие слишком большого количества приложений и одновременный запуск их всех может нанести ущерб macOS.
Когда вы запускаете эти приложения, не обращая внимания на то, насколько сильно они влияют на мощность компьютера, оперативная память сильно загружается, потому что она заполняется.
Следствием этого является заметное снижение производительности компьютера. Проблема может еще больше усугубиться, поскольку macOS полностью зависает, что делает его неработоспособным.
• Заполненный диск
Независимо от емкости жесткого диска, чрезмерное использование этой емкости приведет к многочисленным проблемам с производительностью вашей macOS - зависание экрана во время обновления является одной из наиболее серьезных проблем.
Согласно Apple Support Communities (ASC) – служба поддержки Apple, для того чтобы macOS работала на полную мощность, ваш жесткий диск должен быть заполнен не более чем на 85%.
• Дополнения и стороннее программное обеспечение
Зависает ли ваш macOS, когда вы используете определенные приложения? Исправляется ли это, когда вы занимаетесь серфингом в Интернете? Тогда, скорее всего, вы запускаете приложения, несовместимые с операционной системой. По всей вероятности, это сторонние, а не официальные приложения или расширения.
• Старые версии macOS
Проблемы с macOS могут усугубиться, если вы попытаетесь запустить новые приложения в более старой операционной системе. Чем больше таких приложений вы запустите, тем больше вероятность того, что система полностью перестанет функционировать.
Новые веб-сайты также оптимизированы для самых последних операционных систем, поэтому, если вашей macOS несколько лет, то в конечном итоге ваша система может зависнуть во время обновления или даже до него.
Таким образом, ваше знакомство с наилучшим способом обновления Mac ещё более важно.
• Неизвестные проблемы
Не всегда очевидно, с какими проблемами может столкнуться ваша macOS. Чаще всего это может быть недостатком производства, но есть много факторов, которые влияют на это. Возможно, вам придется выполнить диагностику или аппаратный тест(hardware test), чтобы выявить и изолировать проблемы.
Эти проблемы вызывают наибольшее беспокойство из всех, потому что вы не можете быть уверены, что не так с macOS. В конце концов, желаемый результат достигается методом проб и ошибок. Тем не менее, проблемы все еще могут привести к зависанию системы или чему-то похуже во время обновления.
Часть 2. Признаки "Зависания обновления Mac"
К счастью, существует множество ранних сигналов о том, что при обновлении вашего Mac возникнут проблемы. Вы можете отменить обновление и исправить их, как только обнаружите. Ниже перечислены наиболее распространенные признаки зависшего Mac.
• Приложения случайным образом перестают отвечать на запросы
Когда вы начнете замечать, что ваши приложения работают со сбоями, будьте осторожны с тем, что может произойти дальше.
Приложения могут вести себя самым странным образом: вы можете нажать на "Finder", но вместо этого откроется "iTunes". Простая проблема может привести к более серьезным последствиям, если ее не устранить.
• Громкий и неестественный шум вентилятора
Несмотря на то, что громкий шум вентилятора указывает на аппаратную, а не программную проблему, его все равно нельзя игнорировать.
Приложения могут вести себя самым странным образом: вы можете нажать на "Finder", но вместо этого откроется "iTunes". Простая проблема может привести к более серьезным последствиям, если ее не устранить.
• Не реагирующий курсор
Это раздражает и разочаровывает в равной степени. Когда вы видите вращающееся цветовое колесо, это просто означает, что курсор вашего Mac перестал отвечать на запросы.
Навигация по интерфейсу macOS без курсора может быть сложной и в лучшем случае рутинной. Вы либо ждете и надеетесь, что курсор отреагирует на ваши команды, либо вместо этого используете клавиатуру.
И становится еще хуже, потому что проблема может усугубиться из-за зависшей macOS. Таким образом, поездка в службу технической поддержки Apple (Genius Bar) становится необходимой.
• Невозможность перезагрузить компьютер Mac
Запуск и перезагрузка вашего Mac должны осуществляться простым нажатием комбинации клавиш "Control", "Command", "Eject" или "Power". Но это верно только в том случае, если система функционирует должным образом.
Независимо от того, сколько раз вы их нажмете, вышеуказанные клавиши могут работать не так, как задумано. Все это означает, что ваш macOS теперь зависает и не может продолжить обновление.
• Черный экран
Это, вероятно, одна из худших проблем, с которой вы можете столкнуться во время обновления macOS. Это делает вас практически неспособным что-либо делать, потому что экран становится черным.
Вы даже не можете видеть, что делаете, не говоря уже о том, чтобы знать, как решить проблему и приступить к завершению обновления.
Часть 3. Как исправить "Зависание обновления Mac"

Существует несколько общих рекомендаций, которые могут помочь запустить ваш компьютер, упомянутых выше, независимо от того, какую операционную систему предпочитает пользователь. Вот способы создания загрузочного USB-накопителя на Mac.
Но хотите знать самое интересное? Вы можете справиться с любой проблемой, если будете придерживаться нескольких простых решений. Ознакомьтесь с приведенными ниже советами:
Шаг 1: Перезапустить обновление
Первое, что вам нужно сделать, это убедиться, действительно ли процесс обновления завис или нет. Нажатие кнопки "Command" плюс "L" должно развернуть вкладку, указывающую максимальное время, которое, как ожидается, займет установка.
Вам придется подождать, не удивляйтесь, если обновление macOS займет у вас большую часть дня.
Некоторые пользователи Mac жаловались на форумах, что на завершение обновления ушло более 10 часов. С другой стороны, процесс обновления может даже не зависнуть; возможно, оно просто "подсело", и ожидание в течение нескольких часов могло бы устранить проблему. Примите это к сведению.
Однако, если вы уверены, что обновление зависло, необходимо предпринять дальнейшие шаги. Следуйте им в точности так, иначе вы рискуете все усложнить.
Цель здесь – обновить установку и посмотреть, поможет ли это устранить проблему.
- Нажмите кнопку включения и зажмите примерно на 30 секунд.
- Как только вы выключите Mac, нажмите кнопку питания еще раз. Это должно привести к возобновлению обновления.
- Следующим шагом будет повторное нажатие этой комбинации "Command" и "L", чтобы проверить статус macOS. Если вы видите, что он все еще устанавливается, все в порядке. Если нет, переходите к следующему шагу.

Шаг 2: Перезагрузите ваш Mac
Перезагрузить компьютер Mac довольно просто. Перейдите к логотипу "Apple", расположенному в левом верхнем углу экрана вашего Mac, и нажмите "Перезагрузить". Это в значительной степени так, но что, если система зависла, а нажатие клавиш не помогает?
Ваш лучший вариант - принудительно перезагрузить его. Имейте в виду, что после этого все несохраненные файлы и данные будут потеряны.
- Нажмите на кнопку "Power" и не отпускайте ее до тех пор, пока Mac не выключится.
- Подождите несколько секунд, затем снова нажмите кнопку "Power", чтобы снова включить Mac.
- Альтернативным способом принудительной перезагрузки вашего Mac является нажатие следующей комбинации клавиш: "Command" плюс "Control" плюс "Power".
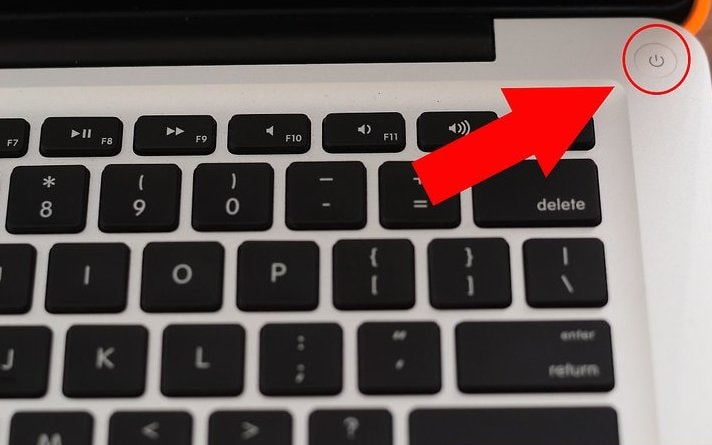
Шаг 3: Переустановите Mac в режиме восстановления
Переустановка операционной системы Mac с помощью macOS recovery очень проста и удобна. Это отличный выход из любой затруднительной ситуации, в которой вы окажетесь при обновлении вашего macOS.
- Запустите восстановление macOS, включив компьютер Mac и быстро нажав любую из следующих комбинаций клавиш:
- "Command" и "R"
- "Option" и "R"
- 'Shift' и 'Option' и 'R'
- Отпустите кнопки, как только увидите вращающийся глобус или логотип Apple. Вам следует сделать то же самое, если вы увидите диалоговое окно с запросом пароля встроенного ПО. Появление окна "Утилиты" означает, что вы уже находитесь в macOS Recovery.
- В окне "Утилиты" нажмите на опцию, которая попросит вас переустановить macOS.
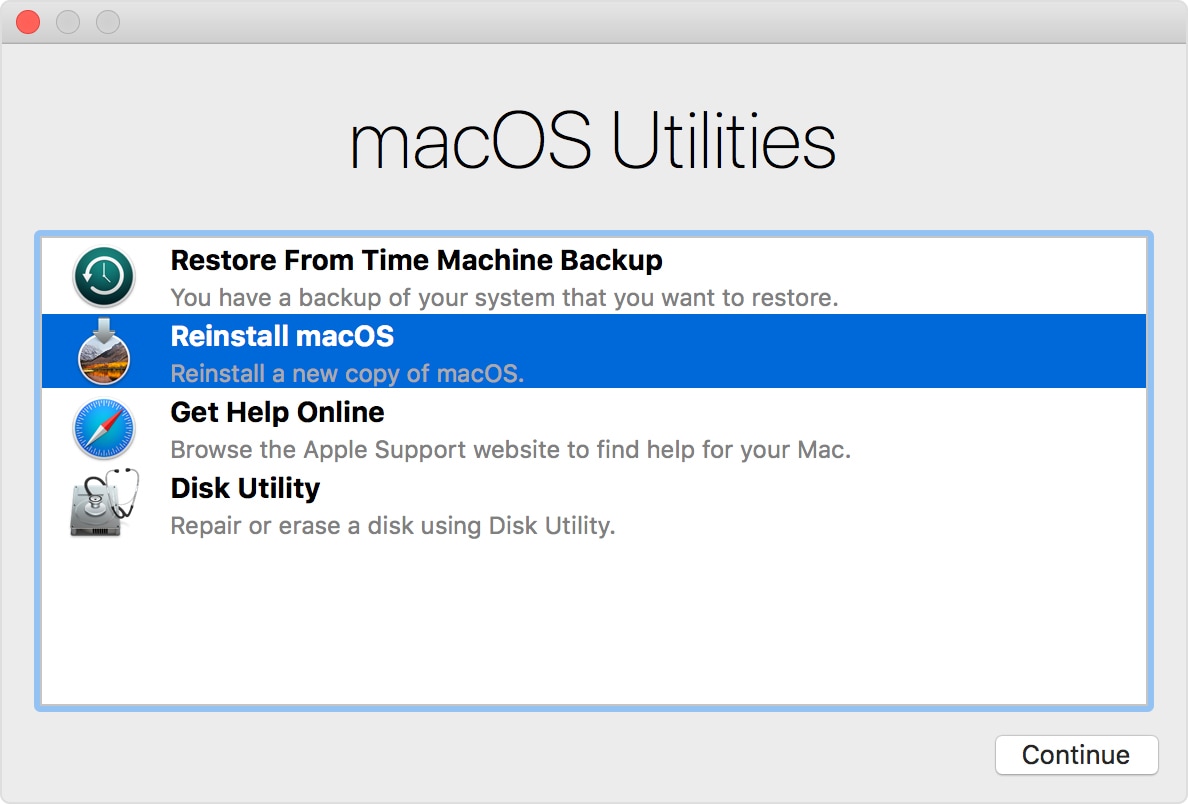
- Теперь вам будет предложено следовать ряду инструкций - выберите нужный диск и разрешите начать установку.
- Небольшое предостережение: не переводите ваш Mac в спящий режим во время установки. Ваш Mac также может перезагружаться несколько раз, и экран может внезапно погаснуть. Не нужно паниковать, потому что это должно было произойти.
Следуйте этим инструкциям соответствующим образом, и сбои, препятствующие бесперебойной работе вашей macOS, должны быть устранены.
Шаг 4: Сброс Mac NVRAM
NVRAM - это аббревиатура от "энергонезависимая память". Этот небольшой объем памяти служит хранилищем настроек вашего Mac. Именно там ваш Mac хранит определенные настройки, позволяющие ему быстро получить к ним доступ; настройки разрешения дисплея, часового пояса, громкости звука и т.д.
Если какие-либо проблемы внесут в них пагубные изменения, вам нужно только сбросить NVRAM, чтобы все снова заработало. Вот так:
- Выключите компьютер Mac.
- Снова включите Mac и быстро нажмите эти 4 клавиши одновременно: "Option", "Command", "P" и "R".
- Подождите около 20 секунд, прежде чем отпускать клавиши. Это вызовет запрос на перезагрузку компьютера Mac.
- Перейдите в "Системные настройки" вашего Mac и верните все настройки, которые были сброшены.
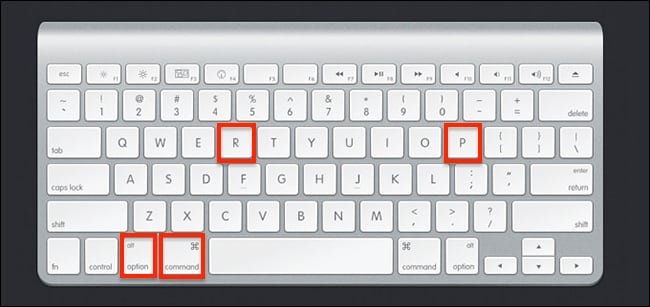
Шаг 5: Установите Mac в безопасном режиме
Безопасный режим Mac включается нажатием клавиши "Shift".
- Включите свой Mac, затем нажмите и удерживайте клавишу shift до тех пор, пока не загорится серый логотип "Apple".
- Отпустите клавишу "Shift" и войдите в систему, как только появится окно входа в систему.
- Запустите обновление для macOS, находясь в режиме установки обновления, т.е. это немного отличается от того, как вы устанавливали бы обновление обычно.
- Перейдите в "Системные настройки" вашего Mac и восстановите все настройки, которые были сброшены.
Запуск обновления macOS заменит все системные файлы, гарантируя чистую установку.
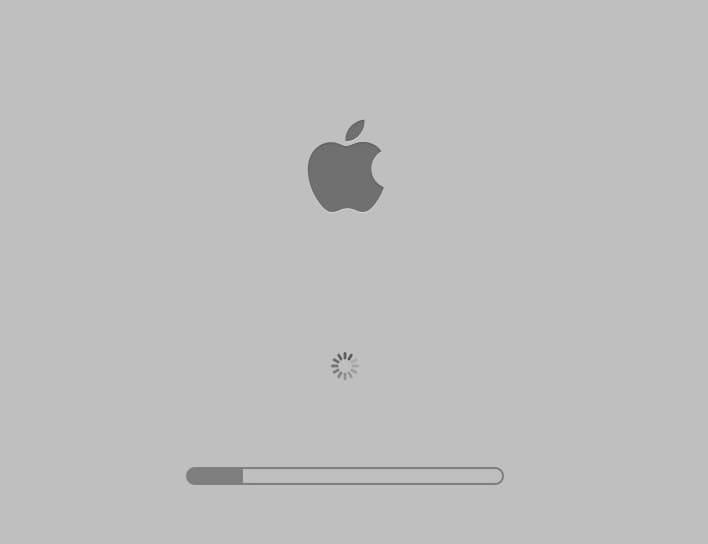
Часть 4. Советы при "зависании обновления Mac"
Независимо от того, с какими проблемами сталкивается ваш Mac во время обновления, их можно решить. Лучшая часть всего этого – серьезность проблемы, не влияет на решение.
• Проверьте страницу состояния системы
Это служит объединением всех служб Apple, поэтому позволяет вам идентифицировать проблему в десятках служб.
Здесь вы можете ознакомиться со службой "Обновление программного обеспечения macOS" и определить, по-прежнему ли функционируют серверы обновлений или нет.
Статусы служб обозначены цветом: зеленые пузырьки означают, что все работает как надо, в то время как красные и желтые указывают на ошибки. Это облегчает определение того, что что-то не так.
• Проверьте подключение к Интернету
Это может показаться очевидным, но вы были бы удивлены, насколько часто проблемы, с которыми сталкиваются пользователи Mac, связаны с их подключением к Интернету.
Переключитесь с Wi-Fi на защищенное проводное соединение во время обновления, потому что это упрощает задачу.
• Проверьте внутреннюю память Mac
Ваша проблема может быть просто в нехватке места в внутреннем хранилище. Старайтесь не забывать о том, сколько места занято на вашем компьютере Mac.
Именно здесь вы можете воспользоваться преимуществами таких программ, как "MacMaster" и "CleanMyMac", для очистки бесполезных файлов.
• Отмените загрузку обновления программного обеспечения
Возможно, будет лучше, если вы намеренно отмените обновление и попытаетесь перезапустить процесс обновления еще раз.
Вы можете сделать это через Mac App Store. Это позволит вам определить, какое программное обеспечение вы загружаете в данный момент.
Чтобы отменить загрузку, нажмите "Option/Alt". Сделайте это и посмотрите, сможете ли вы загрузить обновление без каких-либо проблем на этот раз.
• Закрывать приложения
Закройте все ненужные вам приложения во время обновления macOS, поскольку одновременный запуск слишком большого их количества может привести к перегрузке операционной системы и сбоям в работе.
• Принимайте во внимание сторонние расширения и программные обеспечения
Сторонние приложения с большей вероятностью вызовут проблемы во время обновления, чем официальные приложения. Их обновление может решить проблему, но лучше всего их полностью удалить.
Попробуйте определить, какие приложения вызывают проблему. Изолируйте и избавьтесь от них, затем попробуйте запустить обновление еще раз.
Часть 5. Как восстановить данные вашего Mac
Несмотря на все меры предосторожности, которые вы, возможно, предприняли, иногда вы все равно теряете свои данные во время обновления или даже после него. Но мы уверяем вас, что потеря драгоценных файлов – это еще не конец света.
Программное обеспечение для восстановления данных Recoverit является одним из таких нововведений. Это простой, но мощный инструмент для восстановления поврежденных, удаленных, отформатированных и потерянных данных. Сюда входят фотографии, видео, музыка, документы, электронные письма и т.д. Recoverit - это реальная выгода. У него огромная база пользователей, насчитывающая более 5 000 000 человек. Эти люди, должно быть, поддерживают его по очень веской причине, вам не так кажется? Это простой, но понятный интерфейс, удобный в использовании, что делает его удобным как для новичков, так и для экспертов. И знаете ли вы, что самое лучшее во всем этом? Он предоставляется с бесплатной версией. Вы можете сначала протестировать его, чтобы увидеть его функции и оценить его возможности. Это дает вам возможность узнать, стоит ли то, за что вы платите, той цены, и, учитывая 5 миллионов пользователей, вы можете убедиться, что Recoverit вполне оправдывает свою цену.

- Восстанавливайте документы Word со всех устройств хранения данных, таких как Mac.
- Восстанавливайте более 1000 типов и форматов файлов в различных ситуациях.
- Сканируйте и просмотрите файлы, прежде чем восстанавливать их с жесткого диска MacBook.
Прежде всего, пользователю необходимо загрузить программное обеспечение Recoverit для системы Mac с официального веб-сайта. Вот следующие шаги, необходимые для восстановления данных с не загружаемого компьютера:
Шаг 1: Выберите местоположение
Откройте программное обеспечение и выберите диск, на котором когда-то находились удаленные данные. Будут отображены все диски на вашем Mac, поэтому просто выберите подходящий.

Шаг 2: Отсканируйте местоположение
Нажмите на "Старт" и наблюдайте, как программное обеспечение приступает к работе. Это будет процесс углубленного поиска. Назовите это глубоким сканированием, если хотите.

Шаг 3: Предварительный просмотр и восстановление
Когда процесс восстановления данных будет завершен, приложение отобразит результаты в интерфейсе. Здесь вы можете перейти к любой категории по вашему выбору и просмотреть извлеченный контент. Сделайте необходимый выбор и нажмите на кнопку "Восстановить", чтобы сохранить ваши файлы в надежном месте.

Заключение
Вот небольшой совет: профилактика часто является лучшим лекарством. Вам не нужно будет восстанавливать свои файлы, если вы их изначально не потеряете, не так ли? Помните о проблемах, с которыми вы столкнетесь во время обновления Mac. Выполните соответствующие действия, необходимые для их устранения, и вы сможете избавить себя от необходимости использовать программное обеспечение для восстановления, сохранив ваши данные в целости и сохранности. Однако, если дело дойдет до худшего, воспользуйтесь возможностями Recoverit для восстановления данных Mac. Не будет преувеличением назвать его лучшим программным обеспечением для восстановления данных на рынке. Оно чудесно работает у других пользователей, и то же самое произойдет с вами.
Решения для Mac
- Восстановить данные на Mac
- Восстановите свой mac
- Удалить данные с mac
- Советы для Mac
 Wondershare
Wondershare
Recoverit
Восстановление потерянных или удаленных файлов из Windows, macOS, USB, жесткого диска и т.д.
Скачать Бесплатно  Скачать Бесплатно
Скачать Бесплатно 
100% безопасность | Без вредоносных программ | Без рекламы



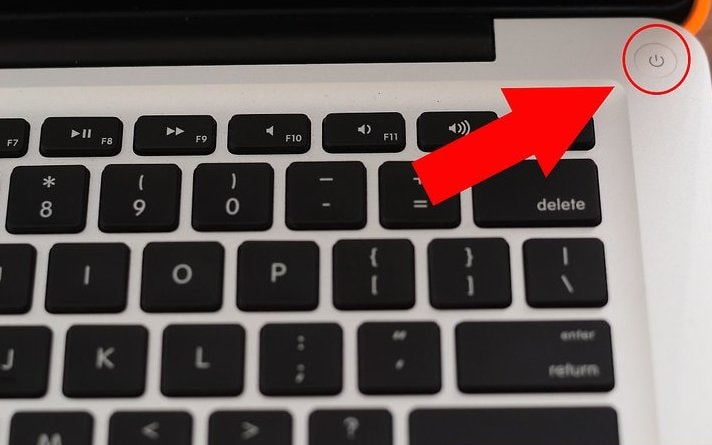
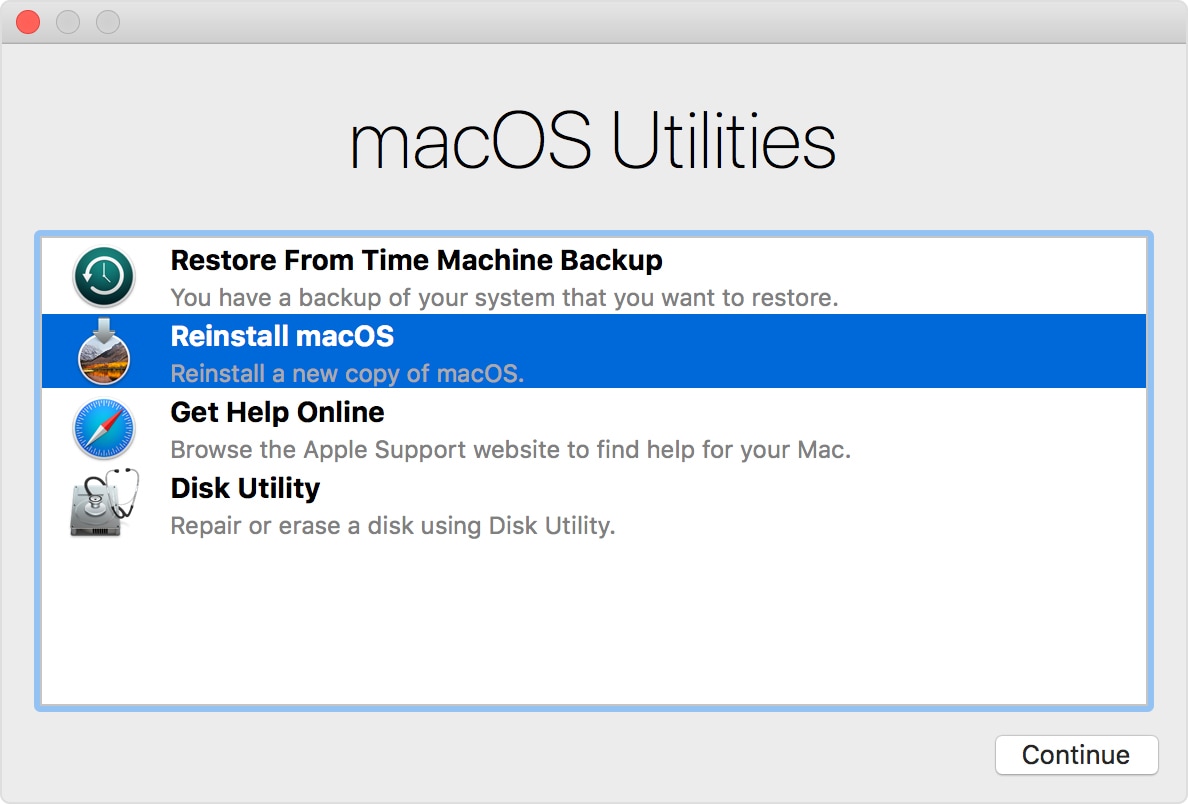
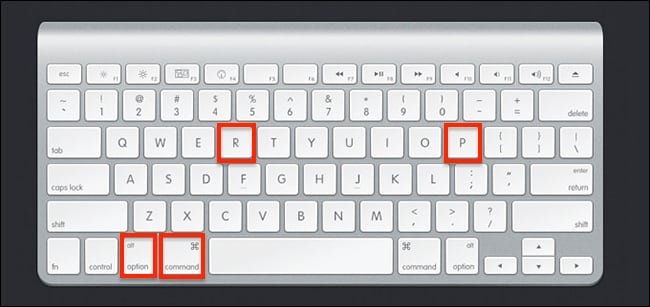
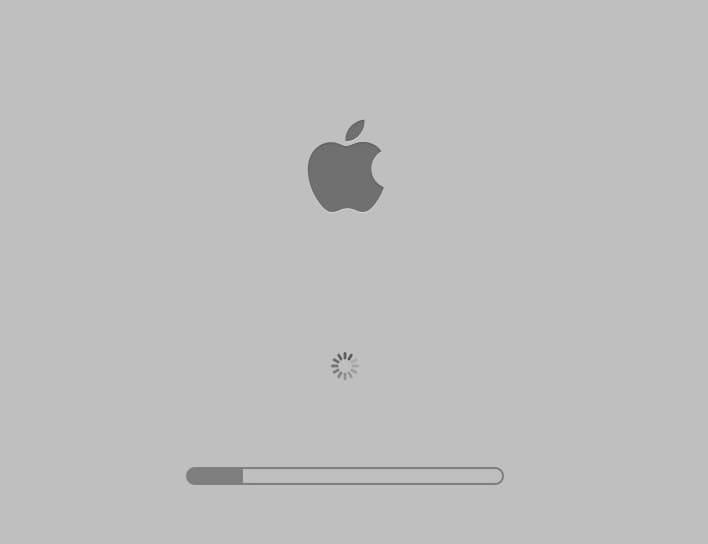










Дмитрий Соловьев
Главный редактор