Преимущества MS Excel для бизнеса не имеют себе равных. Предустановленные формулы упрощают формирование электронных таблиц для личного и финансового анализа. MS Excel также совместим с macOS. В целом, люди лучше знакомы с инструментами, разработанными Microsoft. Excel предпочтительнее файла Apple Numbers, поскольку он предлагает больше функций и возможность хранить большие объемы данных. В этой статье мы обсудим все, что связано с Microsoft Excel на Mac.
Часть 1. Обзор Microsoft Excel для Mac:
Microsoft Excel - это электронная таблица, разработанная компанией Microsoft. Она была выпущена в 1987 году для Microsoft Windows, до этого ее версия 1.0 была доступна только для компьютеров Macintosh. Excel предлагает сеть ячеек, расположенных в столбцах с буквенными названиями и пронумерованных строках, для организации операций с данными, таких как вычисления на основе формул и ввод данных. Данные отображаются в виде списков, графиков и диаграмм. Он также предлагает ограниченное отображение анимированной графики. Он также доступен на Android и iOS. В настоящее время Excel стал отраслевым стандартом для электронных таблиц по всему миру.
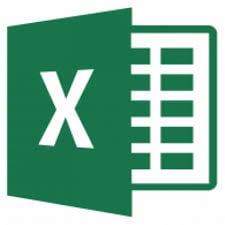
Excel обрабатывает необработанные данные и сохраняет их систематическим и организованным образом. Это позволяет пользователю создавать таблицы, в которых он может формировать свои данные. Таблицы Excel помогают администраторам отслеживать ход выполнения как отдельных, так и комбинированных статистических данных, таких как тенденции отчетов и плотность продукции. Excel предлагает почти 400 функций для работы с рабочими листами, которые Microsoft классифицирует по 14 категориям. Категории функций перечислены ниже:
- Функции совместимости.
- Функции куба.
- Функции базы данных.
- Функции даты и времени.
- Инженерные функции.
- Финансовые функции.
- Информационные функции.
- Логические функции.
- Функции поиска и ссылки.
- Математические и тригонометрические функции.
- Статистические функции.
- Текстовые функции.
- Определяемые пользователем функции.
- Веб-функции.
Microsoft также включает в MS Excel язык макропрограммирования под названием Visual Basic for Application(VBA). Он позволяет выполнять пользовательские функции (UDFs), редактировать Windows API и другие низкоуровневые функции. VBA можно использовать для управления функциями пользовательского интерфейса, такими как включение панелей инструментов и меню. Он автоматически собирает данные из Microsoft Excel для создания отчета в Microsoft Word. VBA также доступен на macOS. Microsoft предлагает специальную версию пакета Office для работы на компьютерах Apple. Обновления пакета Office обычно выходят по крайней мере через год после выхода версий Windows, но они совместимы с программным обеспечением Office для Windows и поддерживают практически все функции, существующие в версиях программного обеспечения для Windows. Здесь мы обсудим все советы и хитрости, связанные с Excel на Mac.
Часть 2. Как скачать и установить Microsoft Excel для Mac:
Продукты Microsoft поставляются вместе с продуктом и ключом активации. Если он у вас уже есть, то перед установкой Office войдите в свою существующую учетную запись и введите ключ продукта. Вы всегда можете создать новую учетную запись. Вот шаги по установке MS Office на ваш Mac:
- Перейдите на официальный сайт Microsoft Office.
- Войдите в свою существующую учетную запись или создайте новую.
- Нажмите на кнопку "Установить Office".
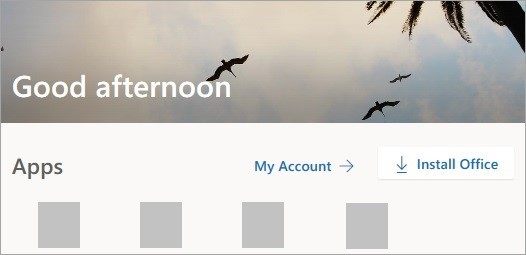
- Нажмите на приложение Office 365, и начнется процесс загрузки.
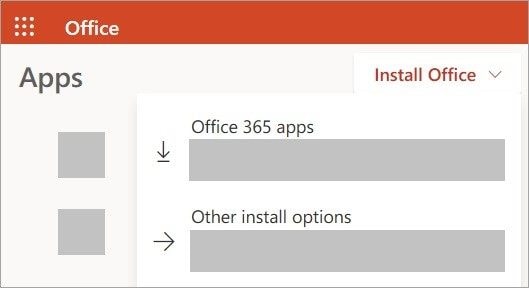
- Нажмите на Finder и перейдите в раздел "Загрузки".
- Щелкните файл Microsoft Office installer.pkg.
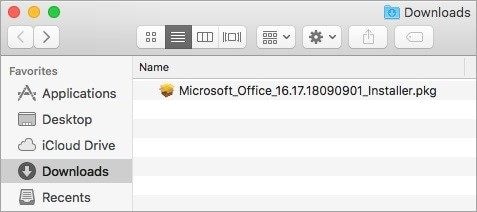
- Нажмите на кнопку "Продолжить" и примите условия лицензионного соглашения.
- Выберите место установки
- Нажмите на кнопку "Установить".
- Введите пароль администратора вашего Mac.
- Нажмите на кнопку "Установить" программное обеспечение.
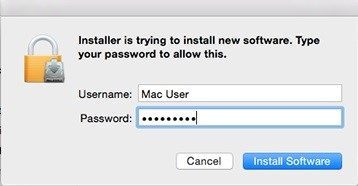
- Начнется установка.
- Нажмите на кнопку "Закрыть" после успешной установки.
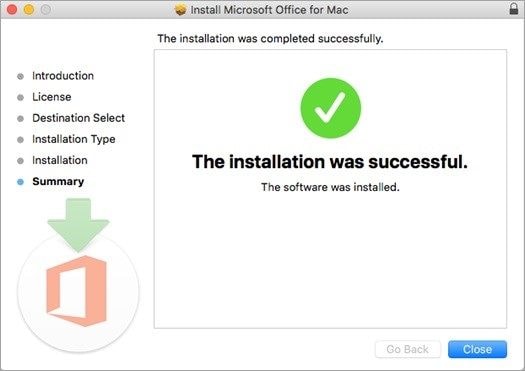
Часть 3. Как обновить Excel на Mac:
Многие пользователи сталкиваются с различными типами ошибок в MS Excel. Такие ошибки приводят к замедлению работы инструмента. Плагины, такие как ASAP Utilities, которые используют VBA для своих функций, могут быть причиной таких ошибок. ASAP Utilities отображает своего рода сообщение об ошибке при сбое в работе. В большинстве случаев обновление MS Excel решает проблему. К счастью, Microsoft предлагает множество обновлений с исправлениями, связанными с производительностью и стабильностью ее инструментов, которые также включают обновления для MS Excel 2019. Здесь мы обсудим способ обновления MS Excel на Mac с помощью автоматического обновления.
- Откройте Microsoft Excel.
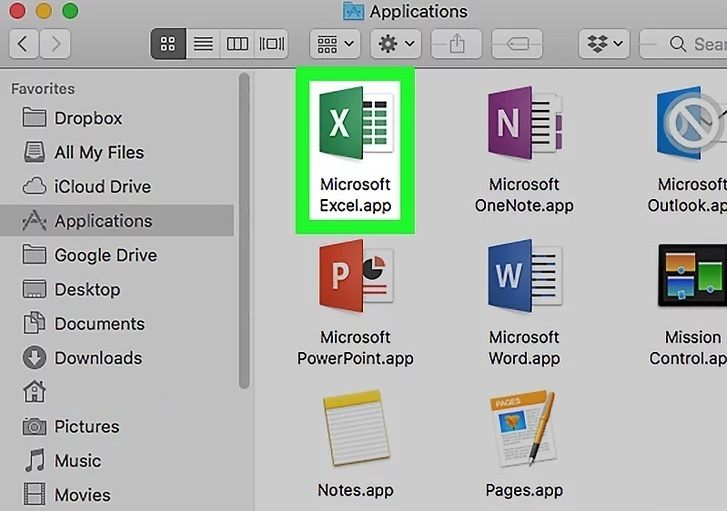
- Нажмите на "Справка".
- Нажмите на кнопку "Проверить наличие обновлений".
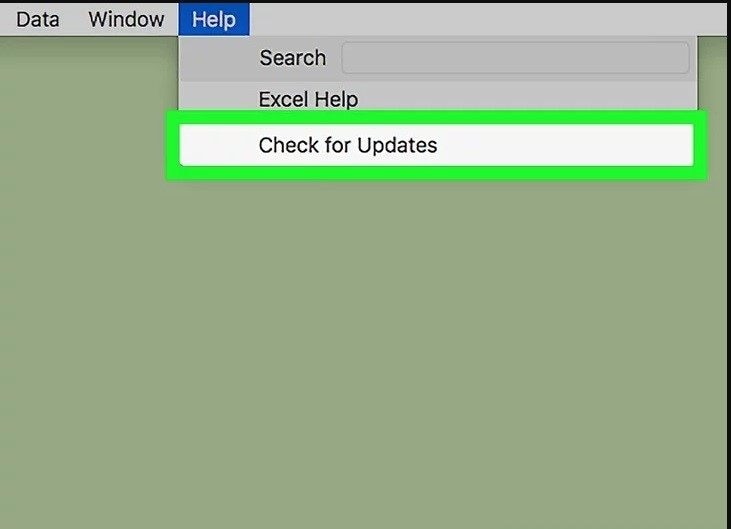
- Если вы не видите "Проверить наличие обновлений" в меню "Справка", загрузите последнюю версию средства автоматического обновления Microsoft с официального сайта Microsoft.
- Выберите "Автоматически скачать и установить".
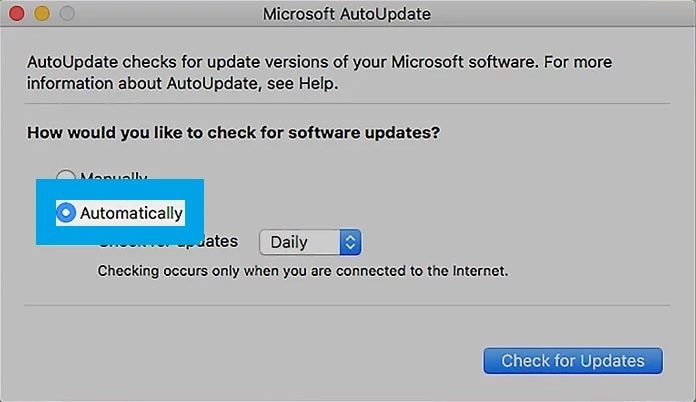
- В правом нижнем углу диалогового окна средства автоматического обновления Microsoft вы найдете вкладку "Проверить наличие обновлений". Нажмите на него.
Это позволит проверить наличие последнего обновления Microsoft Office и установить обновления.
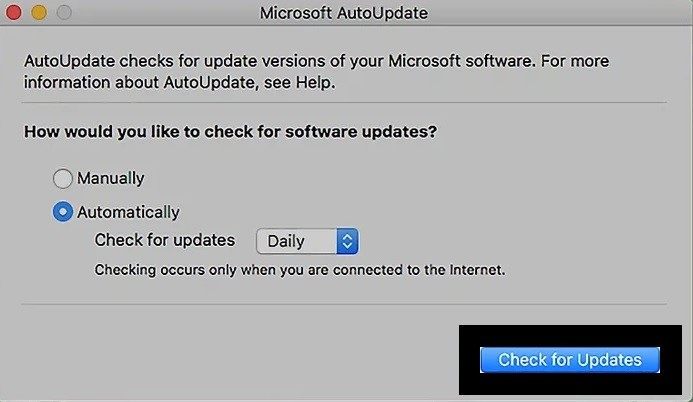
Часть 4. Как открыть Excel на Mac:
Существует много способов открыть приложение на компьютере. Запуск приложения на ПК с Windows и открытие его на Mac очень похожи. В обоих случаях вы просто нажимаете или дважды щелкаете по значку приложения. Иногда бывает трудно найти приложения, хранящиеся на компьютере Mac.
1. Запуск Excel через Mac Dock:
Меню "Пуск" на Windows используется для запуска и поиска программ на компьютере. Для Mac используется аналогичный интерфейс, подобный меню "Пуск", который называется Dock. Dock представляет собой длинный список значков, расположенных в нижней части экрана Mac.
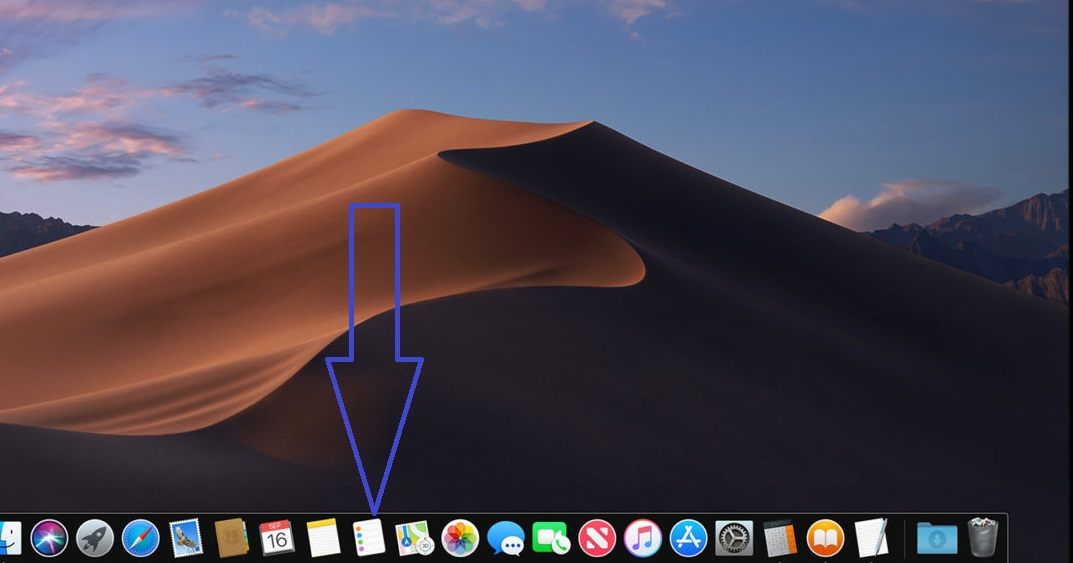
Dock можно настроить и упорядочить значки на нем. Вы можете добавить часто используемые программы в меню Dock, перетащив значок туда, где вы хотите, чтобы он отображался. Он также показывает статус приложений, например, какая программа запущена в данный момент и ее функции. Вот способ запустить Microsoft Excel на Mac через Dock:
- Нажмите на значок панели запуска в Dock, чтобы отобразить все ваши приложения.

- Щелкните на значок Microsoft Excel в панели запуска.
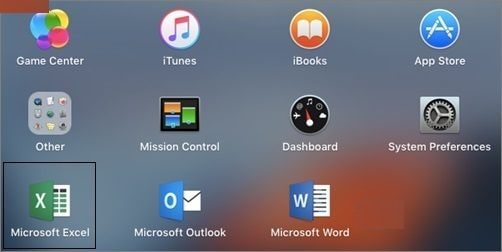
2. Запуск Excel через папку "Applications":
Папка "Applications" эквивалентна каталогу Program files Windows. Он находится в корневом каталоге загрузочного диска Mac. Папка "Applications" - это место, из которого вы можете получить доступ к программам и запускать их, просто дважды щелкнув по значку приложения. Вы также можете перетащить приложение из папки в dock. Вот шаги по запуску Excel из папки "applications".
- Чтобы получить доступ к папке "Applications", щелкните на значок Finder в Dock или щелкните в пустой области рабочего стола.
- Нажмите на кнопку "Go".
- Нажмите на "Applications".
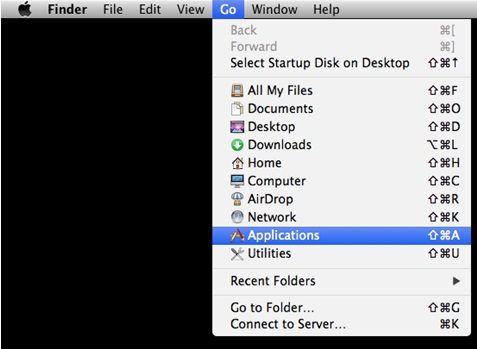
Откроется окно. В нем будет отображаться различное содержимое и приложения папки Applications.
- Выберите Microsoft Excel, дважды щелкнув по его значку.
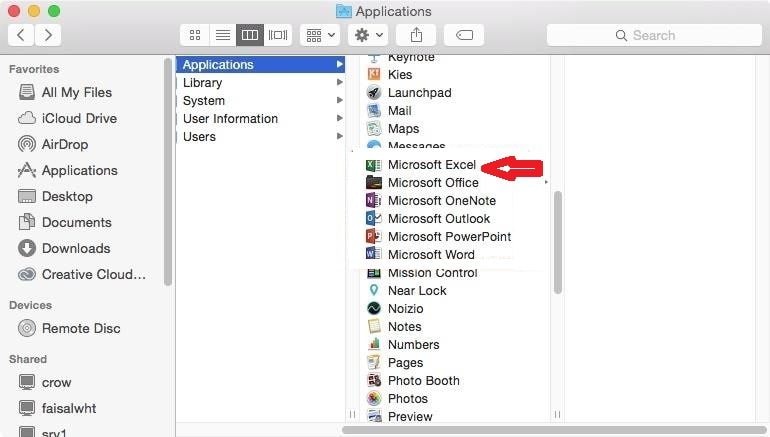
Если Excel еще нет на вашем дисплее Dock, вы можете добавить его, выполнив приведенную ниже процедуру.
- Пока приложение запущено, щелкните правой кнопкой мыши значок Excel в меню Dock.
- Появится всплывающее меню, нажмите на "Options".
- Нажмите на "Сохранить" в Dock.
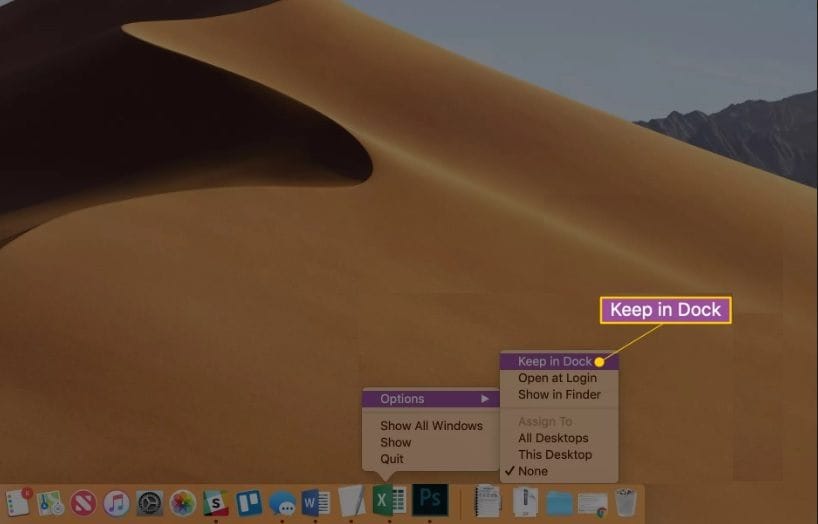
Часть 5. Как восстановить удаленные файлы Excel на Mac:
Вполне возможно, что данные Excel могут быть случайно удалены. Инструмент Recoverit восстановление данных для Mac - это наиболее удобный вариант для восстановления всех потерянных данных на Mac. Разработанный компанией Wondershare, Recoverit является одним из самых популярных программ для восстановления данных в мире. Он предоставляет быстрые, простые и расширенные функции для восстановления ваших удаленных электронных таблиц. Инструмент обеспечивает мгновенный предварительный просмотр того, что было восстановлено после тщательного сканирования. Это позволяет подключать практически все типы портативных устройств и восстанавливать с них данные.
Если данные важны, то пользователь должен немедленно выполнить операцию восстановления данных, чтобы вернуть все потерянные файлы с помощью Recoverit Восстановление Данных для Mac. Во-первых, вам необходимо загрузить программное обеспечение Recoverit на свой Mac с его официального веб-сайта и установить его. После успешного выполнения процедуры установки программного обеспечения запустите программу и следуйте пошаговому руководству по восстановлению потерянных данных.
1. Выберите местоположение:
После запуска программного обеспечения для восстановления данных Recoverit на Mac выполните следующие действия:
- Выберите "Местоположение", в котором данные были удалены или утеряны.
- Нажмите кнопку "Старт", чтобы начать процесс.

2. Сканирование утерянных данных.
Сканирование данных начнется в программе Recoverit, время сканирования будет зависеть от количества и размера утерянных данных, а итоговый результат будет отображен в окне программы. На экране появится всплывающее окно завершения сканирования.

3. Восстановите потерянные данные.
Восстановленные файлы Excel будут отображены в окне Recoverit. Вы можете выбрать данные, найдя файл с помощью функции предварительного просмотра, будь то изображения, видео или электронная таблица. Нажмите на опцию "Восстановить" после завершения сканирования, чтобы вернуть файлы обратно. Данные будут сохранены обратно в исходное местоположение.

Часть 6. Устранение неполадок с Excel на Mac:
Microsoft Excel для Mac - самая эффективная аналитическая программа из существующих, однако она также подвержена различным ошибкам. Как бы то ни было, большинство из них были точно найдены и исправлены корпорацией Майкрософт, так что теперь клиенты смогут устранять подобные ошибки. Сбой MS Excel для macOS происходит по нескольким причинам, например:
- Файлы приложения повреждены.
- Поврежден профиль учетной записи пользователя.
- Настройки Excel повреждены.
- Некоторые приложения, такие как Time Machine, работающие в фоновом режиме, создают помехи работе Excel для Mac.
Мы обсудим различные методы, которые помогут вам устранить ошибки MS Excel на вашем Mac.
1. Принудительно завершите работу и перезагрузите компьютер Mac:
Прежде чем пробовать что-то серьезное, лучше всего просто закрыть приложение и перезапустить его снова. Если обычная процедура не работает, вы можете принудительно завершить работу всех запущенных приложений, включая MS Excel, просто нажав "Option", "Command" и "Escape (Esc)" одновременно, а затем нажав на опцию принудительного завершения после выбора Excel.
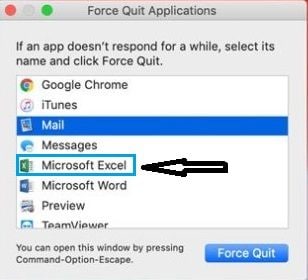
2. Удалите настройки Excel:
Вы можете устранить проблему сбоя в работе MS Excel, удалив все его настройки и перезагрузив приложение. Вот шаги по удалению настроек Excel.
- Принудительно закройте все приложения, следуя методу, упомянутому выше.
- Теперь, с помощью меню Go, перейдите в корневую папку / скрытую библиотеку, нажав на кнопку Go to Folder.
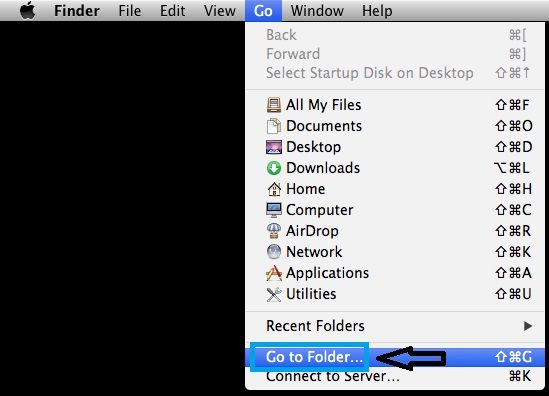
- Введите путь к приложению, которое вы хотите удалить, используя папку "Библиотека".
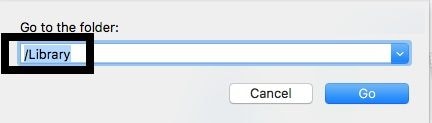
- Введите Excel в строке поиска папки "Библиотека".
- Теперь найдите Com.microsoft.officeprefs.plist в списке настроек.
- Щелкните правой кнопкой мыши на файлы и выберите опцию "Переместить в корзину".
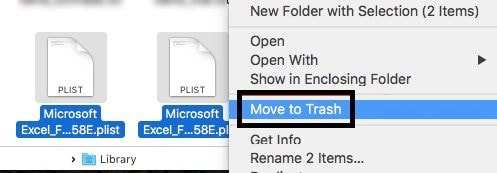
3. Используйте опцию "Восстановить права доступа к диску":
Если ошибка все еще сохраняется, то, возможно, возникла какая-то проблема с диском, на котором хранится MS Excel. Вы можете использовать параметр "Восстановить права доступа к диску", чтобы устранить проблемы в macOS. Вот шаги по использованию опции "Восстановления прав доступа к диску":
- Нажмите "Go" в меню Finder.
- Нажмите на "Утилиты".
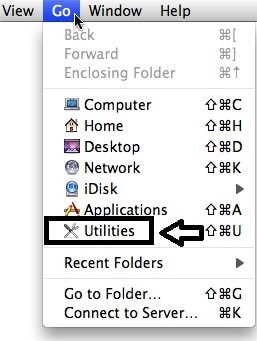
- Запустите дисковую утилиту.
- Нажмите на диск, на котором хранится Excel, обычно это основной диск.
- Перейдите на вкладку "Первая помощь".
- Нажмите на кнопку "Восстановить права доступа к диску".
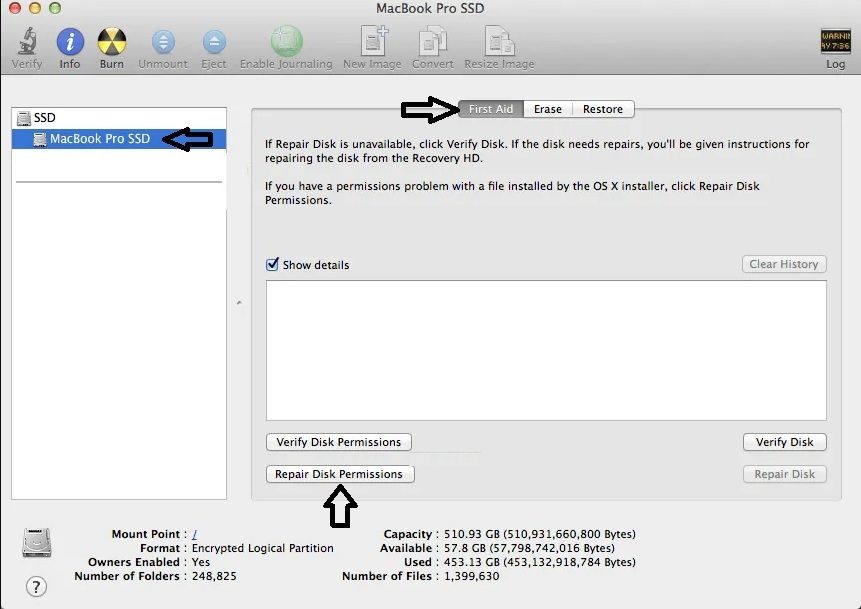
Начнется процесс восстановления. Обязательно перезагрузите компьютер после завершения процесса. Попробуйте запустить MS Excel после перезагрузки и проверьте, сработал ли метод или нет. Если ошибка все еще сохраняется, удалите всю программу целиком и переустановите её с официального веб-сайта Office 365.
Заключительные слова:
Microsoft Excel играет жизненно важную роль в большинстве современных систем администрирования с целью повышения квалификации. Многим организациям необходимо вести систематический и актуальный учет своих продуктов и сотрудников. На компьютерах Mac Excel следует отдавать предпочтение перед его аналогами, поскольку он обеспечивает большую скорость, эффективность и изощренность для академической, профессиональной и деловой деятельности.
Это делает все умным и простым. Он предоставляет больше возможностей, чем Apple Numbers, которые включают в себя построение графиков, ведение журнала и проектирование графиков. Теперь вы знаете, как загрузить, установить, обновить и исправить внутренние ошибки Microsoft Excel. Если каким-либо образом ваши важные файлы excel будут случайно удалены или утеряны, вы можете восстановить все файлы с помощью Recoverit by Wondershare.
Решения для Mac
- Восстановить данные на Mac
- Восстановите свой mac
- Удалить данные с mac
- Советы для Mac
 Wondershare
Wondershare
Recoverit
Восстановление потерянных или удаленных файлов из Windows, macOS, USB, жесткого диска и т.д.
Скачать Бесплатно  Скачать Бесплатно
Скачать Бесплатно 
100% безопасность | Без вредоносных программ | Без рекламы

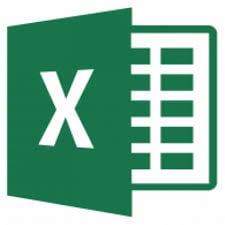
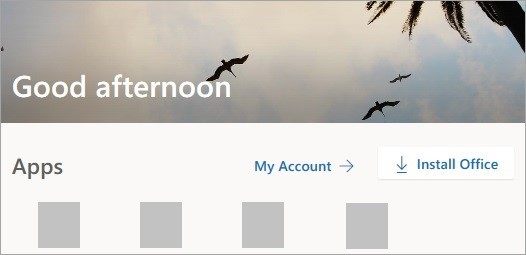
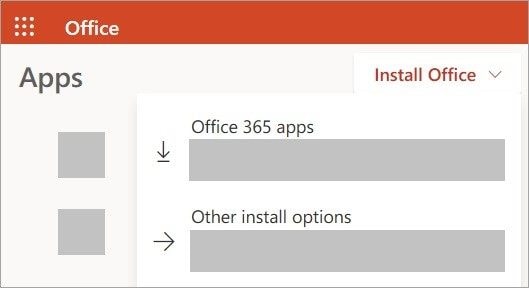
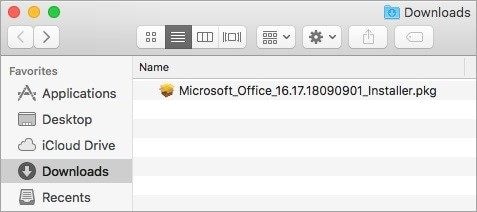
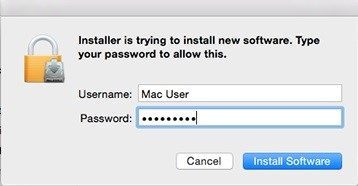
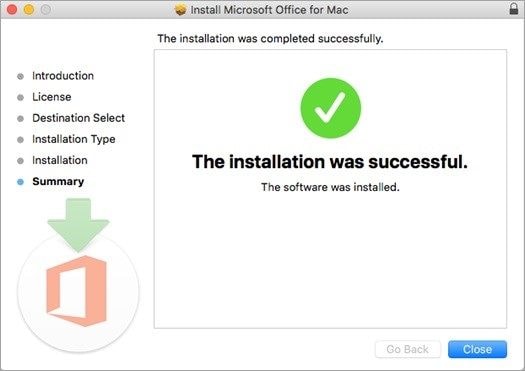
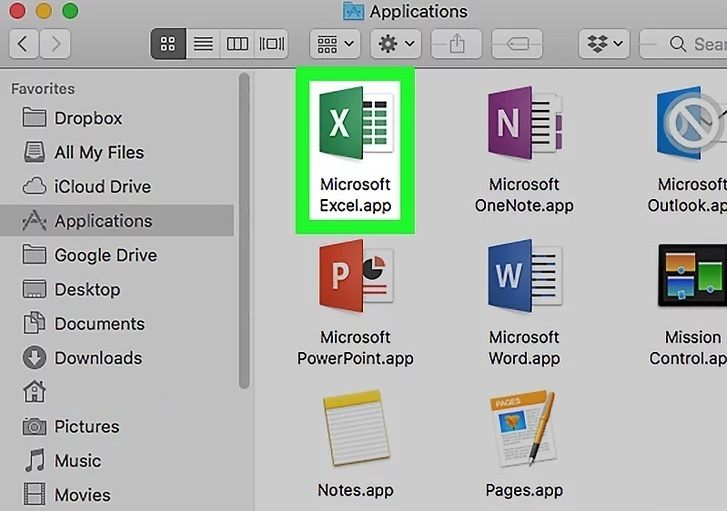
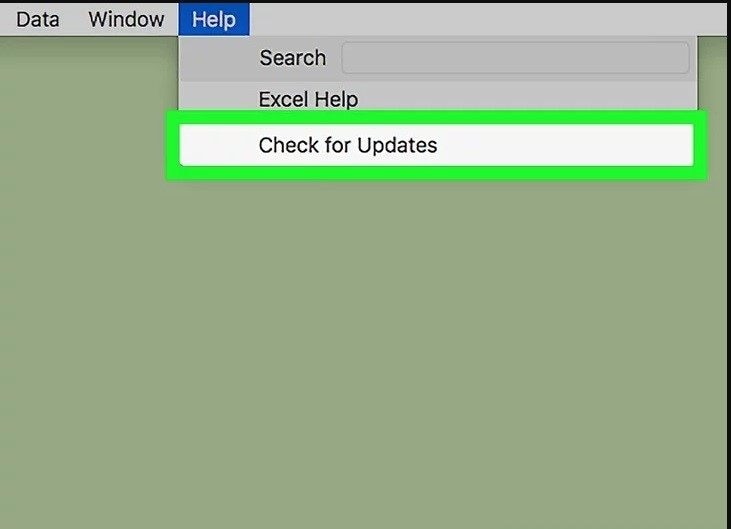
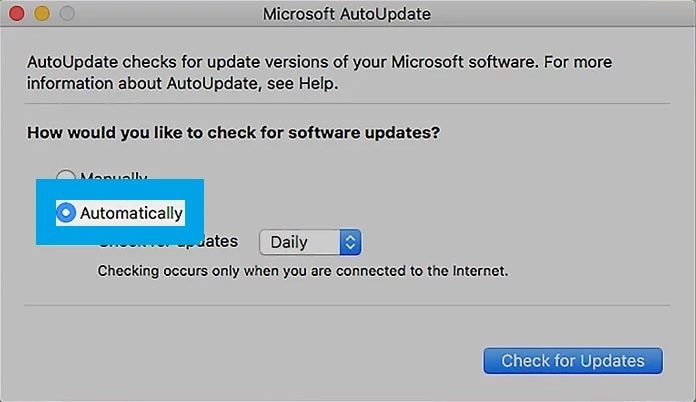
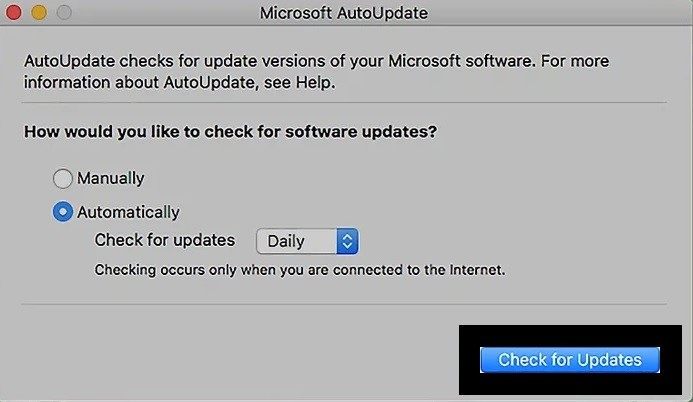
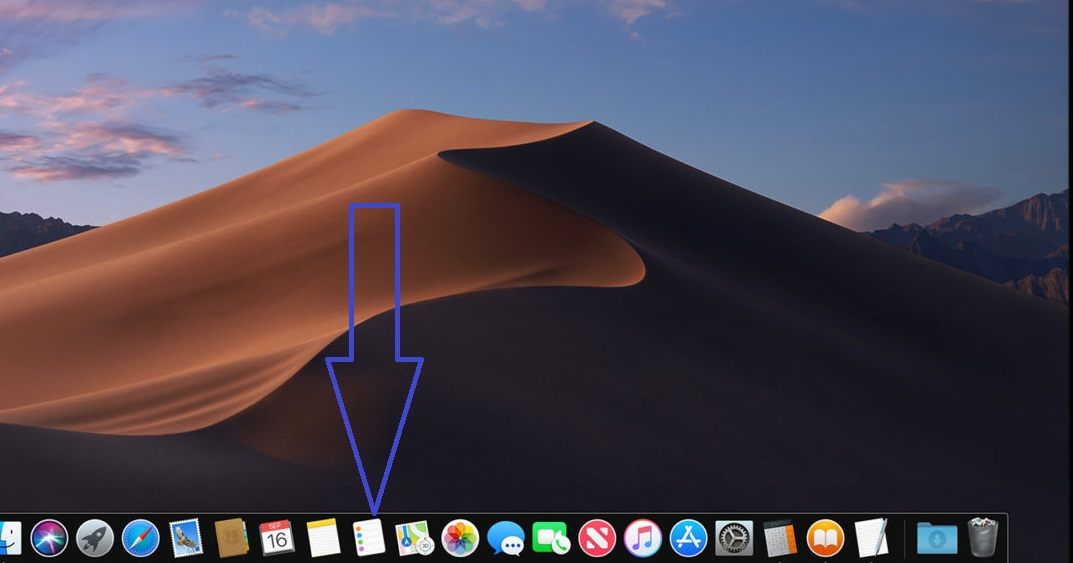

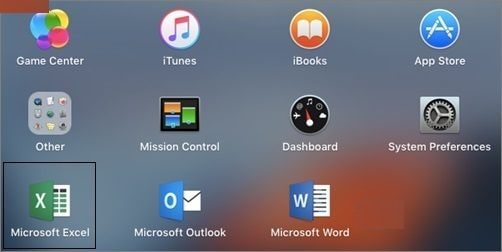
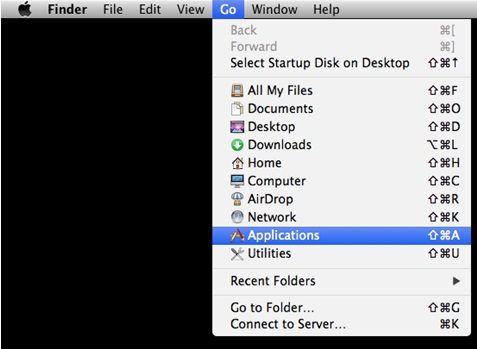
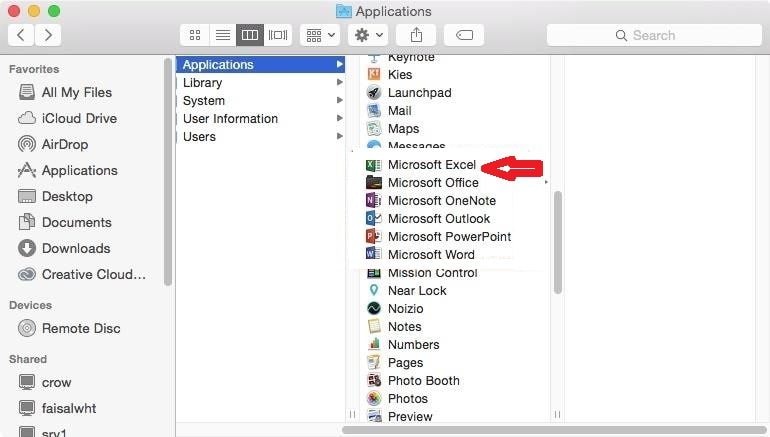
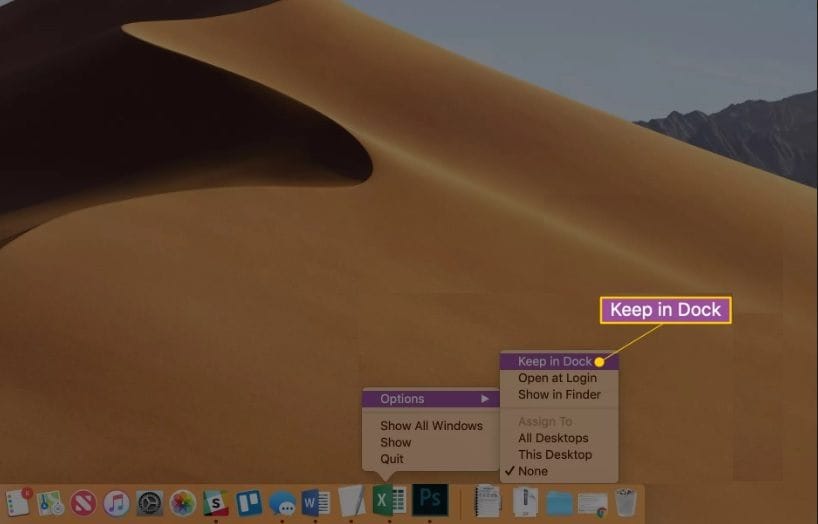



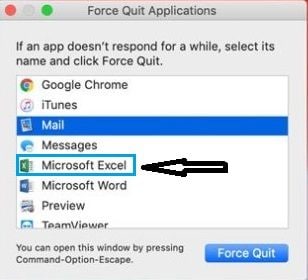
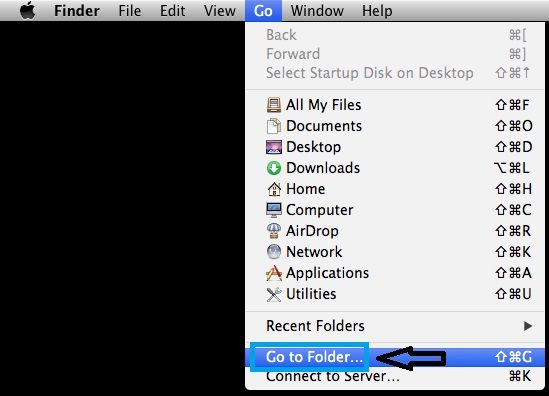
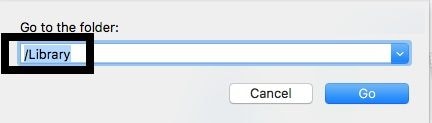
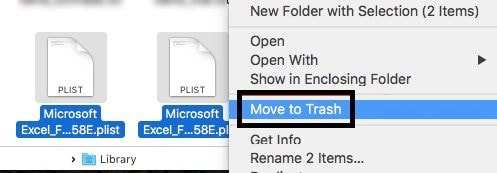
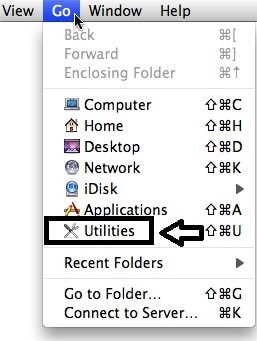
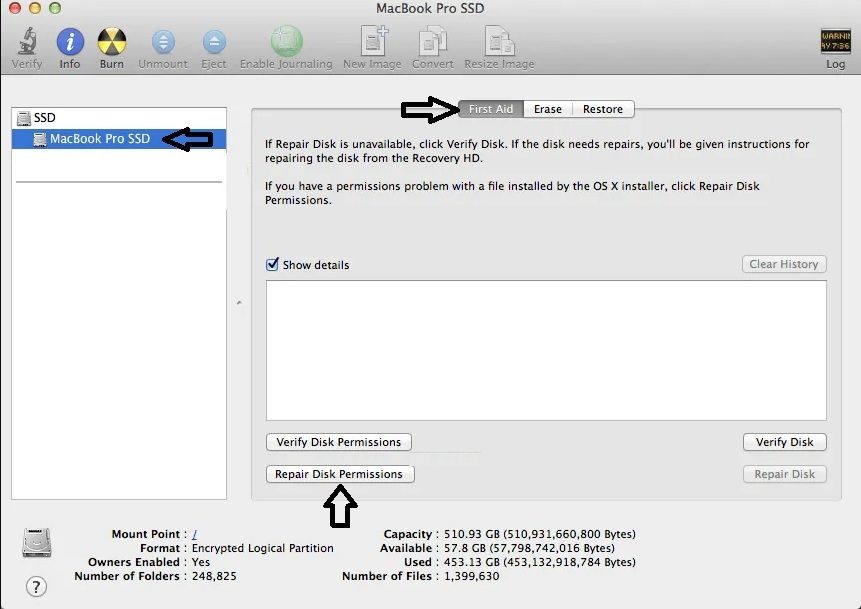






Дмитрий Соловьев
Главный редактор