Функция Universal Control (Универсальное управление) была разработана, чтобы помочь вам управлять несколькими компьютерами Mac и iPad с помощью одного трекпада, мыши или клавиатуры. В этом руководстве вы узнаете все тонкости этой функции и научитесь полноценно использовать Universal Control. Давайте погрузимся в детали!
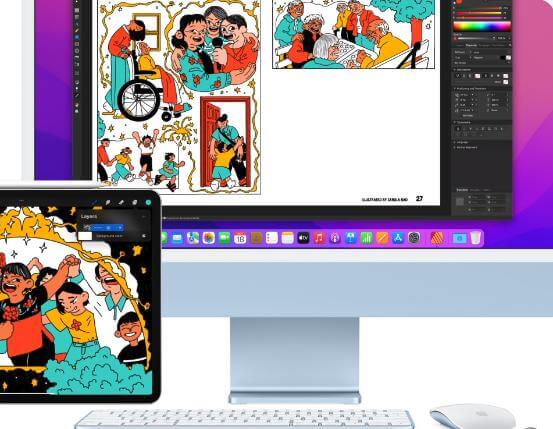
Совместимость Mac Universal Control
Поскольку для работы универсального управления требуется macOS Monterey 12.3 или iPad с iPadOS 15.4, эту функцию можно использовать только со следующими устройствами:
|
Модели Mac |
Модели iPad Pro |
|
MacBook (2016 г. и новее) |
iPad Air (3-го поколения и новее) |
|
MacBook Pro (2016 г. и новее) |
|
|
MacBook Air (2018 г. и новее) |
iPad (6-го поколения и новее) |
|
iMac (2017 г. и новее) |
|
|
iMac (5K Retina 27 дюймов, конец 2015 г.) |
iPad mini (5-го поколения и новее) |
|
iMac Pro (2018 г. и новее) |
|
|
Mac Mini (2018 г. и новее) |
iPad Pro (все модели) |
|
Mac Pro (2019) |
Вы можете узнать версию своего Mac, перейдя в раздел «Об этом Mac». Чтобы узнать, какая версия системы установлена на вашем iPad, выберите «Настройки» > «Основные» > «Обновление ПО» .
Как включить Apple Universal Control на вашем Mac и iPad?
Прежде чем приступить к работе, обратите внимание на некоторые моменты:
- Все устройства должны быть зарегистрированы в одной и той же учетной записи iCloud или Apple ID, и вы должны включить двухфакторную аутентификацию по лицу.
- Было бы полезно, если бы вы включили Bluetooth, Wi-Fi и Handoff для беспроводной связи, разместив Mac и iPad на расстоянии не более 30 футов друг от друга.
- Вы должны доверить подключение к Mac через USB на своем iPad, потому что Mac не может подключиться к iPad без совместного использования сотовой связи и подключения к Интернету.
- Все устройства должны находиться в одной сети Wi-Fi, причем использование VPN не допускается.
- Если вы используете VPN, вам следует отключить его, чтобы Universal Control работал правильно.
Итак, пришло время точной настройки!
Активируйте Universal Control на Mac:
Шаг 1. Выберите меню Apple
Шаг 2. Запустите Системные настройки
Шаг 3. Выберите Дисплеи на панели настроек.
Шаг 4. Нажмите кнопку универсального управления
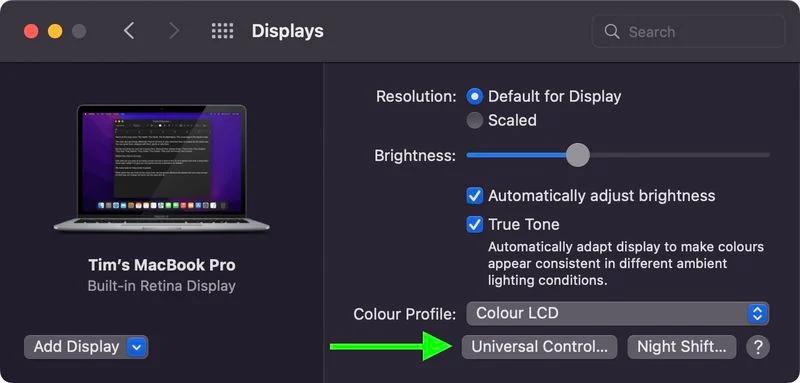
Шаг 5. Выберите «Разрешить курсору и клавиатуре перемещаться между любыми соседними компьютерами Mac или iPad» во всплывающем окне и нажмите «Готово».
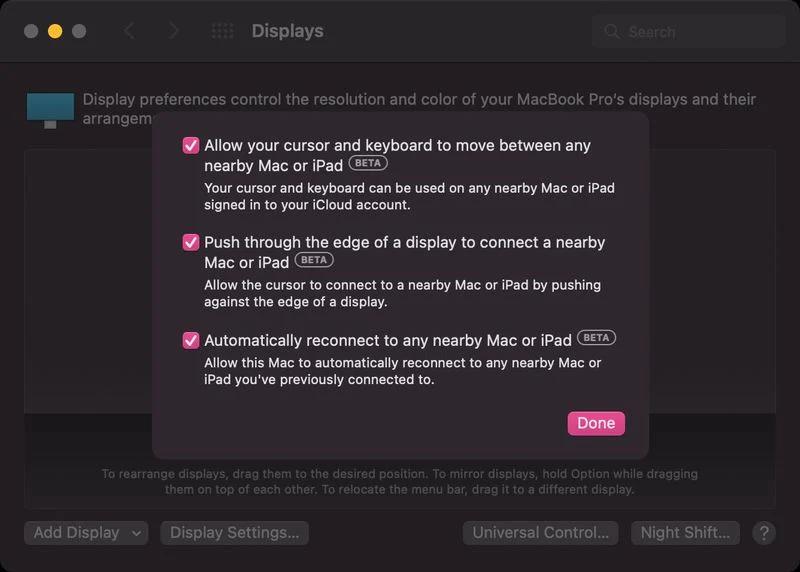
Шаг 6. Щелкните Добавить дисплей. Вы увидите все находящиеся поблизости устройства, на которых выполнен вход в тот же Apple ID, что и на вашем Mac.
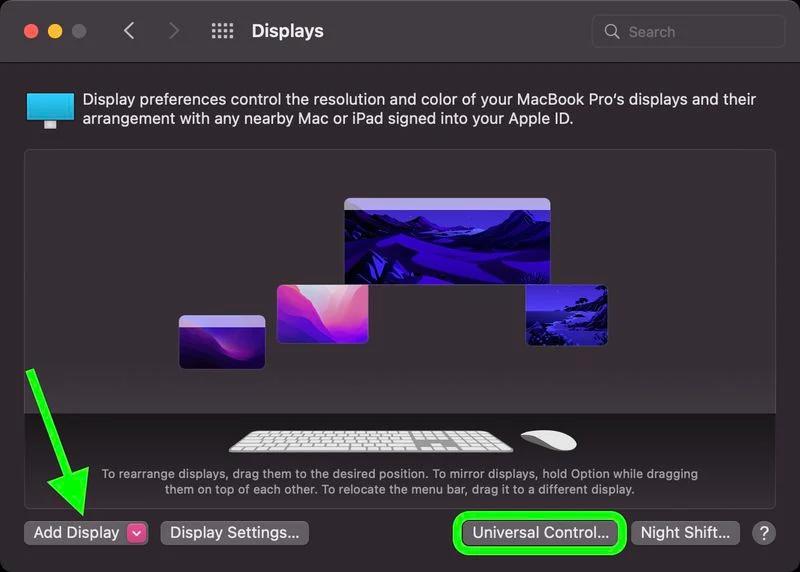
Шаг 7. Щелкните устройство, указанное в разделе «Связать клавиатуру и мышь», чтобы использовать его в режиме универсального управления.
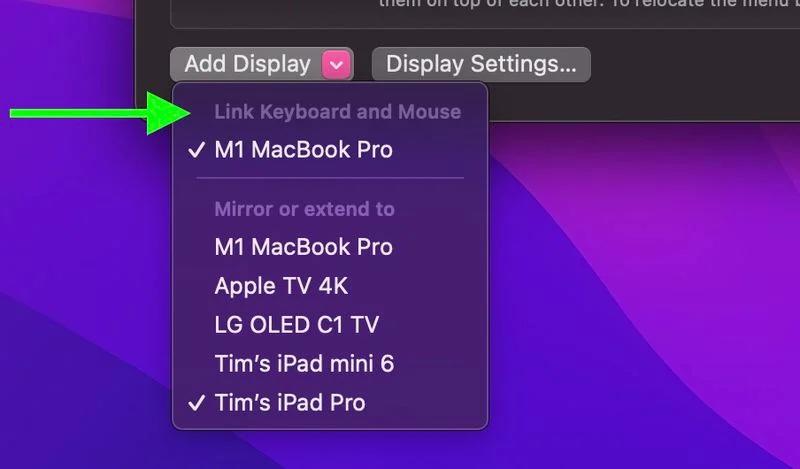
Активируйте Universal Control на iPad:
Шаг 1. Откройте приложение «Настройки»
Шаг 2. Нажмите «Общие» и «AirPlay & Handoff» в окне меню.
Шаг 3. Включите курсор и клавиатуру.
Что касается того, как настроить Mac и iPad, я полагаю, что вы полностью понимаете приведенные выше рекомендации. Затем мы перейдем к следующему разделу — подключению ваших устройств.
Как подключить ваши устройства к Mac Universal Control?
Шаг 1. Поставьте свои компьютеры Mac рядом друг с другом и убедитесь, что они активны и разблокированы.
Шаг 2. Используйте мышь или трекпад, чтобы переместить курсор за левый или правый край экрана в направлении iPad или другого Mac, даже если два экрана не находятся на одном уровне.
Шаг 3. Когда вы перемещаете курсор за край экрана, другое устройство показывает, что курсор начинает появляться на его экране. Вы должны провести курсор до конца, чтобы соединить два устройства.
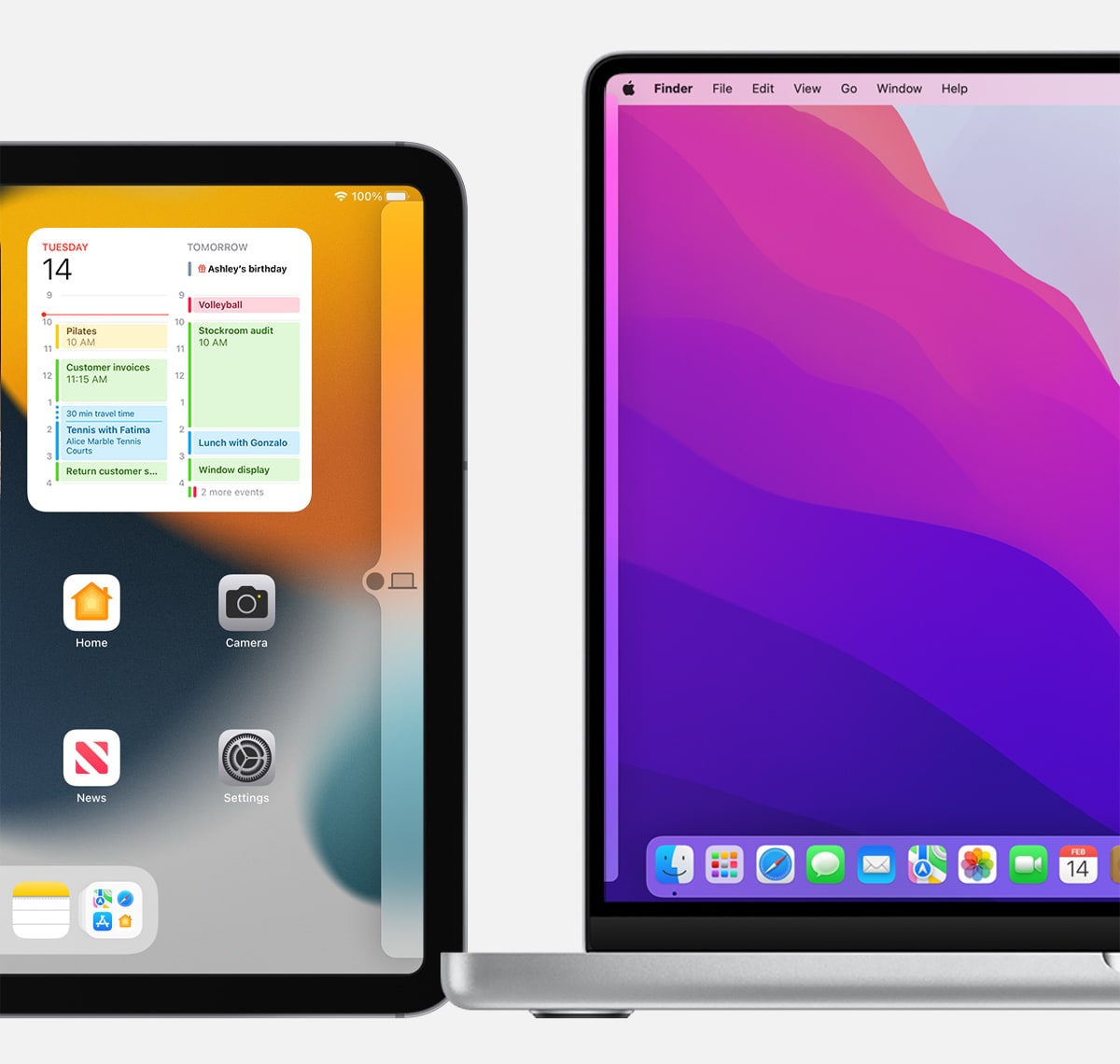
Когда ваши устройства подключены к универсальному управлению, вы можете использовать его для бесперебойной работы с клавиатурой, мышью или трекпадом. Кроме того, совершенно новая функция Universal Control позволяет перетаскивать файлы между устройствами. Примеры:
- Делайте наброски с помощью Apple Pencil на iPad, а затем с помощью мыши или трекпада перетащите рисунок в Keynote на Mac.
- Перетаскивайте фотографию с Mac в беседу в «Сообщениях» на iPad.
- Перетаскивайте файлы с одного Mac на другой Mac или iPad.
Примечание: Запрещающий символ рядом с перетаскиваемым элементом означает, что этот элемент запрещено перетаскивать в текущее местоположение. Один из альтернативных способов — использовать клавиатуру, чтобы скопировать элемент на одном устройстве, а затем вставить его на другое.
Кроме того, есть некоторые специальные функции iPad, которыми вы можете воспользоваться! При переходе на iPad курсор становится точкой, имитирующей кончик пальца. Щелкайте мышью или трекпадом, словно вы касаетесь экрана. Таким образом, вы можете использовать курсор в качестве жестов трекпада для iPad или выполнять такие действия, как «Открыть Dock», «Перейти домой», «Открыть переключатель приложений», «Открыть центр управления», «Открыть центр уведомлений» и «Открыть поиск» .
Примечание: Если вы хотите использовать экранную клавиатуру на iPad, коснитесь и щелкните значок клавиатуры на iPad. Вы можете печатать с помощью экранной клавиатуры в любое время.
Как отключить устройства?
- Выберите «Системные настройки»;
- Щелкните «Дисплеи»;
- Щелкните «Универсальное управление»;
- Снимите флажок «Разрешить курсору и клавиатуре перемещаться между любыми соседними Mac или iPad»;
- Нажмите «Готово».
Примечание: Чтобы быстро отключить все устройства, нажмите Control-Option-Command-Delete на клавиатуре.
Посмотрите, какие вопросы чаще всего задают пользователи
Доступно ли универсальное управление Apple?
Да, универсальное управление доступно для всех совместимых компьютеров Mac и iPad, упомянутых выше. Однако для пользователей Android и Windows он недоступен.
Universal Control поддерживается только компьютерами Mac M1?
Нет. Компьютеры Mac на базе процессоров Intel совместимы с Universal Control, если они обновлены до последней бета-версии macOS 12.3.
Могу ли я включить Universal Control на iPhone и Mac?
Нет. Universal Control — это функция, предназначенная только для Mac и iPad. Нельзя управлять iPhone с помощью мыши/трекпада и клавиатуры Mac или iPad. Возможно, в ближайшем будущем Apple добавит Universal Control на iPhone.
Заключение
Теперь, когда вы понимаете, как использовать Universal Control, готовы ли вы попробовать эту функцию в деле?
