2021-06-24 13:49:06 • Обновлено: Решение проблем Mac • Проверенные решения
Вы недавно купили Mac? Знаете ли вы о встроенной функции резервного копирования в Mac OS? Mac поставляется с Time Machine, которая является самой последней функцией резервного копирования в нем. Этот отличный инструмент отслеживает каждое ваше действие или изменения, внесенные в ваши системные файлы, что упрощает восстановление любых потерянных данных или изменений.
Характеристики Time Machine на удивление поразительны. Если вам интересно, как настроить Time Machine на Mac и использовать ее, мы хотели бы сказать вам об этом, поскольку все проще простого.
В этой статье вы узнаете все о Time Machine, о том, как выполнять резервное копирование с ее помощью, как использовать ее для восстановления файлов, а также о других параметрах, с помощью которых вы можете восстанавливать файлы Mac.
Часть 1. Обзор Time Machine на Mac
Программное обеспечение резервного копирования Time Machine, представленное в MAC OS X Leopard, является частью операционной системы Mac, разработанной Apple. Этот инструмент может работать с AirPort Time Capsule, маршрутизатором Wi-Fi со встроенным жестким диском и другими внутренними и внешними дисками.
Давайте узнаем больше о Time Machine, как она работает и для чего используется.
1. Что такое Time Machine
Time Machine - это встроенная функция вашего Mac, которая помогает создавать резервную копию вашей операционной системы Mac. Это лучшее решение для резервного копирования, и самое интересное то, что оно является частью вашей операционной системы.
Если вы хотите установить беспроводное соединение, подключите его по сети. Но для проводного подключения необходимо подключить внешний жесткий диск.
Time Machine выполняет резервное копирование ваших данных каждый час, а самая старая резервная копия удаляется, когда на диске заканчивается место.
2. Для чего Используется Time Machine
Time Machine используется для полного резервного копирования вашего Mac. Это включает в себя приложения, музыку, системные файлы, электронные письма, фотографии, видео и все ваши документы. Когда вы включаете машину, она автоматически запускает ежечасное, ежедневное и еженедельное резервное копирование.
3. Как Time Machine Работает на Mac
Когда вы используете встроенную Time Machine для создания резервных копий, которые можно восстановить позже, она создает резервную копию всей системы и даже отдельных файлов. Машина фиксирует самые последние изменения, и когда они устаревают по сравнению с новыми данными или изменениями, они удаляются.
Вы можете получить резервную копию за последние 24 часа, ежедневно, еженедельно и даже ежемесячно. Но когда пространство становится ограниченным, старые резервные копии удаляются.
Для настройки резервного копирования Time Machine можно использовать различные типы внешних устройств:
- Внешний USB, накопитель FireWire или Thunderbolt
- Внешний накопитель, подключенный к AirPort Time Capsule или базовой станции AirPort Extreme
- Mac используется в качестве места назначения резервного копирования для TimeMachine
- NAS - сетевое запоминающее устройство, поддерживаемое Time Machine
4. Где Находится Time Machine на Mac
Встроенная функция резервного копирования Time-machine в операционной системе Mac хранит копии самых последних данных, и их можно очень легко найти.
- Она хранится на вашем внешнем резервном диске
- Найдите ее по пути: меню Apple -> Системные настройки -> TimeMachine
Часть 2. Как Сделать Резервную Копию с Помощью Time Machine
Встроенное приложение Time Machine очень удобно и просто. В этой части вы узнаете, резервное копирование чего выполняется, как выполнять резервное копирование, сколько времени потребуется на резервное копирование и как установить настройки. Читайте дальше, чтобы узнать обо всем.
1. Что Копируется с Помощью Time Machine
Вы можете сделать резервную копию всего вашего Mac с помощью Time Machine. От системных файлов до приложений, фотографий, музыки, электронной почты, документов и всего остального. После включения Time Machine автоматически запускается резервное копирование Mac, а также выполняется ежечасное, ежедневное, еженедельное и ежемесячное резервное копирование.
Машина не только хранит резервную копию на подключенном внешнем резервном диске, но также сохраняет моментальные снимки изменений на вашем внутреннем диске. Это упрощает восстановление ваших предыдущих версий.
Все эти снимки сохраняются ежечасно, пока вы не снимете флажок "делать резервное копирование автоматически". Поэтому во время работы на Mac, если вы случайно удалите какие-либо данные, вы можете легко восстановить их из резервной копии Time Machine.
Пользователи APFS могут получить эти снимки с диска APFS независимо от того, переносной он или установленный на вашем настольном компьютере Mac.
2. Как Сделать Резервную Копию с Помощью Time Machine
Иногда некоторые полезные данные удаляются случайно. В таких случаях это оказывается очень выгодным. Это помогает вернуть ваши данные в систему.
Time Machine на вашем Mac поможет вам сделать резервную копию ваших данных. Вы можете делать автоматические резервные копии с помощью встроенной функции резервного копирования "Time Machine". Она может создавать резервные копии всего, от фотографий до музыки, приложений, документов, системных файлов и электронной почты.
Вы думаете о том, как использовать Time Machine для резервного копирования? Вот шаги, которые помогут вам выполнить резервное копирование с помощью Time Machine.
Шаг 1: Подключите внешнее запоминающее устройство.
Шаг 2: После успешного подключения выберите подключенное устройство в качестве резервного диска.
Шаг 3: При появлении запроса выберите "Зашифровать резервный диск", а затем выберите "Использовать как резервный диск".
Зашифрованные данные остаются в безопасности, поскольку только пользователи, у которых есть пароль к этой резервной копии, могут получить к ней доступ.

Если Mac Time Machine не запрашивает диск, добавьте его вручную. В меню выберите "Настройки Time Machine".

Выберите опцию Backup Disk.
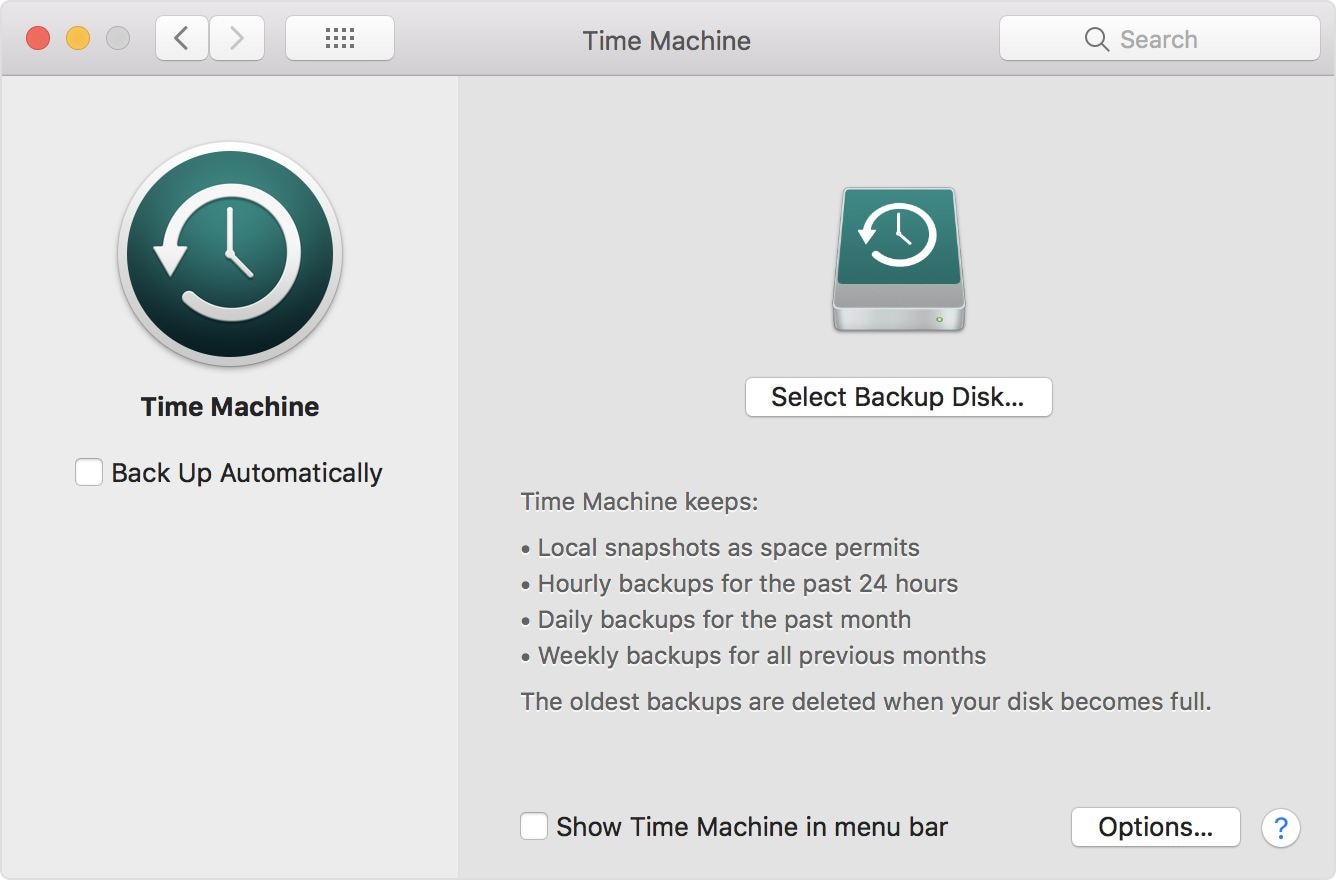
Выберите подключенный внешний диск и установите флажок "Зашифровать резервные копии". Теперь вы можете нажать кнопку "Использовать диск".

Шаг 4: Нажмите на Стереть
Если ваш внешний диск не соответствует формату, необходимому для Time Machine, Mac OS предложит вам сначала стереть подключенный диск. При этом вся информация на диске стирается.
Шаг 5: Периодическое резервное копирование автоматически запускается с Time Machine. По завершении резервного копирования нажмите "Закрыть".

Если резервное копирование выполняется впервые, это займет немного больше времени. Но после этого резервное копирование будет происходить намного быстрее. При периодическом резервном копировании TimeMachine будет создавать резервные копии только тех файлов, в которых наблюдаются любые изменения по сравнению с предыдущим резервным копированием.
Поскольку резервными копируются только необходимые файлы, а не все данные, хранящиеся в системе, это ускоряет процесс резервного копирования.
3. Сколько Времени Занимает Резервное Копирование Time Machine
Когда Time Machine сделает первую резервную копию вашего Mac, она выполнит полную резервную копию. Таким образом, для завершения полного процесса первого резервного копирования может потребоваться некоторое время. По завершении Time Machine ежечасно проверяет ваш Mac на наличие всех измененных, удаленных и новых данных. Все эти резервные копии после первой резервной копии намного быстрее, чем первоначальная.
Все предыдущие резервные копии сохраняются в течение 24 часов. Через 24 часа ежедневная резервная копия сохраняется на целый месяц. Еженедельные резервные копии также сохраняются, но только до тех пор, пока на внешнем диске не останется свободного места. В момент заполнения диска резервных копий старые резервные копии удаляются со встроенной резервной машины.
4. Как Настроить Параметры Резервного Копирования Time Machine
Поскольку Time Machine помогает выполнять резервное копирование вашего Mac, вы также можете настроить параметры, позволяющие этой встроенной функции выполнять резервное копирование в соответствии с вашими требованиями.
Вы можете настроить резервное копирование с определенными параметрами, такими как отправка вам уведомления, когда ваша старая резервная копия будет удалена, какие файлы включить в резервную копию, а какие нужно исключить.
Вы хотите настроить Time Machine с новыми настройками? Если да, то ознакомьтесь как.
Шаг 1: Выберите меню Apple
Шаг 2: Нажмите на Системные Настройки
Шаг 3: Выберите Time Machine

Шаг 4: Нажмите на Параметры
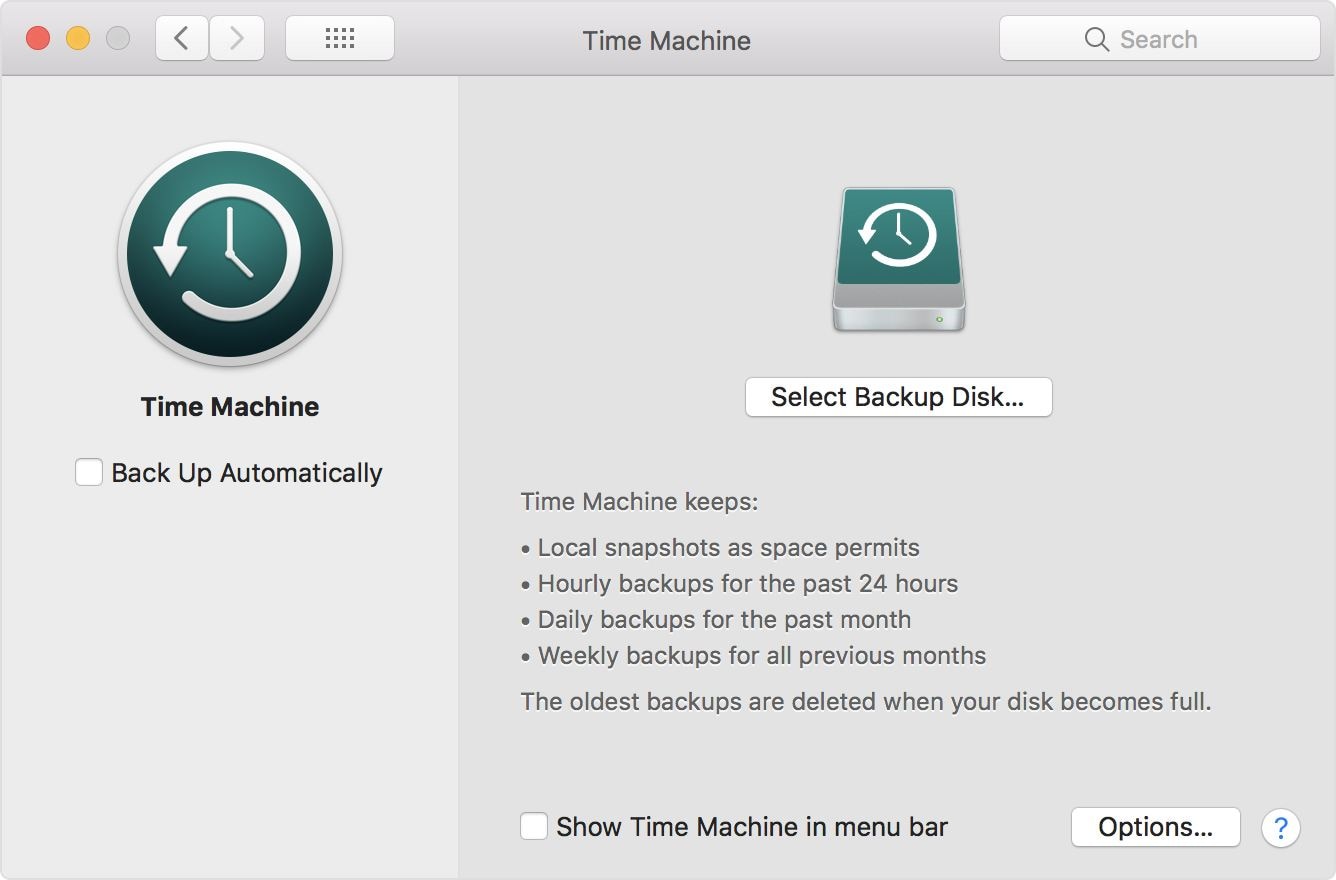
Вы можете найти эту опцию в правом углу внизу экрана.
Шаг 5: Нажмите на знак "+" и затем выберите файл, папки, приложения, файлы или жесткий диск, которые вы хотите исключить из резервной копии. Сделав выбор, нажмите "Исключить". Вы можете выбрать и другие варианты:
- Автоматическое резервное копирование: выберите, чтобы Time Machine автоматически создавала резервные копии файлов.
- Выберите Резервный диск, Диск, Удалить или Добавить резервный диск.
- Вы также можете выбрать параметр, чтобы Time Machine отображалась в строке меню.
Часть 3. Как Использовать Time Machine для Восстановления Файлов
Сделать резервную копию файлов, хранящихся на вашем Mac, очень просто с помощью встроенной в Mac Time Machine. Однако, если вы потеряли или удалили некоторые важные данные с Mac, вам необходимо восстановить их из резервной копии, сделанной вашим Mac.
Поскольку сделать резервную копию очень просто, Apple также упростила ее восстановление. Если вы хотите восстановить предыдущую резервную копию, вы узнаете, как это сделать в этой части.
Наряду с изучением того, как восстанавливать файлы, вы также узнаете здесь, что вы можете восстановить, сколько времени занимает процесс восстановления и как вы можете настроить параметры восстановления.
1. Что Можно Восстановить с Помощью Time Machine
Вы можете полностью восстановить свой Mac из TimeMachine. Ваша резервная копия может помочь вам вернуть свои файлы, а также конкретные версии Mac OS, которые вы использовали во время создания резервной копии.
Однако, если у вас нет резервного диска, вы также можете восстановить свои данные. Локальные снимки, сделанные TimeMachine на загрузочном диске, помогают восстановить данные в вашей системе.
2. Как Восстановить Файлы с Помощью Time Machine
Если вы потеряли какие-либо данные с Mac и думаете, как восстановить файлы с TimeMachine, выполните следующие действия:
Шаг 1: Нажмите Системные Настройки в меню Apple и выберите значок Time Machine.

Шаг 2: Установите флажок рядом с параметром "Показать Time Machine".
Шаг 3: Нажмите "Time Machine" в меню, а затем "Войти в Time Machine".
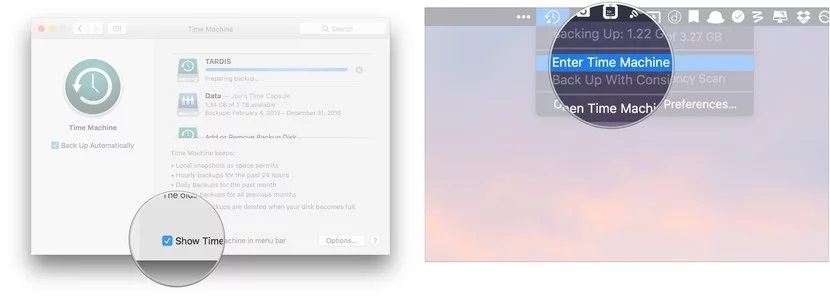
Шаг 4: Нажмите Восстановить после выбора необходимого файла или папки.
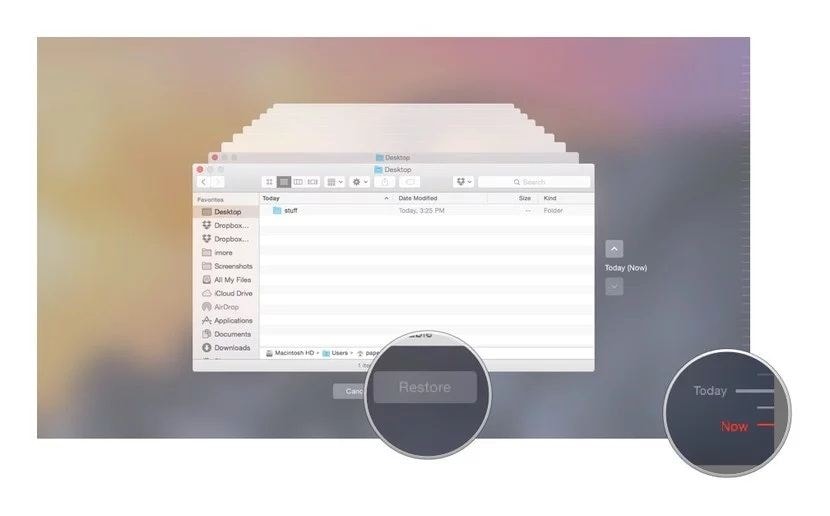
Шаг 5: После того, как вы нажмете "Восстановить", Time Machine скопирует нужный файл или папку обратно в то место, где они изначально были сохранены в вашей системе.
3. Сколько Времени Занимает Восстановление Time Machine
Восстановить резервную копию очень просто. Мы уже обсудили шаги выше. Однако, если вы восстанавливаете один файл или несколько файлов, процесс будет сравнительно быстрее, чем при восстановлении всех данных Mac.
Когда вы нажмете "Восстановить", вас спросят, как вам нужно восстановить данные. Например, хотите ли вы заменить существующие версии файлов, находящихся в процессе восстановления, или хотите сохранить обе версии. Выберите свой вариант и следуйте инструкциям на экране, чтобы завершить процесс восстановления данных.
Если вы восстанавливаете больше файлов, проявите немного терпения, это может занять некоторое время.
4. Как Настроить Параметры Восстановления Time Machine
Вы можете восстановить то, что вам нужно, выборочно. Выбрать предпочтительные файлы резервных копий очень просто. Просто выполните следующие шаги, чтобы восстановить только необходимые файлы:
Шаг 1: Откройте Finder и выберите диск Time Machine
Шаг 2: Просмотрите папку и перейдите по последней ссылке, чтобы открыть папку с резервными копиями
Шаг 3: Найдите и выберите то, что вам нужно восстановить, просмотрев эту папку. После выбора нажмите на восстановление.
Если вы хотите выбрать только файлы, а не настройки, вы можете просто перетащить или скопировать нужные файлы или папки.
Таким образом, вы сможете вернуть только то, что вам нужно на вашем Mac. Однако у вас все еще есть шанс вернуть любой из других файлов или папок до тех пор, пока резервная копия не будет удалена.
Часть 4. Дополнительные Опции Восстановления Файлов Mac
Если вы потеряли резервную копию, поскольку TimeMachine удаляет самую старую резервную копию при заполнении диска, вы все равно можете восстановить любые удаленные данные. Должно быть, вы думаете о том, как это сделать? Что ж, Recoverit - одна из лучших программ для восстановления данных для пользователей Mac. Она восстанавливает ваши потерянные и удаленные файлы с помощью трех простых шагов, и это все за считанные минуты.
Программное обеспечение может восстановить данные, утерянные в любом сценарии, это может быть удаление, пустая корзина, вирусная атака, проблема с драйвером, ошибка карты, форматирование, сбой Mac и т. д.
Решение 1. Восстановить Файлы из Корзины Mac
Когда вы удаляете файл из своей системы, он временно перемещается в корзину Mac. Это дает вам возможность восстановить файлы, которые вы могли случайно или непреднамеренно удалить. Но если вы очистили Корзину, вы потеряете их навсегда. Однако с Recoverit у вас все еще есть возможность восстановить эти файлы.
Поскольку данные в корзине находятся из разных разделов, жестких дисков, секторов, сканирование требует некоторых усилий. Вы можете восстанавливать файлы с помощью двух модулей: всестороннего сканирования и глубокого сканирования.
Выполните следующие шаги, чтобы восстановить файлы, удаленные из Корзины Mac.
Шаг 1: Выберите Корзину
Выберите «Корзина», чтобы восстановить удаленные данные из очищенной корзины. Вы можете найти опцию "Корзина" на вкладке местоположения. После выбора "Корзина" нажмите "Сканировать", чтобы начать сканирование.

Шаг 2: Просканируйте Корзину
При нажатии кнопки "Начать" из двух разных режимов восстановления сначала запускается быстрое сканирование. Сканирование займет всего несколько минут.
Однако, если вы не можете найти файлы с помощью быстрого сканирования, вы можете продолжить расширенное сканирование. Оно выполнит более глубокий поиск и восстановит удаленные файлы любого формата и размера.
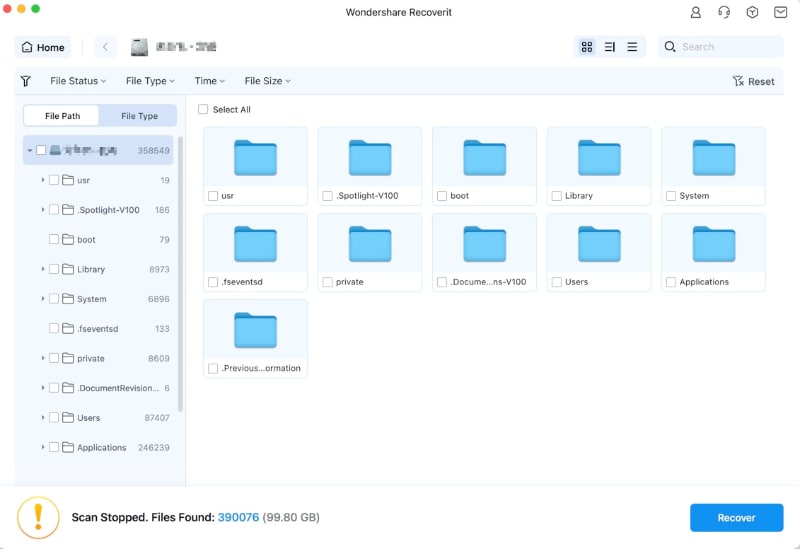
Шаг 3: Просмотрите и Сохраните
После завершения сканирования вы можете найти восстановленные файлы, просмотреть их и выбрать их для восстановления. Когда вы нажимаете на восстановление, программа предлагает вам выбрать место для сохранения файла.
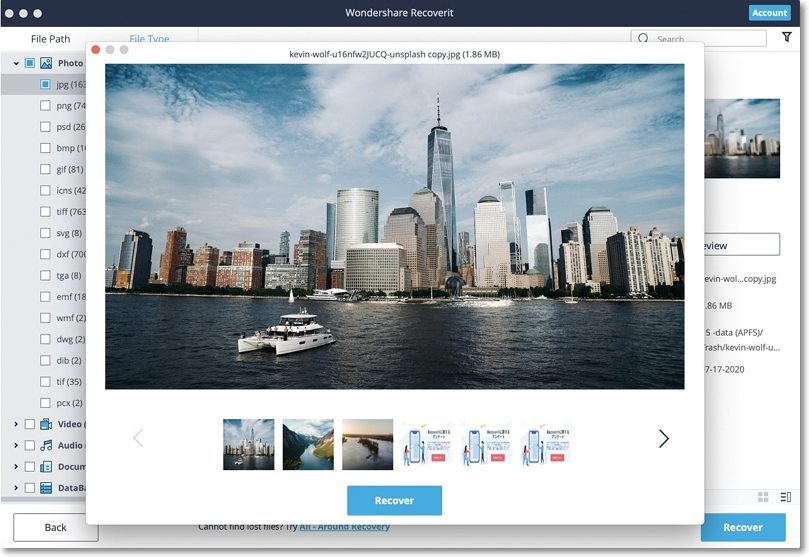
Решение 2. Восстановить Данные с Помощью утилиты Mac
Дисковая утилита - еще одно решение, с помощью которого вы можете восстановить потерянные данные на поврежденном жестком диске Mac. Вы можете запустить утилиту Mac в режиме восстановления и продолжить процедуру восстановления диска Mac. Выполните эту абсолютно бесплатную процедуру, совершив следующие шаги:
Шаг 1: Перезагрузите macOS и продолжайте нажимать клавиши Command + R, пока он не загрузится в режим восстановления.

Шаг 2: Нажмите Дисковая Утилита, когда вы перейдете в режим восстановления.

Шаг 3: Выберите Macintosh HD и нажмите First Aid, чтобы начать исправление ошибок жесткого диска Mac.

Когда восстановление Дисковой Утилиты завершится, вы можете получить два результата:
- Диск успешно восстановлен: если диск успешно восстановлен, вы можете выйти из системы и загрузиться на свой Mac, как обычно.
- Дисковая утилита не может восстановить поврежденный диск: Дисковая утилита имеет определенные ограничения, из-за которых она не может восстановить все типы повреждений. Как будто она не может восстановить поврежденную карту разделов. Для этого вам необходимо стереть жесткий диск с новой схемой разделов. Если вы сделаете это, вы потеряете все свои данные, потому что процесс стирает диск. В таком случае вы можете обратиться к инструменту Recoverit Восстановление Данных для восстановления потерянных данных.
Подытожим
Независимо от того, являетесь ли вы новичком в Mac или уже являетесь пользователем Mac, всегда легко предотвратить потерю данных из-за любого случайного удаления. Встроенная Time Machine выполняет резервное копирование всех ваших данных через регулярные промежутки времени и позволяет сохранять их, когда вам это необходимо.
Если случайно ваша резервная копия потеряется, вы можете восстановить файлы с помощью инструмента Recoverit Восстановление Данных.
Решения для Mac
- Восстановить данные на Mac
- 1.Восстановить корзину Mac
- 2.Бесплатно восстановить данные на Mac
- 3.Восстановить поврежденный диск на Mac
- Восстановите свой mac
- Удалить данные с mac
- 1.Восстановить удаленные электронные письма с Mac
- 2. Удалить файлы на Mac, которые не могут быть удалены
- 3.Восстановить удаленную историю на Mac
- 4. Восстановить удаленную папку на Mac
- Советы для Mac
Recoverit







Дмитрий Соловьев
Главный редактор