"Я работал на своем MacBook Air, и внезапно все мои заметки исчезли. Есть ли какое-нибудь приемлемые способы, как восстановить заметки на Mac, которое я мог бы попробовать?"
Друг недавно отправил мне сообщение с таким запросом, потому что его заметки на Mac исчезли из приложения. Как и в случае с iPhone, пользователи Mac также могут хранить свои заметки и управлять ими с помощью специального приложения в своей системе. Вы можете организовывать вещи, сохранять ссылки, составлять списки дел и многое другое.
Поскольку в наших заметках может содержаться какая-то важная информация, потерять их было бы проблематично. Хотя, если вы будете следовать правильным методам, то сможете восстановить все данные и на Mac. Вы можете восстановить удаленные заметки на Mac, воспользовавшись некоторыми встроенными или сторонними опциями, которые мы перечислили в этой статье.
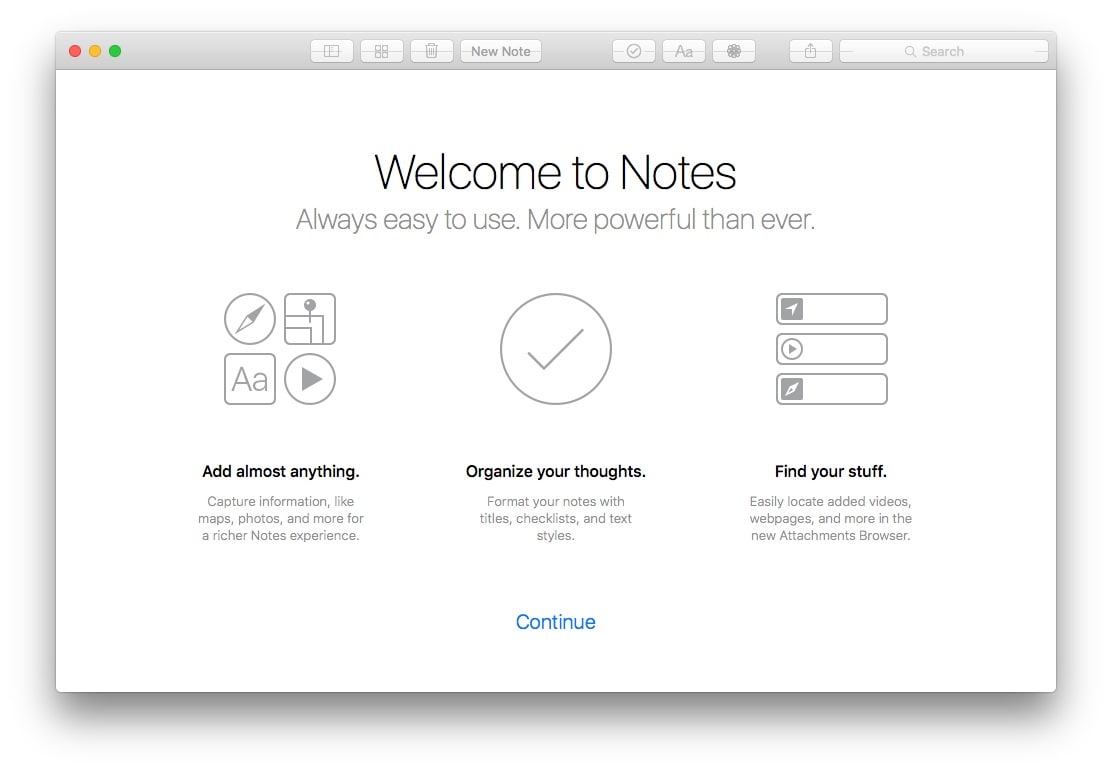
Где хранятся заметки на устройствах Mac?
Заметки - это встроенное приложение для Mac, которое можно использовать для хранения всех видов информации. В то время как большинство людей используют его для создания заметок и списков дел, вы можете делать гораздо больше, чем просто работать с обычными текстовыми заметками. Например, вы даже можете вкладывать URL-ссылки, фотографии и создавать напоминания с помощью заметок.
В идеале существует два способа использования заметок на Mac. Если вы синхронизировали свои заметки с iCloud, то вы можете просто зайти на веб-сайт iCloud и просмотреть там все заметки. Кроме того, заметки также хранятся в локальном хранилище. Точное путь к месту хранения заметок на Mac это- ~/Library/Containers/com.apple.Notes/Data/Library/Notes/. Таким образом, вы можете просто зайти в Finder, ввести это местоположение и посетить Notes на Mac.
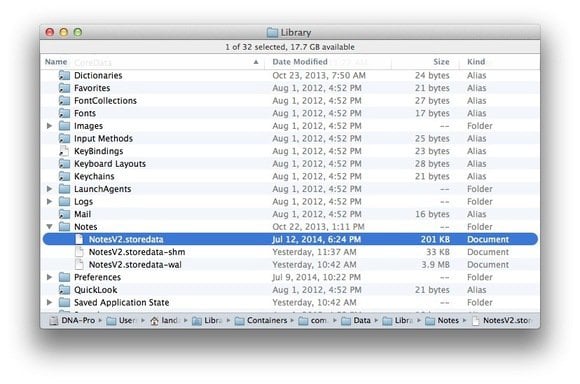
Куда деваются удаленные заметки на Mac?
Прежде чем мы узнаем, как восстановить удаленные заметки на Mac, важно ознакомиться с основами. Например, вам следует узнать причины, по которым исчезли заметки на Mac, и куда отправляются удаляемые заметки на Mac.
Распространенные причины потери заметок на Mac
Ниже приведены некоторые из основных причин, по которым пользователи теряют свои заметки на Mac:
- Вы могли случайно удалить заметки на Mac, а потом пожалеть об этом.
- Приложение "Заметки" вышло бы из строя, пока вы его обновляли.
- Вирус или вредоносная программа также могут нарушить работу приложения "Заметки" и повредить данные в нем.
- Сбой программного обеспечения или любая непредвиденная проблема с безопасностью данных могут сделать заметки недоступными.
- Если ваши заметки синхронизированы между несколькими устройствами, то их удаление с одного устройства также может сделать их недоступными и на других устройствах Mac.
- Иногда, когда мы обновляем наш macOS до новой версии, наши заметки не синхронизируются и становятся недоступными.
Куда деваются удаленные заметки?
- В идеале удаленные заметки на Mac перемещаются в папку "Недавно удаленные", где они остаются в течение следующих 30 дней.
- Если ваши заметки синхронизированы с iCloud, то они также будут перемещены в папку "Недавно удаленные" в заметках iCloud.
- Если заметка защищена, то вам нужно сначала ввести пароль, чтобы удалить ее.
- Если с момента удаления вашей заметки прошло более 30 дней, то вы не найдете ее в папке "Недавно удаленные". В этом случае вам необходимо восстановить потерянные заметки на Mac с помощью специальных приложений или методов восстановления.
Вариант 1: Найдите удаленные заметки в папке "Недавно удаленные".
Как вы знаете, на Mac есть папка "Недавно удаленные", в которой удаленное содержимое может храниться на временной основе. То есть в папке "Недавно удаленные" будут присутствовать только файлы, удаленные за последние 30 дней.
Как только отметка будет пересечена, она автоматически удаляется с вашего Mac. Таким образом, вы можете выполнить следующие действия и узнать, как восстановить удаленные заметки на Mac из папки "Недавно удаленные".
- Во-первых, перейдите в файловое меню на главном экране и нажмите на папку "Недавно удаленное" Если вы не можете ее найти, то сначала перейдите в меню "Вид" и выберите "Показывать папки".
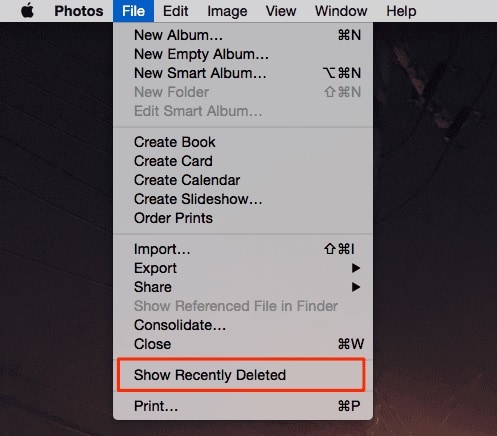
- В папке "Недавно удаленные" будут храниться данные временно удаленые, сохраненные на вашем Mac (за последние 30 дней). Просто выберите заметки, которые вы хотите восстановить, и щелкните правой кнопкой мыши. В контекстном меню выберите пункт вернуть заметки в исходное местоположение.
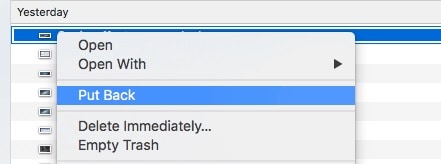
Излишне говорить, что этот метод восстановления потерянных заметок на Mac сработает только в том случае, если вы попытаетесь восстановить их в течение первых 30 дней. Кроме того, не в каждой macOS есть папка "Недавно удаленные". Скорее всего, некоторые заметки Mac могут исчезнуть без перехода в папку "Недавно удаленные" вообще.
Вариант 2: Как восстановить заметки на Mac в любых ситуациях
Если вы ищете лучшее решение для восстановления заметок на Mac, попробуйте программу для восстановления данных Mac Recoverit . Разработанный компанией Wondershare, он обеспечивает беспроблемное решение для восстановления всех видов данных из систем Mac или Windows. Вы также можете вернуть не только заметки, но и важные документы, фотографии, сжатые файлы, аудио, видео и другие типы данных. Recoverit известен своей высокой скоростью восстановления данных и чрезвычайно удобным интерфейсом. Даже если у вас нет никакого технического опыта, вы сможете использовать Recoverit как профессионал.
Чтобы понять, как восстановить удаленные заметки на Mac с помощью программы для восстановления файлов Recoverit, можно выполнить следующие действия:
Шаг 1: Выберите местоположение для файлов
Во-первых, вам необходимо установить программу для восстановления файлов Recoverit на свой Mac, загрузив приложение с веб-сайта. Запускайте его всякий раз, когда вы хотите восстановить заметки на Mac, и выберите исходное местоположение для сканирования. То есть выберите собственный диск Mac и нажмите на кнопку "Старт".

Шаг 2: Отсканируйте выбранный раздел
Поскольку приложение начнет сканировать ваш Mac на наличие потерянных заметок, вы можете просто подождать некоторое время, пока процесс не завершится. Для вашего удобства в интерфейсе также будет отображаться ход процесса.

Шаг 3: Предварительный просмотр и восстановление
Когда процесс извлечения будет завершен, приложение уведомит вас об этом. Теперь вы можете просто просмотреть и выбрать файлы, которые хотите вернуть. Нажмите на кнопку "Восстановить" и убедитесь, что вы сохранили свои заметки в надежном месте.

Важное примечание:
В случае, если вы не удовлетворены результатами, вы также можете выполнить глубокое сканирование на своем Mac. Чтобы сделать это, просто нажмите на кнопку "Всестороннее восстановление", чтобы выполнить более подробный поиск ваших потерянных заметок. Кроме того, если вы используете macOS 10.13 или более новую версию, то вы также можете отключить защиту целостности системы. Это позволит приложению получить встроенний доступ к диску вашего Mac. Для этого вы можете перезагрузить свой Mac в режиме восстановления.
Видеоурок о том, как восстановить удаленные файлы на Mac
Вариант 3: Восстановите потерянные заметки на Mac с помощью Time Machine
В случае, если вы уже сохранили резервную копию своих заметок с помощью Time Machine, вы можете использовать ее. Time Machine - это предустановленное приложение на Mac, которое помогает нам поддерживать выделенную резервную копию нашего системного хранилища. Таким образом, в случае необходимости мы можем просто зайти в приложение Time Machine, просмотреть его и восстановить из него заметки обратно в хранилище Mac. Вы можете узнать, как восстановить удаленные заметки на Mac с помощью Time Machine, следуя этим шагам:
- Прежде всего, вам нужно получить доступ к Time Machine. Чтобы сделать это, нажмите на логотип Apple на рабочем столе и перейдите в раздел "Системные настройки". Отсюда дважды щелкните по опции "Time Machine", чтобы открыть ее.
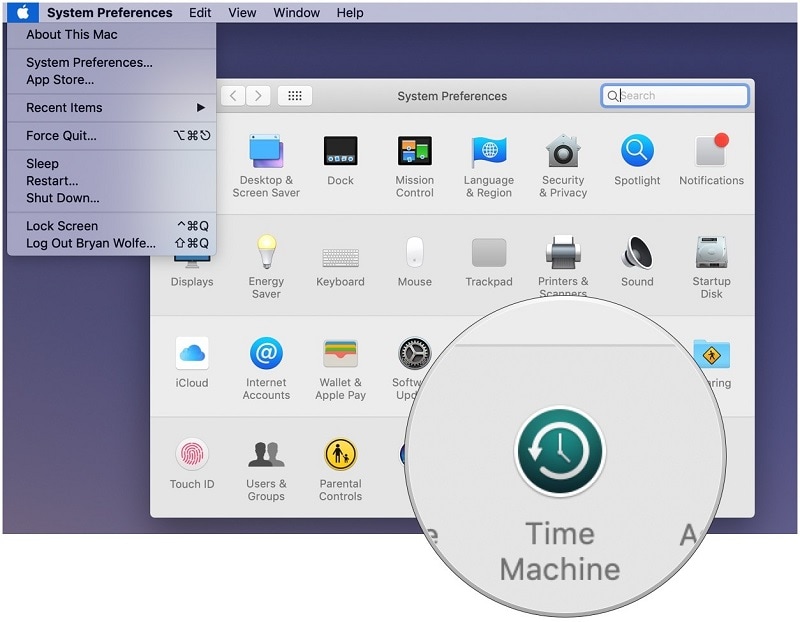
- Когда приложение "Time Machine" будет запущено, включите опцию "Показывать Time Machine". Теперь перейдите в меню и нажмите на опцию "Войти в Time Machine".
- Поскольку и Windows, и Mac предоставляют собственные решения для форматирования жестких дисков, вам следует избегать использования любых ненадежных сторонних инструментов.
- Это позволит вам просмотреть все виды данных, которые хранятся в Time Machine. Вы можете использовать прокрутку слева, чтобы просмотреть сохраненные данные в соответствии с их содержимым.
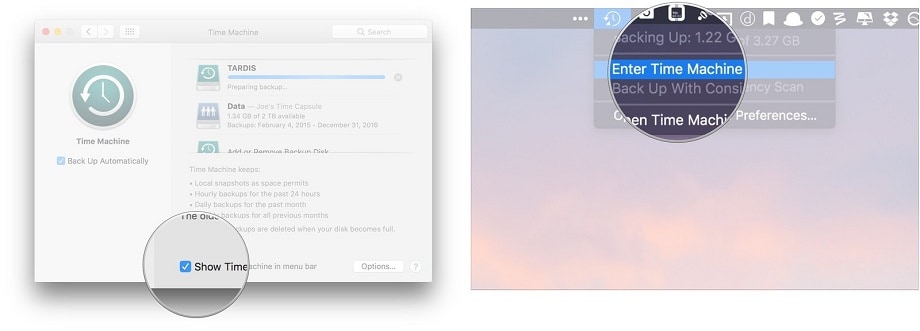
- Как только вы найдете удаленные заметки на Mac, которые хотите вернуть, выберите их и нажмите на кнопку "Восстановить".
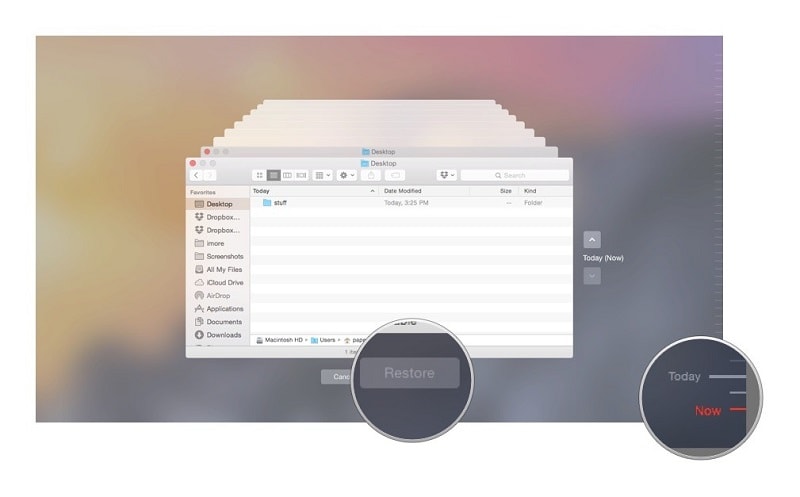
Это восстановит заметки на Mac обратно в их первоначальное местоположение. Излишне говорить, что метод восстановления заметок на Mac будет работать только в том случае, если вы уже сделали резервную копию своих данных на Time Machine.
Вариант 4: Восстановите удаленные заметки на Mac из iCloud
Это решение для восстановления заметок на Mac возможно только в том случае, если вы заранее сделали резервную копию в iCloud. Как и в случае с Time Machine, мы также можем синхронизировать наши заметки с iCloud. Таким образом, мы можем получить удаленный доступ к нашим заметкам и вернуть их обратно из папки "Недавно удаленные". Однако вы сможете получить доступ к заметкам из этой папки только в течение первых 30 дней после их удаления.
- Для начала просто зайдите на официальный сайт iCloud и войдите в свою учетную запись, введя правильные учетные данные.
- Из всех опций, представленных на главной странице iCloud, нажмите на значок "Заметки", чтобы продолжить.
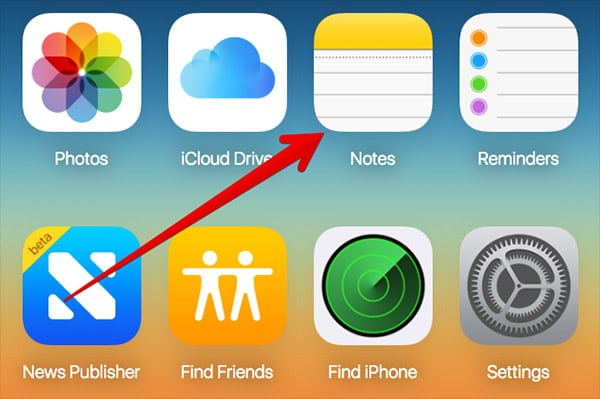
- Это откроет все сохраненные заметки в интерфейсе iCloud. Слева вы можете увидеть папку "Недавно удаленные" – просто нажмите на нее, чтобы просмотреть свои удаленные заметки.
- Откройте заметку, которую вы хотите вернуть, и нажмите на кнопку "Восстановить", чтобы сохранить ее.
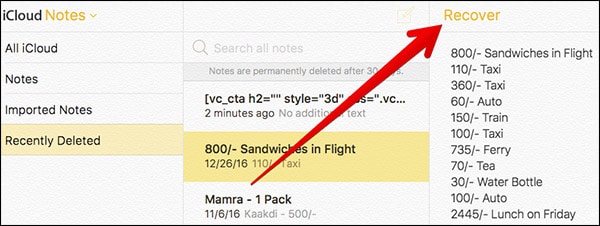
Вариант 5: Исчезли заметки Mac? Восстановление из файлов .storedata
Это трюк, который в основном используется экспертами для устранения проблем, связанных с исчезновением заметок Mac ни с того ни с сего. .storedata - это собственный файл Mac для временного хранения информации в фоновом режиме. Таким образом, вы можете просто зайти в папку, где хранятся файлы .storedata, и попытаться получить доступ к содержимому ваших удаленных заметок отсюда.
- Откройте Finder на вашем Mac и перейдите в папку "Библиотека" вашего Mac > "Заметки". В качестве альтернативы вы также можете просто вставить адрес "~/Library/Containers/com.apple.notes/Data/Library/Notes/" в Finder.
- Здесь вы можете просмотреть несколько файлов в формате "store data". Просто скопируйте их и надежно сохраните в любом другом месте.
- Теперь принудительно измените их расширения на .html и откройте их в любом веб-браузере.
- При этом отобразится их текстовое содержимое, так что вы сможете легко скопировать его и восстановить исходные данные вашей заметки.

Заключение
Теперь, когда вы знаете различные варианты того, как восстановить удаленные заметки на Mac, вы можете легко вернуть свои потерянные данные. Как вы можете видеть, некоторые из этих решений будут работать только в том случае, если у вас сохранена предыдущая резервная копия. Если у вас нет резервной копии iCloud или Time Machine, вам следует использовать Recoverit для восстановления данных. Это исключительный инструмент для восстановления данных, который может помочь вам вернуть потерянные и удаленные данные при любых сценариях Он даже доступен бесплатно, так что вы можете скачать его на свой Mac и быть готовым к любой непредвиденной потере данных.
Решения для Mac
- Восстановить данные на Mac
- Восстановите свой mac
- Удалить данные с mac
- Советы для Mac
 Wondershare
Wondershare
Recoverit
Восстановление потерянных или удаленных файлов из Windows, macOS, USB, жесткого диска и т.д.
Скачать Бесплатно  Скачать Бесплатно
Скачать Бесплатно 
100% безопасность | Без вредоносных программ | Без рекламы

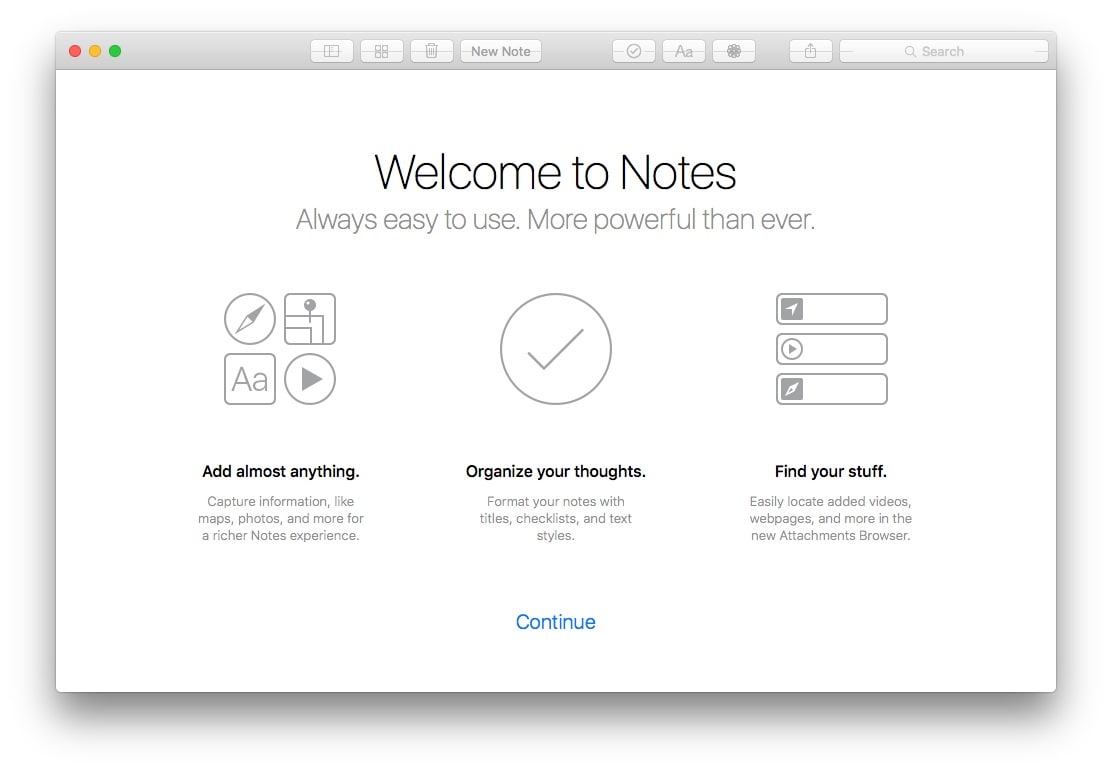
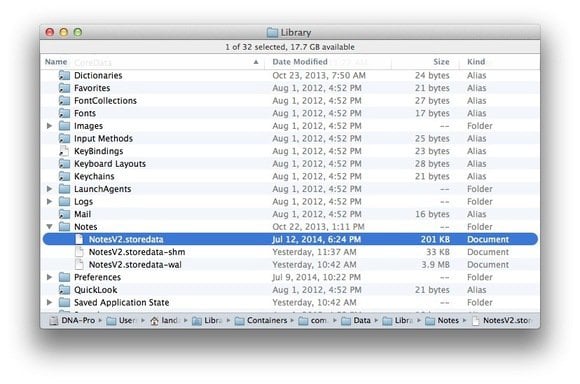
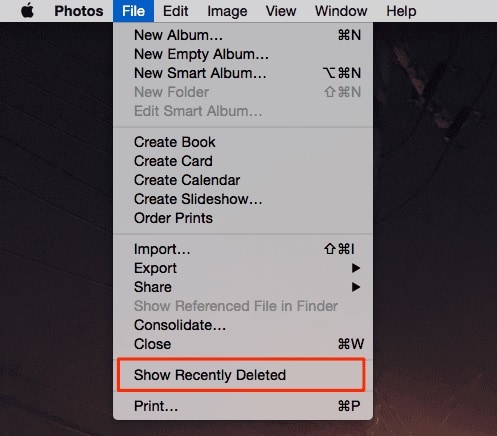
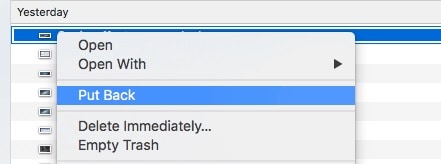



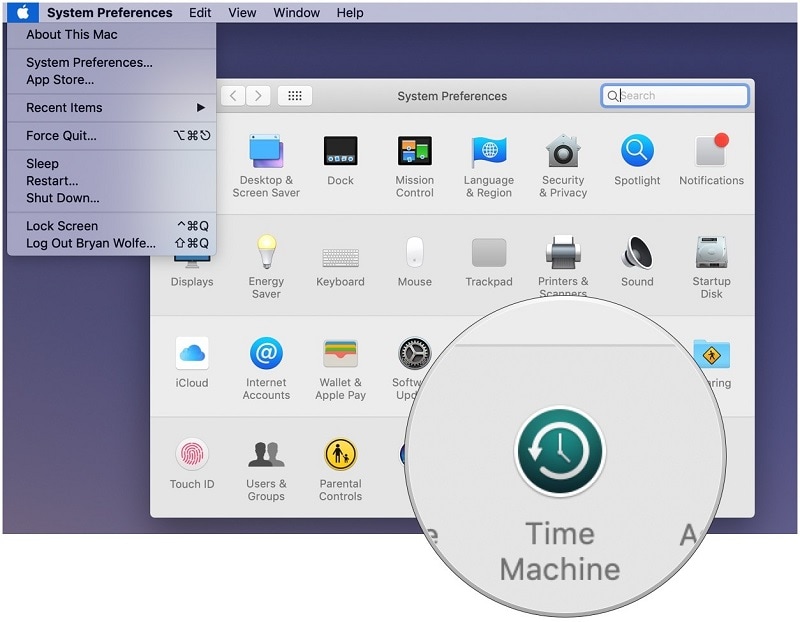
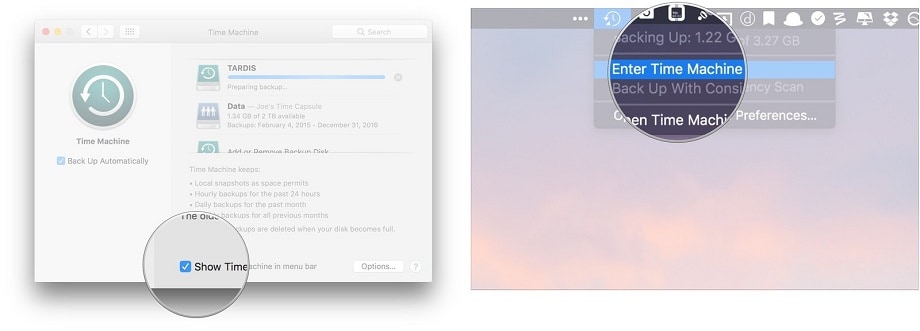
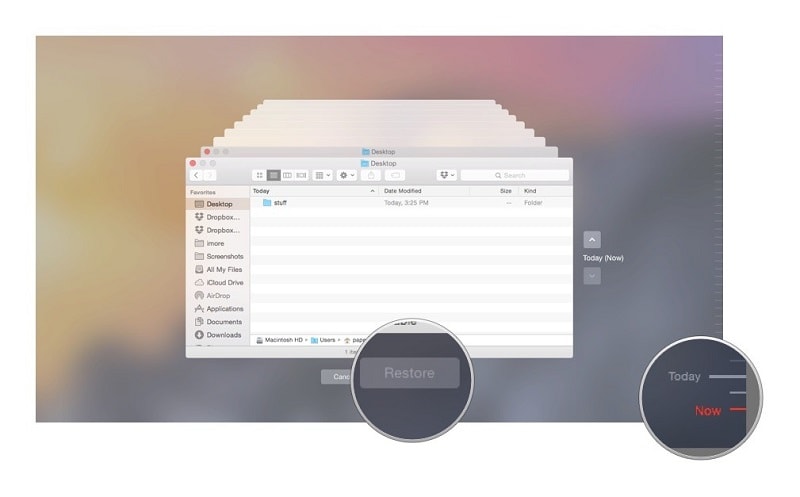
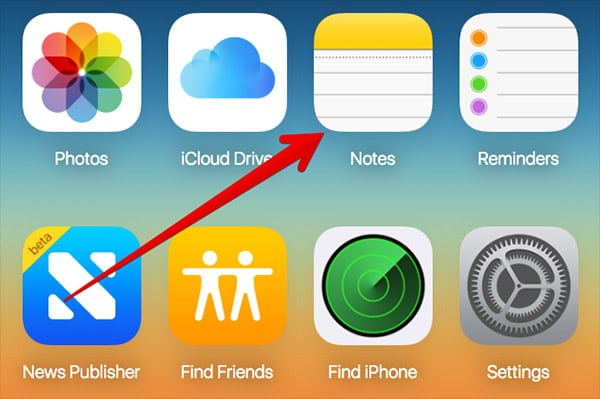
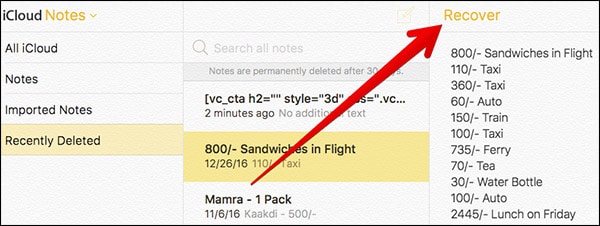







Дмитрий Соловьев
Главный редактор