Были ли у вас когда-нибудь проблемы из-за потери несохраненных файлов? Должно быть, бывали моменты, когда вы задавались вопросом о том, как восстановить несохраненный файл excel на Mac. Различные варианты решения проблемы восстановления файлов Office, которые были потеряны без сохранения, будут рассмотрены в следующей части информации.
Представьте себе многочасовую работу над очень важным документом в Excel или создание высокодетализированного и сложного графика! Теперь просто подумайте о том, что произойдет, если система внезапно выйдет из строя или вы закроете файл без сохранения.
В следующем обсуждении того, как восстановить файл Excel на Mac, будет представлен обзор различных ситуаций, когда файл Excel не сохраняется, и введение в методы, которые можно использовать для восстановления.
Обзор несохраненного файла Excel на Mac
Excel - одно из замечательных программ для работы с электронными таблицами, и каждый пользователь Excel должен знать о его функциональности. С другой стороны, вы, должно быть, сталкивались с ситуациями, в которых полный файл Excel, над которым вы работали, остается несохраненным и к нему невозможно получить доступ. Это может быть довольно неприятный сценарий, не так ли? Итак, давайте рассмотрим различные ситуации, в которых некоторые из ваших важных файлов Excel могут остаться несохраненными. В конце концов, понимание проблемы - это первый шаг к поиску решений для восстановления файла excel на Mac, не так ли?
Основной и наиболее распространенной причиной того, что файл Excel не сохраняется, являются внезапные сбои в работе системы. Сбои системы - это неизбежные процессы, при которых внезапное завершение работы системы невозможно предсказать, и это может привести к потере любой несохраненной работы с файлами Excel, над которыми работает пользователь.
Следующей заметной причиной появления несохраненных файлов на Mac является сбой программы, при котором программа Excel внезапно перестает работать. Внезапный сбой Excel может привести к потере файла, над которым вы работаете.
Иногда файлы не сохраняются при запросе подтверждения при закрытии файла Excel. Пользователь может случайно предпочесть отменить сохранение любой новой работы в рабочей книге, и это может привести к тому, что работа останется несохраненной.
Excel может отобразить сообщение "Документ сохранен не полностью" или "Документ не сохранен". Эта ошибка может возникнуть в тех случаях, когда процесс сохранения прерывается в момент создания временного файла при нажатии клавиши "ESC".
Другим распространенным сообщением об ошибке, которое может привести к появлению несохраненного файла или потере файла Excel на Mac, является "Документ не сохранен. Любая ранее сохраненная копия была удалена". Эта ошибка является результатом прерывания процесса удаления исходного файла или переименования временного файла.
Однако нет причин для беспокойства, поскольку существуют различные методы восстановления файла Excel, не сохраненного на устройствах Mac, которые могут быть представлены следующим образом. Первое решение состоит в том, чтобы выбрать программу восстановления с именем "Recoverit", в то время как второе решение подразумевает проверку корзины на предмет восстановления файлов Excel.
Следующее решение относится к использованию последних книг для восстановления несохраненных файлов, а другое решение относится к использованию функции автоматического восстановления для восстановления файлов Excel. Два других решения, обсуждаемых в этой статье, включают использование резервной копии для восстановления потерянных файлов и восстановление несохраненных документов Excel из временной папки.
Решение 1: Восстановите файл Excel на Mac с помощью Recoverit
Поиск решений о том, как восстановить потерянные файлы Excel на Mac, привел бы к использованию программного обеспечения для восстановления данных Recoverit, которое является одним из наиболее эффективных, надежных и простых в использовании программ для восстановления файлов. Программное обеспечение можно использовать в три простых шага для восстановления любых несохраненных файлов Excel на вашем устройстве Mac.
Шаг 1: Выберите исходный диск для несохраненного файла Excel
Чтобы восстановить несохраненный файл Excel на Mac, важно выбрать логически диск Mac, на котором размещался несохраненный файл. На вкладке "Всестороннее Восстановление" в программном обеспечении Recoverit будут показаны различные диски на устройстве Mac. Вы также должны знать, что нужно сохранять спокойствие, если нужный диск не найден в списке - все, что вам нужно сделать, это обновить список!
Шаг 2: Отсканируйте выбранный жесткий диск
Чтобы восстановить потерянный файл excel на Mac из-за сбоев при сохранении файла, второй шаг использования Recoverit включает сканирование выбранного жесткого диска для поиска несохраненных или потерянных файлов Вы можете дождаться завершения процесса сканирования или приостановить его, когда найдете нужный файл.
Шаг 3: Завершите процесс восстановления
После завершения процесса сканирования отобразятся различные файлы, которые могут быть восстановлены. Здесь вы можете выбрать нужный вам файл и нажать на кнопку "Восстановить". Затем вам будет предложено подтвердить выбор диска для хранения восстановленных файлов. Наконец, ваши несохраненные файлы Excel будут восстановлены в нужное место.
Решение 2. Проверьте корзину для восстановления Excel на Mac
Использование Recoverit или любого другого программного обеспечения для восстановления файлов не будет первым вариантом восстановления несохраненного файла Excel на Mac. Папка "Корзина" обычно является первым местом, куда каждый должен обратиться за восстановлением несохраненных файлов Excel. Однако следует отметить, что любые несохраненные или случайно удаленные файлы будут оставаться в корзине только в течение 30 дней.
Шаг 1: Просмотр корзины
Откройте папку "Корзина" на рабочем столе Mac и найдите несохраненный файл
Шаг 2: Определите несохраненный файл
Найдите и отметьте конкретный файл Excel, который необходимо восстановить. В случае нескольких файлов поле поиска, расположенное в верхнем левом углу окна, может помочь найти нужный файл с помощью целевого поиска.
Шаг 3: Перетащите для восстановления
Когда вы найдете необходимый файл Excel, перетащите его в определенное место для восстановления. Или вы можете щелкнуть правой кнопкой мыши по файлу, и появится выпадающее меню. В выпадающем меню нажмите "Вернуть", и нужный файл будет восстановлен в исходное местоположение.
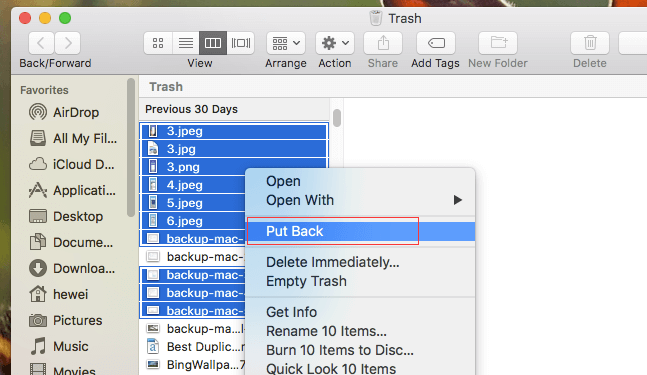
Решение 3. Восстановите несохраненный файл Excel в последних книгах
Еще одно проверенное решение о том, как восстановить удаленные файлы Excel на Mac, связано с использованием последних рабочих книг. Этот метод особенно применим для восстановления файлов Excel, которые не были сохранены из-за сбоя программы Excel.
Шаг 1: Откройте Microsoft Excel
Откройте Microsoft Excel и перейдите на вкладку "Файл", чтобы получить доступ к кнопке "Открыть", а затем нажмите на нее.
Шаг 2: Получите доступ к опции "Последние рабочие книги".
При нажатии на опцию "Открыть" появится меню, в котором вы можете найти опцию "Последние рабочие книги". Нажмите на опцию "Последние рабочие книги".
Шаг 3: Начните восстановление
Отобразится список, и в нижней части списка можно найти опцию "Восстановить несохраненные книги". Выберите опцию, чтобы перейти к следующему шагу восстановления Excel на Mac.
Шаг 4: Найдите нужный файл
Найдите несохраненный файл Excel в папке "Восстановить несохраненные книги".
Шаг 5: Откройте несохраненный файл
Вы можете дважды щелкнуть по несохраненному файлу Excel, чтобы открыть его. Вы также можете щелкнуть по нему правой кнопкой мыши, чтобы найти выпадающее меню. Нажмите на кнопку "Открыть", чтобы открыть несохраненный файл.
Шаг 6: Восстановите файл в определенное место
Нажмите на кнопку "Сохранить как" на вкладке "Файл" несохраненного файла, чтобы выбрать местоположение для сохранения файла.
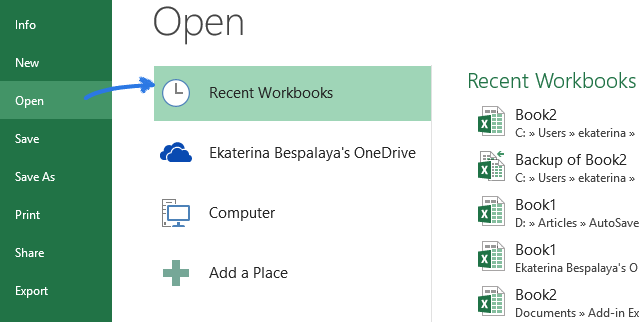
Решение 4: Восстановление файлов автоматического восстановления Excel на Mac
Функции автоматического восстановления и автосохранения - это основные функции, которые помогают автоматически сохранять файлы. Автоматическое восстановление может быть настроено для сохранения соответствующих файлов в Excel, и его можно использовать для восстановления несохраненных файлов.
Шаг 1: Найдите путь к файлам автоматического восстановления
Путь к файлам автоматического восстановления в Office 2016 значительно отличается от пути к файлам Office 2011 и 2008. Обратите внимание на следующие пути, чтобы найти лучшие решения о том, как восстановить файл Excel, не сохраненный на Mac.
Office 2011 и 2008:
Пользователь/имя пользователя/Library/Application Support/Microsoft/Office/Office X AutoRecovery (X обозначает версию Office)
Office 2016:
/Users/Library/Containers/com.microsoft.Excel/Data/Library/Preferences/AutoRecovery
Шаг 2: Найдите файлы Excel
Перейдите на вкладку "Finder" и введите подходящий путь, как указано выше, чтобы найти несохраненные файлы.
Шаг 3: Восстановите файлы
Восстановите файлы на Mac, дважды щелкнув по ним, а затем скопируйте их в другие места для резервного копирования.
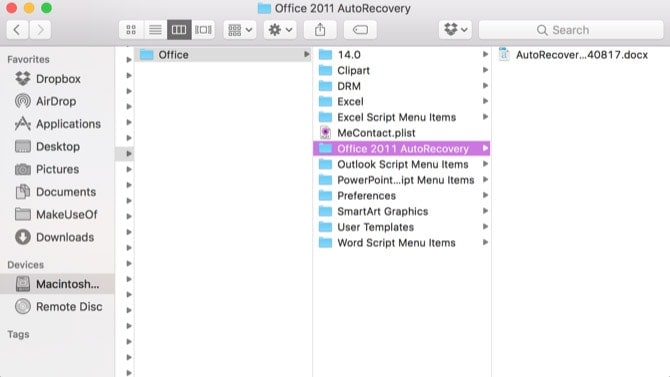
Решение 5: Восстановите потерянные файлы Excel из резервной копии
Резервные копии файлов Excel могут помочь в ситуациях, когда изменения в файлах, которые не должны были быть внесены, сохраняются. Ниже приведены шаги по восстановлению несохраненного файла Excel на Mac 2011 или других версиях путем доступа к версиям резервных копий.
Шаг 1: Найдите раздел "Информация"
Выберите вкладку "Файл", а затем перейдите к опции "Информация"
Шаг 2: Найдите опцию "Управление версиями"
Нажатие на кнопку "Управление версиями" предоставит доступ ко всем резервным копиям несохраненного файла. В версиях резервной копии несохраненного файла также будут отображаться время и дата.
Шаг 3: Выберите резервную копию для восстановления
Выберите резервные копии файлов Excel, которые вам нужны для восстановления несохраненного файла Excel на Mac 2016, и дважды щелкните по нему. Опцию для кнопки "Восстановить" можно найти на желтой панели. Нажмите на кнопку "Восстановить", чтобы восстановить несохраненный файл.
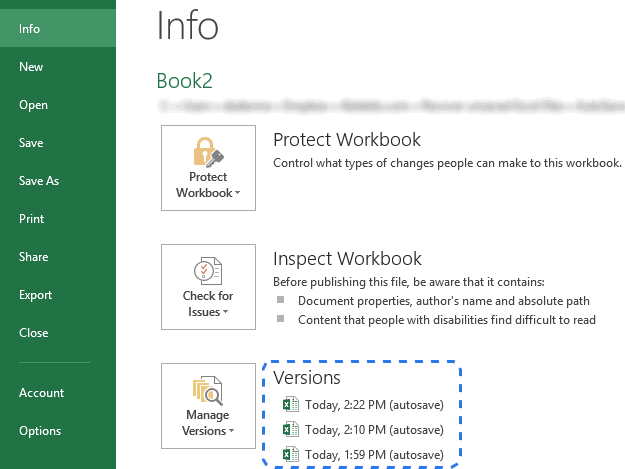
Решение 6: Восстановите документы Excel из временной папки
Еще одним проверенным способом восстановления документа Excel, не сохраненного на Mac, является временная папка. Временная папка содержит автоматически сохраненные версии соответствующего файла Excel. Для восстановления несохраненных файлов Excel с устройств Mac с использованием временной папки можно выполнить следующие действия.
Шаг 1: Получите доступ к "Терминалу"
Нажмите на опцию "Утилиты", которая доступна через "Приложения", а затем нажмите на "Терминал" на следующем экране
Шаг 2: Получите доступ к временной папке
Введите "open $ TMPDIR" в "Терминале" и затем нажмите "Ввод".
Шаг 3: Найдите временные элементы
После открытия папки "Временные" вы можете выбрать папку "Временные элементы"
Шаг 4: Найдите несохраненный файл
Найдите Excel документ, не сохраненный на Mac, в папке "Временные элементы", который необходимо восстановить.
Шаг 5: Восстановите файл
Щелкните правой кнопкой мыши на файле, а затем выберите опцию "Открыть с помощью" в выпадающем меню, затем нажмите "TextEdit", чтобы открыть временный файл (.tmp) в формате, который можно отредактировать и сохранить в нужном месте.
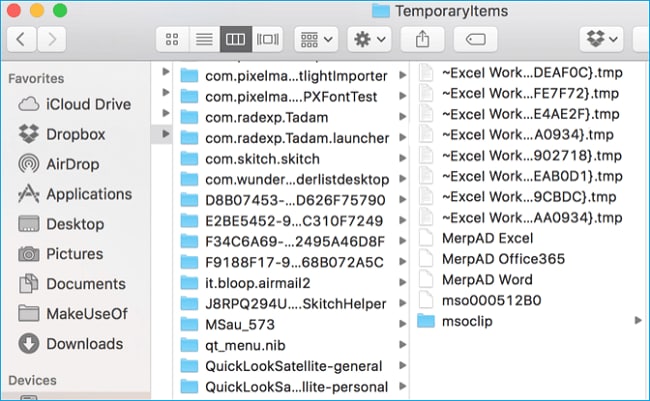
Решение 7: Советы по восстановлению Excel на Mac
Варианты восстановления файла Excel, исчезнувшего на Mac, могут помочь справиться с повреждением. Но представьте, как хорошо было бы подготовиться заранее? Вот пять советов, которые могут помочь в простом восстановлении несохраненных файлов на Mac.
Настройка автоматического восстановления:
Функция автоматического восстановления для Excel на Mac может быть настроена для сохранения файла в соответствии с желаемой частотой. Доступ к автоматическому восстановлению можно получить, нажав на "Настройки" в меню Excel. Найдите вкладку "Общий доступ и конфиденциальность" и затем нажмите на кнопку "Сохранить". Теперь установите флажок рядом с "Сохранить информацию об автоматическом восстановлении", и вы можете выбрать периодичность сохранения файлов Excel в пустом поле.
• Продолжайте нажимать на кнопку "Сохранить":
Хотя совет, упомянутый выше, полезен для восстановления несохраненного excel на Mac, рекомендуется продолжать сохранять работу непрерывно, часто нажимая на кнопку "Сохранить" во время работы.
• Защита от вирусных атак:
Защищайте свои системы от вирусных атак, поскольку эти атаки могут повредить файлы Excel и вызвать частые сбои системы, приводящие к большему количеству несохраненных или потерянных файлов Excel.
• Тщательно отформатируйте диск и разделите его на разделы:
Также важно соблюдать осторожность при форматировании или разделении диска на разделы и учитывать возможные последствия. Неправильное разбиение дисков на разделы считается наиболее распространенной причиной несохраненных и потерянных файлов Excel. Итак, лучше прояснить эту ошибку.
• Держитесь подальше от автоматизированных средств очистки:
Не используйте автоматизированные средства для очистки системы и увеличения объема памяти. Эти инструменты иногда могут автоматически удалять несохраненные файлы, и, следовательно, их следует избегать любой ценой.
Читать также:
Простые решения для автоматического восстановления в Excel
Совет по восстановлению пароля Excel
Заключение
В заключение отметим, что приведенная выше информация может оказаться полезным инструментом для восстановления несохраненных файлов Excel и предотвращения любого дополнительного повреждения в будущем. Кроме того, советы о том, как быть осторожным при случайной потере файлов Excel или при несохранении файлов по определенным причинам, могут значительно помочь избежать нежелательных неприятностей!
Видеоурок о том, как восстановить удаленные файлы на Mac
Что случилось с Mac
- Восстановите свой Mac
- Почини свой Mac
- Удалить ваш Mac
- Изучите Mac Hacks
100% безопасность | Без вредоносных программ | Без рекламы

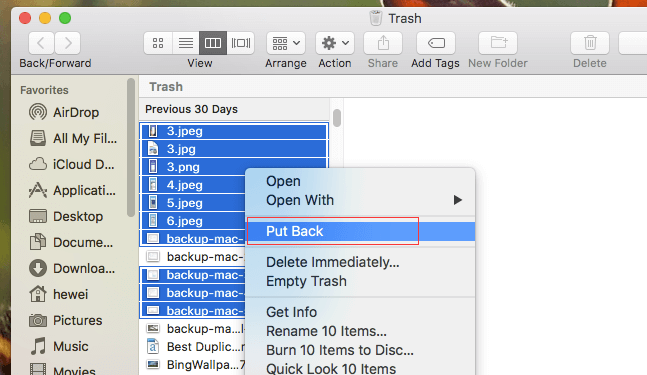
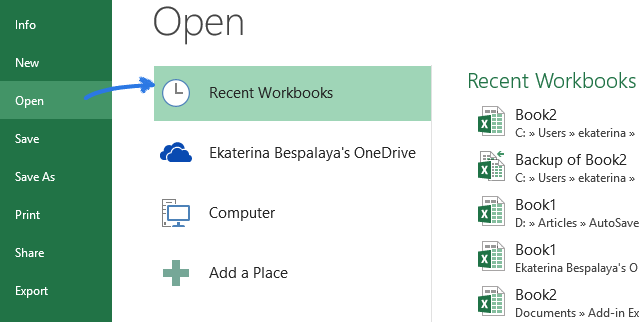
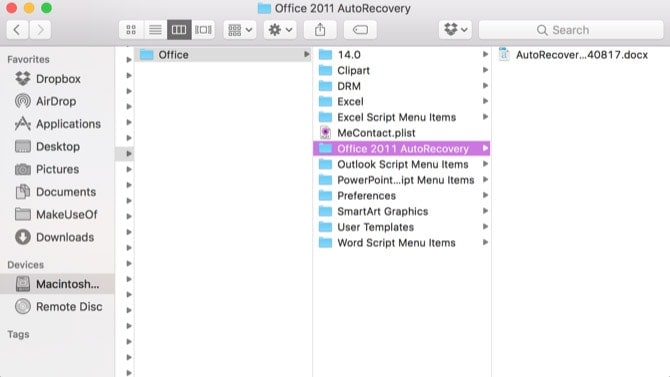
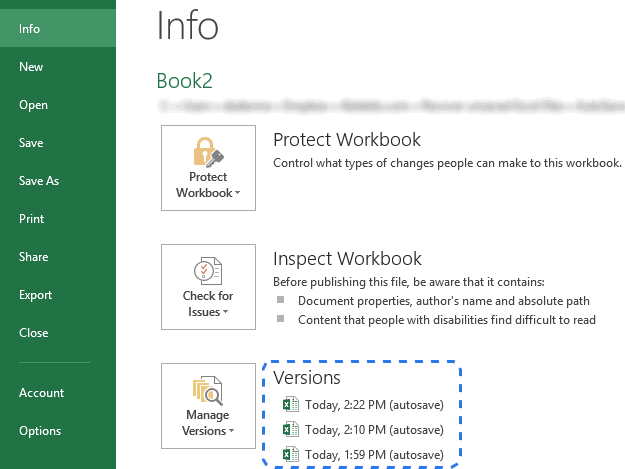
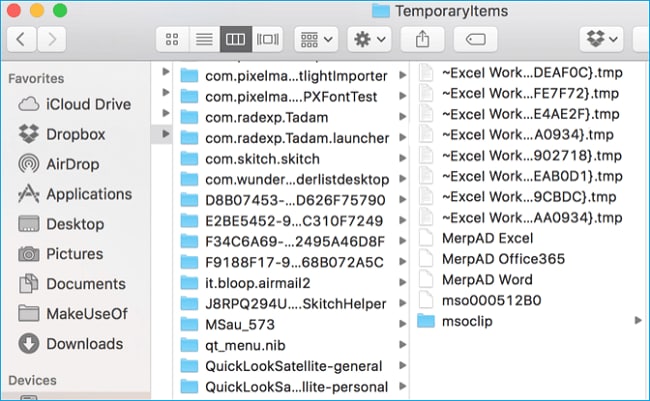






Дмитрий Соловьев
Главный редактор