Как обычный пользователь Excel, вы знаете, как неприятно может быть потерять важные данные из-за неожиданных отключений питания или сбоев системы. Когда это происходит, вы задаетесь вопросом, как выполнить авто-восстановление документов Excel, чтобы избежать их повторной потери.
Если вы не знаете, как выполнить авто-восстановление в Excel, откройте лист Excel, перейдите на вкладку Файл и перейдите в раздел Информация. Нажмите последний авто-сохраненный файл рядом с параметр Управление книгами и сохраните его, используя параметр Сохранить как, чтобы восстановить лист, который вы сохранили хотя бы один раз. Чтобы получить ранее не сохраненную электронную таблицу, запустите файл Excel и откройте файл Файл. Выберите Информация > Управление книгами > Восстановление Несохраненных Файлов и выполните поиск нужного файла.
В этой статье будет рассказано о том, как авто-восстановить Excel с помощью простых решений, чтобы вы могли сохранить свою работу в безопасности для последующего использования.
В этой статье:
Часть 1. Как авто-восстановить Excel, сохраненный хотя бы один раз?
Функция авто-восстановления Excel может помочь вам восстановить рабочие книги. Параметр включен по умолчанию, поэтому, если вы когда-либо случайно закрывали книгу, есть большая вероятность, что вы сможете вернуть свои файлы в кратчайшие сроки.
Решение 1. Авто-восстановление файла с вкладки Восстановление документа в Excel 2010, 2013, 2016, 2019 и Office
Чтобы авто-восстановить файл Excel, выполните следующие действия:
Шаг 1: Откройте программу Excel на своем ПК или ноутбуке.
Шаг 2: В левой части экрана откроется вкладка "Восстановление документа". Нажмите на восстановленную версию и выберите Сохранить как из раскрывающееся меню, чтобы восстановить файл в нужном месте.
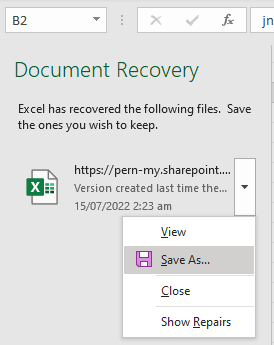
Решение 2: Авто-восстановление с помощью параметр восстановления в Excel 2010, 2013, 2016, 2019 и Office
Если вы случайно нажали кнопку Не Сохранять при закрытии электронной таблицы, не паникуйте. Вы можете получить книгу обратно из папки Авто-восстановления Excel, если вы сохраняли ее ранее хотя бы один раз. Для этого:
Шаг 1: Запустите программу Excel и перейдите на вкладку Файл на панели инструментов.
Шаг 2: Перейдите в раздел Информация и нажмите последний авто-сохраненный файл на вкладке Управление книгами.
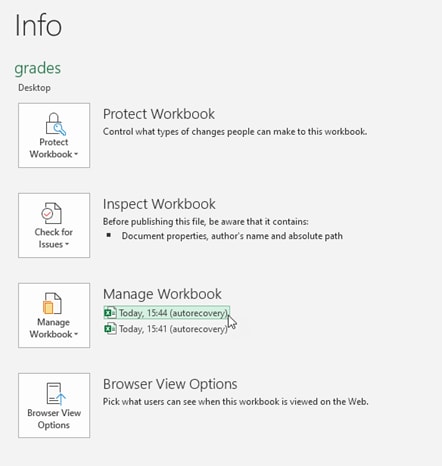
Шаг 3: Перейдите в раздел Файл и нажмите Сохранить как, чтобы восстановить рабочую книгу. Здесь вы также можете получить различные версии восстановленного файла Excel.
Ниже приведен путь к местоположению файла восстановления Excel на вашем компьютере для восстановления ваших книг или файлов Excel.
C:\Users\Your System Name\AppData\Roaming\Microsoft\Excel\
Решение 3: Автоматическое восстановление файла из недавних файлов в Excel
Чтобы авто-восстановить файл Excel с помощью параметр "Недавно", выполните следующие действия в последовательности:
Шаг 1: Запустите таблицу Excel и перейдите на вкладку Файл.
Шаг 2: Нажмите Открыть > Недавние, найдите параметр Восстановить несохраненные книги и откройте ее.
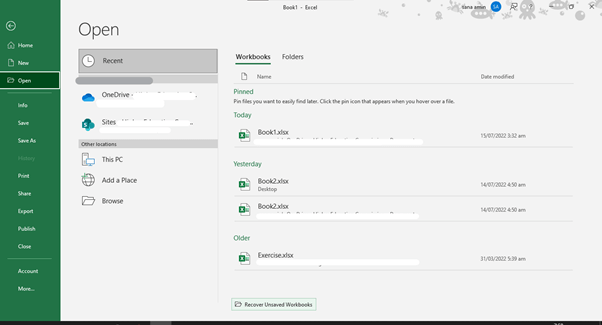
Шаг 3: Найдите несохраненную книгу и восстановите ее, используя параметр Сохранить как.
Часть 2. Как авто-восстановить Excel, который никогда не был сохранен?
Excel - это мощное программа, которое помогает вам анализировать и визуализировать данные. Но что произойдет, если вы случайно закроете книгу, не сохранив ее ни разу? Вся ваша работа будет потеряна?
Нет, вы можете авто-восстановить несохраненную электронную таблицу во всех версиях Excel следующим образом:
Шаг 1: Откройте Excel и перейдите на вкладку Файл на панели инструментов.
Шаг 2: Выберите параметр Информация, найдите параметр Управление книгами и нажмите. Выберите Восстановить Несохраненные Книги и откройте последний авто-сохраненный лист Excel. Сохраните его, используя параметр Сохранить как.
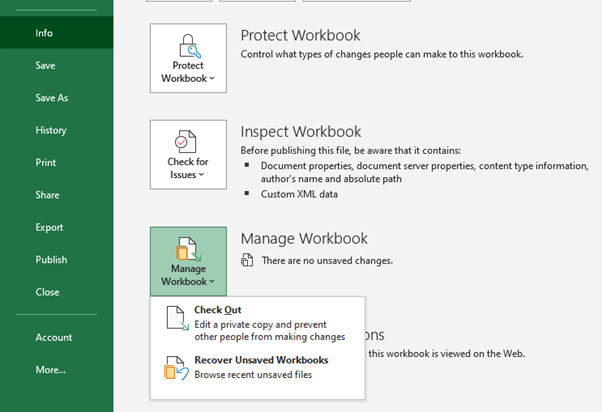
Часть 3. Как настроить параметры авто-восстановления в Excel?
Если параметры авто-восстановления в Excel настроены неправильно или их необходимо изменить, выполните следующие действия:
Шаг 1: Откройте файл Excel, перейдите на вкладку Файл и нажмите Параметры.
Шаг 2: Во всплывающем окне перейдите в раздел Сохранить, и вы найдете все параметры, связанные с Сохранением Книг.
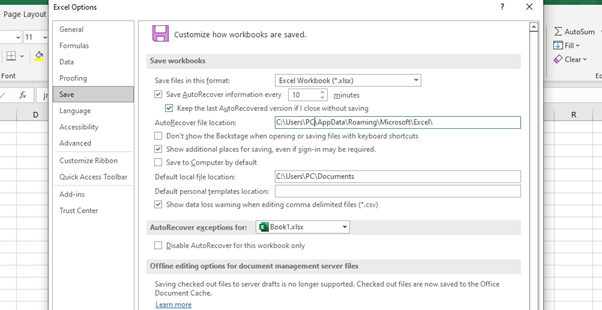
Шаг 3: Теперь вы можете сократить время сохранения файла рядом с информацией об авто-восстановлении по желанию или изменить расположение файла восстановления Excel, изменив путь. Нажмите кнопку ОК, как только вы закончите, чтобы применить изменения.
Часть 4. Что делать при срабатывании события авто-восстановления?
Событие авто-восстановления запускается, когда программа обнаруживает, что рабочая книга, с которой вы работаете, повреждена. Когда это произойдет, Excel автоматически попытается восстановить лист, используя файл резервной копии, созданный при последнем сохранении.
Если Excel не может восстановить книгу, он предоставит вам возможность восстановить книгу из предыдущей версии.
Примечание: Так или иначе, если вы не сможете восстановить какие-либо данные из книги, вам придется начинать все сначала, что может занять больше времени, но часто является единственным способом вернуть ваш файл обратно.
Часть 5. Что делать при удалении файлов авто-восстановления?
Excel удаляет файлы авто-восстановления в некоторых ситуациях, например:
- Сохранение файла вручную.
- Закрытие файла без каких-либо изменений, внесенных в него.
- Отключение функции авто-восстановления для текущей книги.
- Снимите флажок "Сохранять информацию об авто-восстановлении каждый раз" в настройках.
Файл также удаляется при сохранении с другим именем или закрытии его до истечения времени, установленного для авто-сохранения книги. Более того, листы авто-восстановления сохраняются только в течение четырех дней.
Если файл Excel с авто-восстановлением будет удален в любом случае, вы не сможете восстановить или восстановить его. Чтобы избежать потери файлов, восстановите их как можно скорее, используя любое из вышеупомянутых решений. Убедитесь, что вы не отключаете функцию автосохранения и не сокращаете ее временной интервал, чтобы ваш Excel сохранял ваши изменения мгновенно.
Люди также спрашивают
Настройки авто-восстановления сохраняют время
Чтобы отредактировать или просмотреть настройки сохранения времени авто-восстановления, откройте Excel и перейдите на вкладку Файл. Перейдите в раздел Параметры и нажмите Сохранить. Вы можете увеличить или уменьшить продолжительность сохранения файла рядом с пунктом Сохранить информацию об авто-восстановлении. После этого нажмите кнопку ОК, чтобы применить изменения.
Какой формат файла сохраняет авто-восстановление?
В Excel ваша работа Авто-охраняется во временный файл каждые 10 минут. Этот лист восстановления по умолчанию сохраняется в особом формате, известном как двоичный формат Excel или xlxb.
Разница между автосохранением Excel и авто-восстановлением
Благодаря функции автосохранения ваши книги авто-сохраняются через регулярные промежутки времени, так что вам не нужно забывать делать это вручную. Однако авто-восстановление Excel работает только в случае сбоя Excel или закрытия программы без сохранения.
Обстоятельства авто-восстановления и нескольких экземпляров Excel
Несколько экземпляров Excel - это функция Excel, которая позволяет пользователям открывать несколько файлов Excel одновременно. Чтобы открыть несколько экземпляров Excel, просто откройте книгу и нажмите CTRL + N, чтобы открыть новое окно файла.
Затем вы можете открыть дополнительные листы в новых окнах, повторив этот процесс и работая с ними параллельно. Но что произойдет, если один экземпляр Excel неожиданно закроется?
В таком случае Excel откроет новый экземпляр, и файлы автовосстановления будут открыты автоматически. Если во время работы вашего компьютера произойдет сбой во всех книгах, запустится один экземпляр, и будут открыты все файлы автоматического восстановления.
Если ваш компьютер неожиданно выключится, Excel восстановит все файлы при его запуске.
Заключительные идеи
В этой статье мы обсудили, как авто-восстанавливать листы Excel, которые были сохранены хотя бы один раз или никогда не сохранялись. Функция авто-восстановления может стать настоящим спасением и позволить вам восстановить работу в случае сбоя системы или отключения электроэнергии.
Мы также обсудили, как можно настроить параметры авто-восстановления, когда запускается авто-восстановление файлов и что можно делать при удалении файлов авто-восстановления.
Мы надеемся, что информация, представленная в этой статье, помогла вам восстановить файлы Excel, и вы сможете возобновить свою работу без дальнейших проблем.
