Разве вам не неприятна ситуация, когда вы теряете пароль от электронной таблицы и не можете открыть файл? Если да, возможно, вы ищете решение для восстановления пароля Excel. Хорошей новостью является то, что вы можете сделать это без особых усилий.
Если хотите восстановить пароль Excel, скопируйте электронную таблицу в новую папку и откройте. Перейдите в «Вид» > «Расширения имен файлов» и измените расширение с .xlsx на .zip. Извлеките его, перейдите в папку xl > Рабочие листы и откройте лист с помощью Блокнота. Удалите код SheetProtection и сохраните его. Откройте ZIP файл, скопируйте в него сохраненный рабочий лист и закройте файл. Измените его расширение на .xlxs.
Восстановление пароля Excel иногда может быть сложной задачей, особенно если у вас нет времени или ресурсов, чтобы пройти этот процесс с преданностью. Однако некоторые простые и быстрые решения могут помочь вам восстановить утерянный или забытый пароль Excel. В этой статье обсудим, как восстановить пароли Excel с помощью двух эффективных решений.
Часть 1. Как восстановить файлы, утерянные из-за проблем с паролем
Потеря данных - это неприятный опыт, который может случиться с каждым. Независимо от того, удалили ли вы непреднамеренно защищенную паролем электронную таблицу или потеряли доступ к ней, результат один и тот же: вам нужно найти способ вернуть. Пошаговые решения, описанные ниже, помогут вам восстановить файлы с утерянным паролем Excel.
Часть 2. Как разблокировать файл Excel без программа
Мы часто сталкиваемся с ситуациями, когда вам нужно получить доступ к важному файлу Excel, но вы не можете этого сделать, потому что он защищен паролем, а вы забыли пароль Excel. В таких случаях важно знать, как разблокировать файл Excel без использования какого-либо специального программа.
Для этого следуйте этим решениям.
Решение 1: Изменение формата файла Excel для восстановления пароля Excel
Чтобы разблокировать пароль электронной таблицы без использования какого-либо средства разблокировки паролей Excel, выполните следующие действия:
Шаг 1: Скопируйте файл Excel в новую папку. Откройте папку и нажмите на параметр Просмотра в верхнем меню. Установите флажок с указанием расширений имен файлов.

Шаг 2: Теперь нажмите правой кнопкой мыши файл Excel и нажмите Переименовать. Измените расширение рабочего листа с .xlsx на .zip и нажмите Да, когда появится запрос.
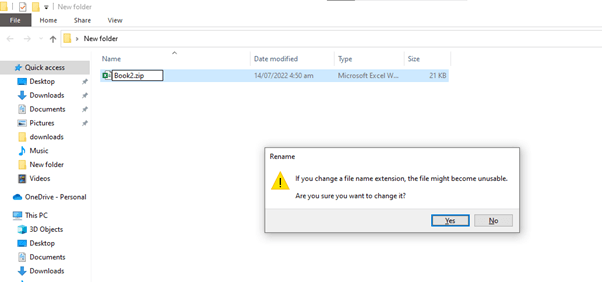
Шаг 3: Нажмите правой кнопкой мыши на папке ZIP и выберите Извлечь файлы. Нажмите кнопку ОК для подтверждения. Дважды щелкните папку xl и откройте папку Рабочий лист.

Шаг 4: Вы найдете свой лист здесь. Нажмите правой кнопкой мыши, выберите Открыть с помощью и выберите Блокнот. Нажмите клавиши CTRL + F на клавиатуре и введите sheetProtection, чтобы найти код.
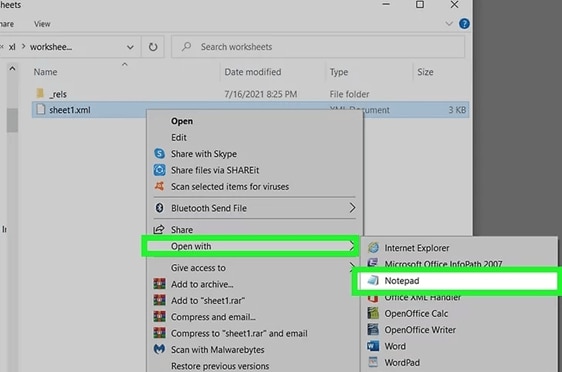
Шаг 5: Выделите весь код SteetProtection, заключенный в < >, и удалите его. Нажмите Файл и выберите Сохранить.
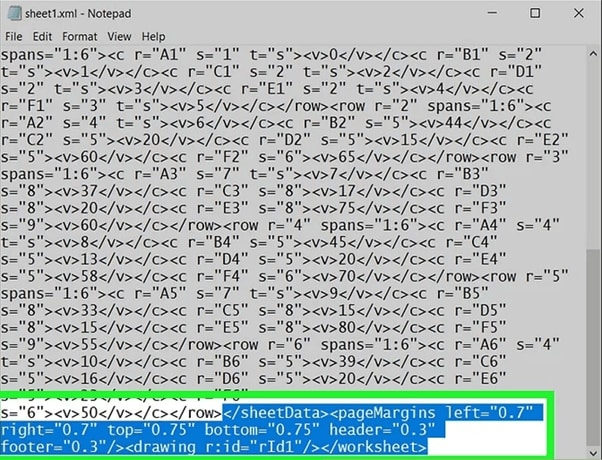
Шаг 6: Снова откройте ZIP-файл и скопируйте и вставьте лист, который вы сохранили в папке Рабочий лист. Обязательно замените старую простыню. Закройте ZIP-файл и измените его расширение обратно на .xlsx. Файл Excel разблокирован, и вы можете открыть или отредактировать.
Решение 2: Использование кода VBA для разблокировки рабочих листов без взломщика паролей Excel
Другой способ открыть защищенную электронную таблицу без использования онлайн-взломщика паролей Excel использовать метод кода VBA следующим образом:
Шаг 1: Откройте зашифрованный файл Excel, нажмите Alt + F11, чтобы запустить Редактор Visual Basic, или перейдите на вкладку Разработчик в Excel, чтобы найти редактор VBA.
Шаг 2: Нажмите кнопку Вставить на панели Параметров и выберите Модуль.
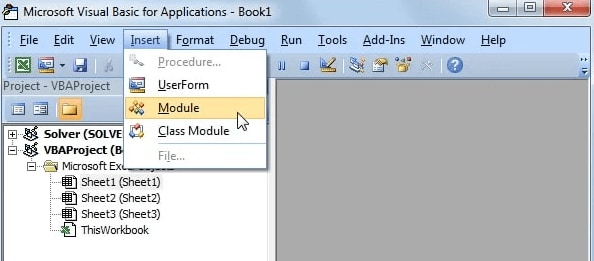
Шаг 3: Скопируйте и вставьте строки кода, приведенные ниже, в диалоговое окно окна Модуля.
Sub PasswordRecovery()
Dim i As Integer, j As Integer, k As Integer
Dim l As Integer, m As Integer, n As Integer
Dim i1 As Integer, i2 As Integer, i3 As Integer
Dim i4 As Integer, i5 As Integer, i6 As Integer
On Error Resume Next
For i = 65 To 66: For j = 65 To 66: For k = 65 To 66
For l = 65 To 66: For m = 65 To 66: For i1 = 65 To 66
For i2 = 65 To 66: For i3 = 65 To 66: For i4 = 65 To 66
For i5 = 65 To 66: For i6 = 65 To 66: For n = 32 To 126
ActiveSheet.Unprotect Chr(i) & Chr(j) & Chr(k) & _
Chr(l) & Chr(m) & Chr(i1) & Chr(i2) & Chr(i3) & _
Chr(i4) & Chr(i5) & Chr(i6) & Chr(n)
If ActiveSheet.ProtectContents = False Then
MsgBox "One usable password is " & Chr(i) & Chr(j) & _
Chr(k) & Chr(l) & Chr(m) & Chr(i1) & Chr(i2) & _
Chr(i3) & Chr(i4) & Chr(i5) & Chr(i6) & Chr(n)
Exit Sub
End If
Next: Next: Next: Next: Next: Next
Next: Next: Next: Next: Next: Next
End Sub
Шаг 4: Нажмите клавиши CTRL + F9 на клавиатуре, чтобы запустить код, и нажмите OK, чтобы закрыть окно. Вы получите пароль к своему файлу Excel. Запишите это и нажмите кнопку ОК, чтобы разблокировать электронную таблицу Excel.
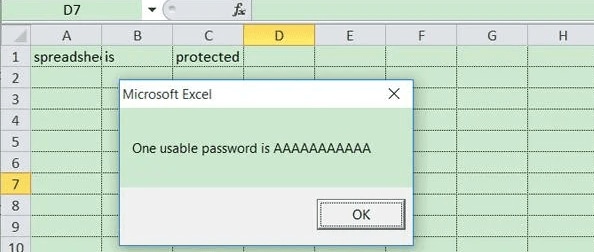
Примечание: Если ваш зашифрованный файл Excel состоит из нескольких листов, вам необходимо разблокировать каждый из них отдельно, один за другим.
Часть 3. Рекомендация бесплатного средства удаления паролей Excel онлайн
Вам нужен профессиональный онлайн-инструмент для расшифровки паролей электронных таблиц? Существует множество онлайн-инструментов для восстановления паролей Excel, которые можно использовать для восстановления или удаления шифрования паролей с рабочих листов. Некоторые из них рекомендуются ниже.
1. LostMyPass
Lost MyPass - это бесплатная онлайн-программа для разблокировки паролей Excel, которая выполняет поиск по 3 миллионам популярных баз данных паролей.
Это может помочь вам бесплатно расшифровать электронную таблицу со слабой защитой. Однако, если пароль надежный, вам придется использовать платную версию этой услуги.
2. PassFab для Excel
PassFab для Excel - это новое программа, которое позволяет мгновенно восстанавливать или удалять пароли из Excel, независимо от длины / сложности пароля. Он предлагает бесплатный пробный период и имеет 100% вероятность успеха.
3. Password-Find
Password-Find — еще один бесплатный онлайн-инструмент, помогающий восстановить или удалить пароли из защищенных файлов Excel.
Вам нужно только загрузить свой файл Excel и выбрать свой подход, то есть Удалить пароль или Найти пароль. Расшифровка файла занимает 1 минуту, а восстановление пароля - 24 часа.
Видеоурок о том, как защитить паролем файл Excel?
Для Windows XP/Vista/7/8/10/11
Для macOS X 10.10 - macOS 13
Заключительные идеи
Управление вашими личными данными и офисными документами, без сомнения, является важной частью вашей повседневной жизни. Однако иногда вам может понадобиться защитить книгу паролем по соображениям безопасности. Но что, если вы забудете свой пароль?
В этом руководстве по восстановлению пароля Excel мы обсудили, как расшифровывать листы, чтобы помочь вам успешно решить эту проблему.
Надеюсь, теперь вы можете удалять пароли зашифрованных листов без особых усилий.
