Внешний жесткий диск - это просто устройство хранения данных, подключенное к вашему компьютеру снаружи. Стандартные жесткие диски питаются от кабеля источника данных, который подключается к самой системе. Некоторым усовершенствованным дискам может потребоваться подключение к сети переменного тока для самостоятельного получения питания. Эти устройства хранения данных имеют различную емкость, но все они подключаются к компьютеру либо по USB, eSATA, либо по беспроводной сети.

Функций Plug and play обеспечивают совместимость с системой и предлагают потребителю широкие возможности хранения и портативный дизайн. Эти устройства памяти совместимы как с Mac, так и с ПК с Windows. Емкость этих дисков варьируется от 250 ГБ до 10 ТБ.
Проблемы совместимости между Windows и macOS, возможно, с годами уменьшились, но это не значит, что они были полностью устранены. Обмен файлами с Windows на Mac - деморализующая задача, но в этой статье мы обсудим, как преодолеть такие проблемы, поскольку для этого существуют различные методы. Кроме того, будет упомянуто восстановление файлов с внешнего жесткого диска.
Часть 1. Ситуаций, в которых требуется общий доступ к внешнему диску между Mac и Windows
Многие пользователи macOS и Windows сегодня оказываются в офисах на смешанной платформе, где им необходимо обмениваться файлами и работать с ними. Совместное использование материалов между ПК и Mac не так просто, как должно быть. Существуют различные способы взаимодействия ваших компьютерных систем друг с другом и обмена файлами. Основная проблема возникает из-за того, что каждая операционная система поддерживает различный набор протоколов обмена данными, думайте о них как о разных компьютерных языках. Мы обсудим некоторые из них в этом разделе:
- FTP (протокол передачи файлов): Это одна из хорошо известных систем обмена данными. Если вы проводили время в Интернете, то знаете, что FTP - один из наиболее удобных вариантов обмена данными между вашим Mac и ПК.
- NFS (Сетевая файловая система): Это протокол обмена файлами, который системы на базе Unix любят использовать для обмена файлами, который понятен как Windows, так и Mac. Он более популярен на стороне ПК с Windows.
- AFP (Apple Filing Protocol): Он предназначен только для macOS. Windows не понимает. Но с Mac на Mac это то, что делает обмен данными чрезвычайно простым Проблема возникает, когда вы собираетесь использовать дисковод AFP на ПК с Windows.
К счастью, существует множество методов устранения такой проблемы. Одним из них является то, что вы можете выполнить "разбиение" на основной жесткий диск вашего компьютера. Вы можете разделить жесткий диск вашего ПК с Windows на разные разделы с разными правилами, объемом памяти и функциями.
Вы также можете создать раздел на главном диске Mac, чтобы часть его работала во время процесса совместного использования файлов. Как в Windows, так и в Mac есть необходимые инструменты, помогающие создавать разделы для ваших внешних жестких дисков. Здесь мы обсудим, как выполнить разбиение диска на компьютерах Mac и Windows.
Часть 2. Форматирование внешнего жесткого диска с компьютера Mac:
Проще говоря, если вы хотите совместно использовать внешний жесткий диск между Macintosh и ПК с Windows, вам необходимо отформатировать внешний жесткий диск для соответствующей системы.
Жесткие диски для ПК с Windows по умолчанию отформатированы в NTFS, в то время как жесткие диски для Mac отформатированы в HFS+. Однако, когда мы подключаем диск в формате NTFS к компьютеру Mac, Mac OS X не поддерживает его и не позволит вам записывать файлы на диск. Это также отключает возможность редактирования ранее существовавших данных на диске. MacOS предлагает пользователю прочитать диск с файловой системой NTFS. ОС Windows аналогичным образом попросит вас отформатировать диск в формате HFS+, когда вы подключите такой диск к своему ПК. Создание разделения на диске - наилучший вариант. Следуйте пошаговому руководству по разделению диска на разделы на компьютере Mac.
- Откройте дисковую утилиту на вашем Mac. Выберите значок дисковой утилиты, выполнив поиск в строке поиска в правом верхнем углу экрана.
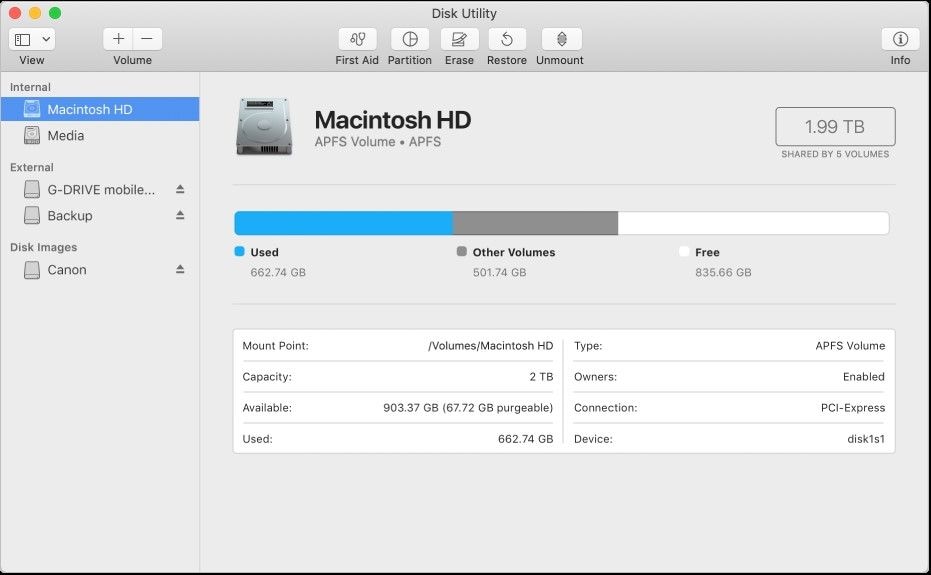
- Найдите и выберите жесткий диск, который вы хотите разбить на разделы.
- Выберите опцию "Разделение".

- Если вы намерены отформатировать весь диск целиком, то вы можете выполнить процедуру, нажав на кнопку "Стереть".
- Выберите опцию "Стереть свободное "пространство, чтобы отформатировать диск.
- Укажите количество разделов на внешнем жестком диске, которые вы хотите создать, введя информацию в столбец раздел.
- Введите имя и размер каждого вновь сформированного раздела диска. Пожалуйста, уточните детали, чтобы продолжить.
- Рекомендуется разделить диск на две части: один раздел предназначен для Mac, а другой - для ПК с Windows.
- Выберите формат для части Mac как macOS Extended (записанный в журнал).
- Выберите часть Windows в качестве exFAT. Этот формат позволяет накопителю хранить большой объем данных.
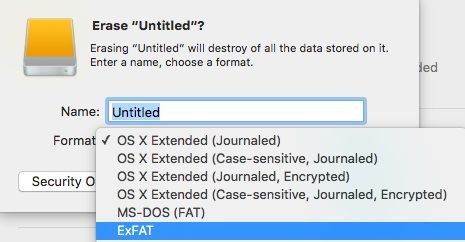
Рекомендуется выбрать параметр раздела GUID по умолчанию. Обычно оптимально использовать внешний жесткий диск, если только вы не собираетесь создавать из него загрузочный диск для установки операционной системы.
- Как только вы закончите со всеми упомянутыми выше методами, нажмите "Применить".
- Появится всплывающее окно с предупреждением, нажмите на "Разбиение".
Процесс разбиения вашего внешнего жесткого диска на Mac завершится. Вы сможете проверить формат exFAT, подключив накопитель к ближайшему ПК с Windows.
Часть 3. Форматирование внешнего жесткого диска с ПК под управлением Windows:
Разбиение на разделы - это процесс разделения диска на части, и важно настроить по крайней мере один раздел для хранения данных и предварительно настроенную папку.
Существует много причин, по которым кто-то может захотеть создать раздел на своем внешнем диске. Вам следует сохранить часть места для общего хранения файлов; данных, которые могут понадобиться вам позже, а другую часть - для хранения резервных копий ваших наиболее важных файлов. Вам также может понадобиться зашифрованная часть диска для хранения личных файлов. Возможно, вы даже захотите поместить свои медиафайлы, такие как видео, в один раздел, а фотографии и документы - в другой, чтобы ускорить поиск.
Вы также можете создать загрузочную часть диска для установки другой операционной системы на компьютеры; вам потребуется разбить часть диска на разделы для операционной системы. Форматирование и создание раздела на внешнем жестком диске в операционной системе Windows является сложной задачей. В этом разделе мы узнаем, как отформатировать внешний жесткий диск с компьютера под управлением Windows.
- Щелкните в меню "Старт", чтобы открыть "Управление дисками Windows".
- Введите diskmgmt.msc в строке поиска.
- Нажмите на кнопку "Создать" и отформатировать разделы жесткого диска.
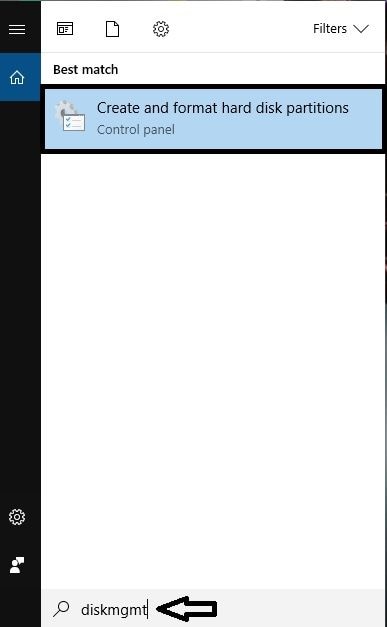
- Появится окно управления диском.
- Щелкните на "Диск 1".
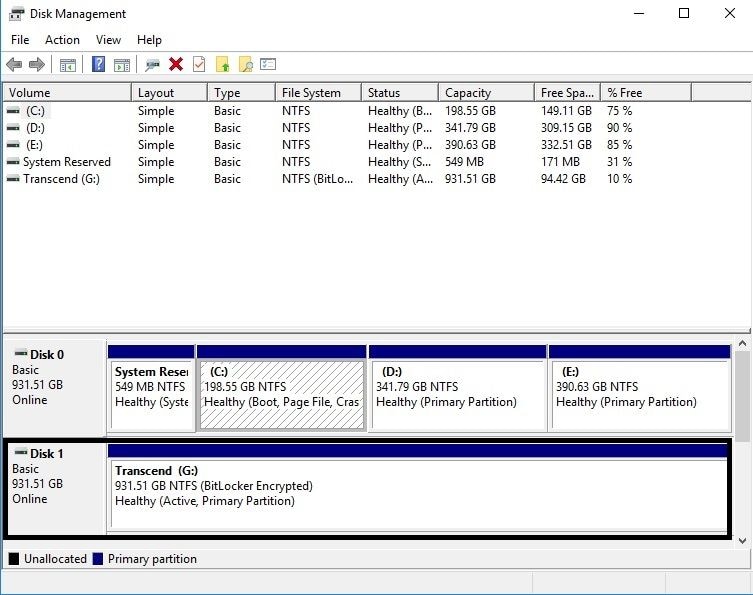
- Отформатируйте диск, если вы еще этого не сделали. Перед разбиением диска на разделы необходимо отформатировать его.
- Щелкните правой кнопкой мыши на опции диска 1.
- Нажмите на кнопку "Формат".
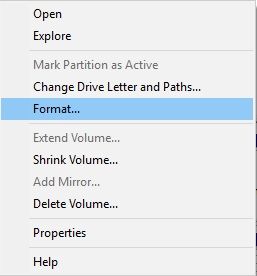
- Нажмите на кнопку "Инициализировать диск".
- Откроется новое окно с просьбой выбрать стиль раздела для вашего диска.
- Выберите формат GPT; он поддерживается всеми внешними жесткими дисками.
- Нажмите на кнопку "ОК".
- Вы заметите, что диск указан как нераспределенный.
- Щелкните правой кнопкой мыши нераспределенный диск и выберите «Новый простой том». Это запустит "Мастер создания нового простого тома".
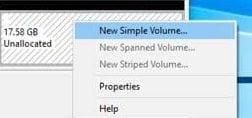
- Нажмите на кнопку "Далее".
- Укажите размер и название тома.
- Выберите exFAT в качестве файловой системы.
- Создайте этот раздел совместно с устройством Mac, на котором вы хотите использовать дисковод.
- Нажмите на кнопку "Далее".
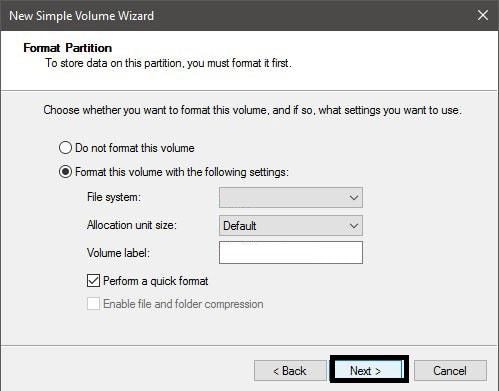
- Нажмите на кнопку "Готово".
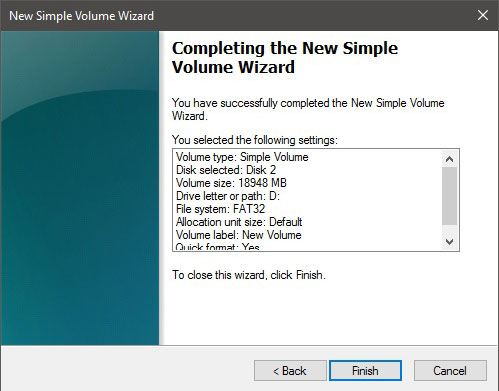
- Повторите процесс и установите файловую систему для другого тома как NTFS, чтобы использовать диск совместно с ПК с Windows.
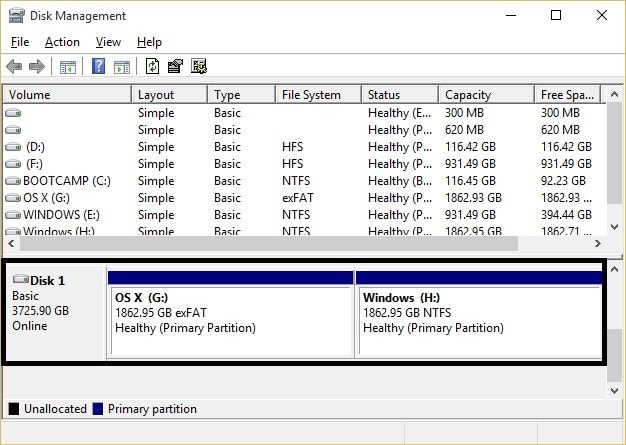
Следуя описанным выше методам, создание разделов на внешнем жестком диске теперь будет казаться довольно простым делом. Вы знаете, как настроить дисковод в любой операционной системе, и это займет совсем немного времени.
Часть 4. Как восстановить данные с отформатированного жесткого диска?
Жесткий диск - это сложное устройство хранения данных, и, как правило, даже небольшая небрежность может привести к потере важных данных. Вам не следует сохранять какую-либо новую информацию на отформатированном жестком диске, иначе она будет полностью перезаписана.
- Причин, по которым данные стираются с портативного жесткого диска:
В этом разделе мы обсудим некоторые факторы, по которым ваши данные могут быть удалены. Некоторые из этих причин упоминаются ниже:
- Вирус может проникнуть на жесткий диск, когда вы вставляете его в какой-либо компьютер, зараженный вирусом.
- Игнорирование каких-либо предупреждений о сортировке после установки накопителя в систему
- Неправильное извлечение запоминающего устройства из компьютера.
- Подготовка перед восстановлением данных:
Прежде чем начать процесс восстановления, вы должны соблюдать необходимые меры предосторожности, перечисленные ниже, чтобы избежать каких-либо неудобств:
- Вам необходимо подключить внешний жесткий диск к компьютеру.
- Непосредственно вставьте дисковод в USB-порт вашего компьютера.
- Не извлекайте внешний жесткий диск из компьютера во время сканирования для восстановления.
- Сохраните резервную копию основных носителей перед процедурой восстановления.
Вы можете восстановить свои данные с помощью программного обеспечения для восстановления данных, такого как Recoverit Data Recovery от Wondershare. Инструмент обеспечивает высокую степень извлечения - 96%. Он позволяет подключать практически все типы портативных устройств, таких как карты памяти или USB, и восстанавливать с них данные.
Программа восстанавливает документы и фотографии из всех типов форматов файлов, включая: Docx, pages, JPEG, PNG, GIF, Avi, MP3, MPEG exFAT, FAT, HFS, NTFS и многое другое. Следуйте нашему пошаговому руководству по решению вашей проблемы с восстановлением данных.
1. Выберите расположение внешнего накопителя:
После запуска программного обеспечения для восстановления данных Recoverit Mac выполните следующие действия:
- Выберите "Расположение на внешнем диске", где были удалены или утеряны данные.
- Нажмите кнопку "Пуск", чтобы начать процесс.

2. Поиск потерянных данных:
- В программе Recoverit начнется сканирование данных.
- На экране появится всплывающее окно завершения сканирования.
- Время сканирования во многом зависит от размера вашего жесткого диска. Чем больше файл, тем больше времени потребуется для завершения сканирования.

3. Восстановите потерянные данные:
- Восстановленные файлы будут отсортированы по Пути к файлу и Типу файла в окне Recoverit.
- Выберите файл, который вы хотите просмотреть, и нажмите кнопку предварительного просмотра
- Нажмите на кнопку "Восстановить" после проверки подлинности данных.

Часть 5. Как зашифровать ваш внешний жесткий диск:
В наше время защита данных имеет важное значение. Для обеспечения безопасности необходимо зашифровать ваши портативные устройства хранения данных. Это предотвратит взлом ваших файлов посторонними лицами. В этом разделе мы обсудим, как защитить ваши диски и папки как на macOS, так и на ПК с Windows.
- Шифрование в macOS:
- Нажмите Command + Shift + A, чтобы открыть папку Applications на вашем Mac.
- Открыть "Утилиты".
- Нажмите на дисковую утилиту.
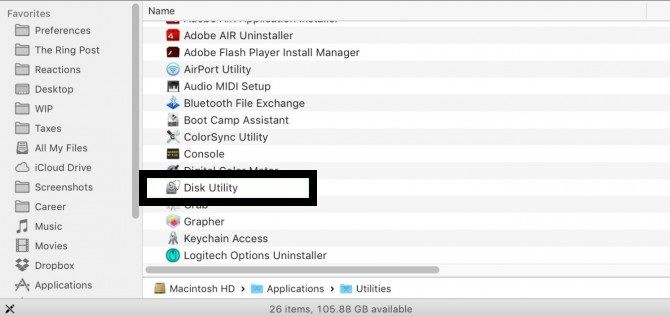
- Нажмите на кнопку "Просмотреть".
- Нажмите на кнопку "Показать все устройства".
- Выберите Внешний диск, который вы хотите зашифровать.
- Нажмите на кнопку Стереть.
- Выберите карту разделов GUID и отформатируйте диск.
- Выберите Mac OS Extended (Journaled, Encrypted) в качестве формата зашифрованного файла. Вы также можете перейти на формат, поддерживаемый Windows, например exFAT.
- Введите и подтвердите пароль.
- Нажмите на кнопку "Выбрать".
- Нажмите на кнопку ОК.
- Ваш диск будет зашифрован.
- Шифрование на ПК с Windows:
Зашифровать файл или диск на ПК с Windows очень просто. Выполните следующие действия, чтобы включить эту опцию:
- Нажмите на "Этот компьютер".
- Щелкните правой кнопкой мыши на диске, который вы хотите зашифровать.
- Нажмите на кнопку "Включить BitLocker".
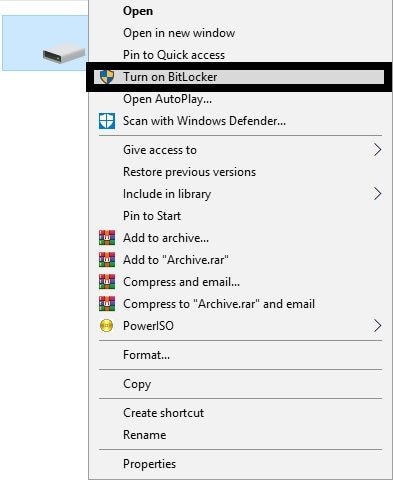
- Установите флажок "Использовать пароль для разблокировки накопителя".
- Введите и подтвердите свой пароль.
- Нажмите на кнопку "Далее".
- Сохраните пароль в своей учетной записи Майкрософт или на USB-накопителе.
- Нажмите на кнопку "Далее".
- Выберите "Зашифровать весь диск целиком".
- Выберите "Новый режим шифрования" и нажмите "Далее".
- Нажмите на кнопку "Начать шифрование"
Заключительные слова:
В некоторых ситуациях необходимость совместного использования и редактирования различных файлов на нескольких платформах может быть неизбежной. Это тот случай, когда вам нужно открыть внешний жесткий диск на вашем компьютере Mac или Windows. Эта статья поможет вам разобраться с такого рода проблемами. Перед созданием раздела и форматированием внешнего диска важно создать резервную копию ваших файлов и сохранить данные. Вы можете свободно использовать этот метод как для macOS, так и для Windows OS. Если в любом случае ваши данные отформатированы или утеряны, то вы можете быстро восстановить отформатированные данные на диске с помощью программы восстановления Recoverit. Это гарантирует беспроблемное восстановление данных в кратчайшие сроки.
Решения для Mac
- Восстановить данные на Mac
- Восстановите свой mac
- Удалить данные с mac
- Советы для Mac
 Wondershare
Wondershare
Recoverit
Восстановление потерянных или удаленных файлов из Windows, macOS, USB, жесткого диска и т.д.
Скачать Бесплатно  Скачать Бесплатно
Скачать Бесплатно 
100% безопасность | Без вредоносных программ | Без рекламы


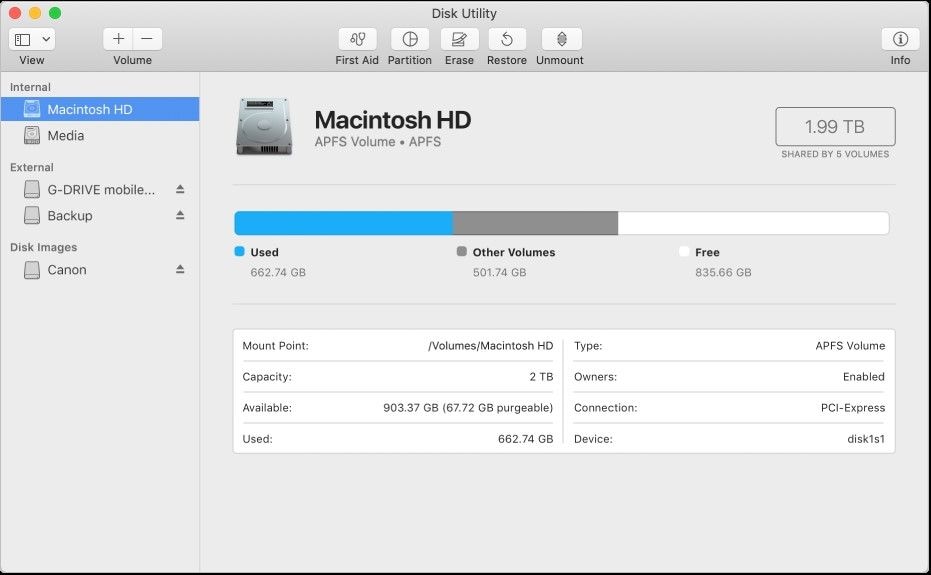

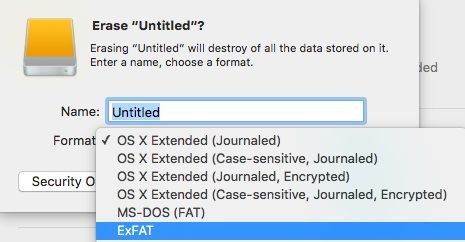
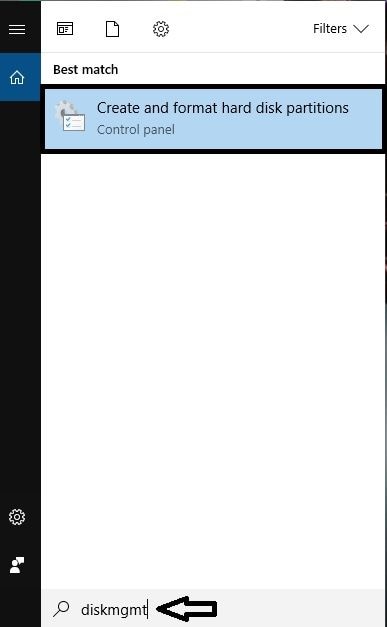
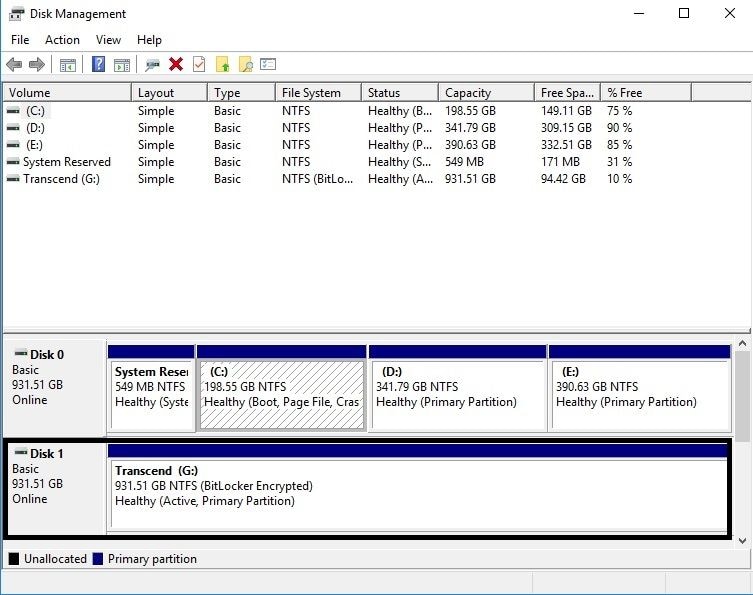
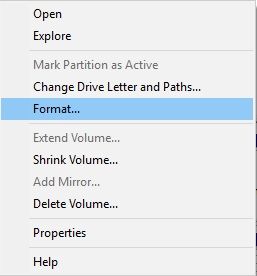
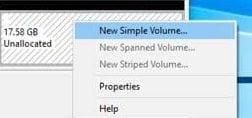
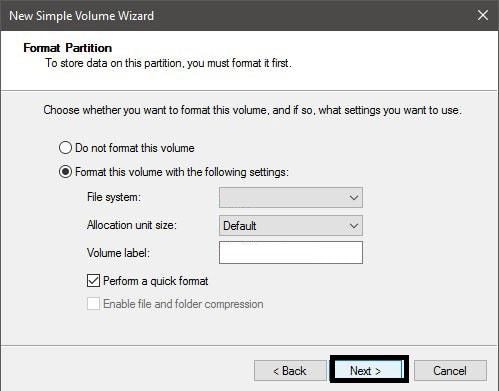
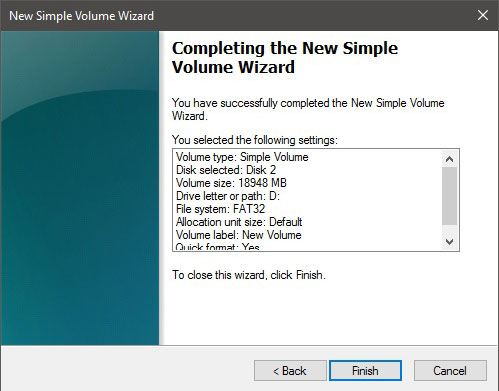
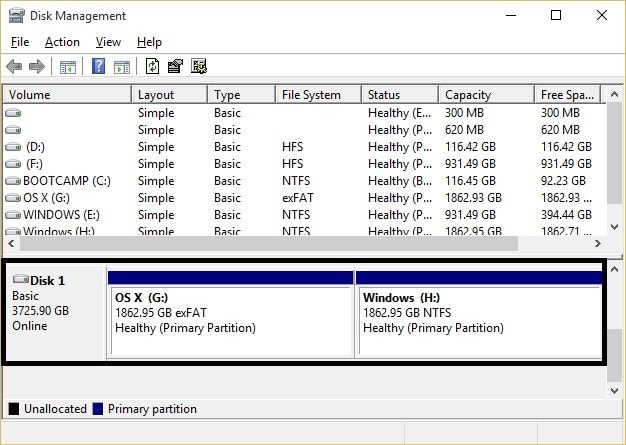



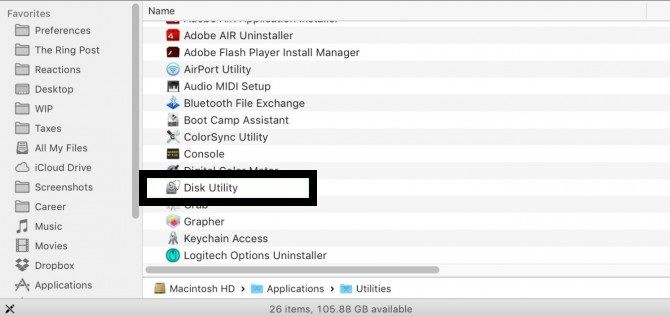
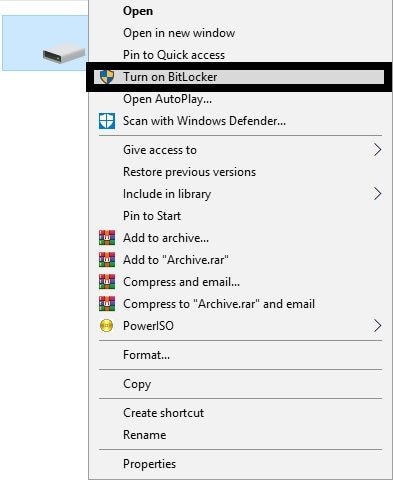






Дмитрий Соловьев
Главный редактор