2021-06-24 13:55:49 • Обновлено: Решение проблем Mac • Проверенные решения
Недавно я начал пользоваться iMac Pro. К сожалению, я случайно удалил несколько фотографий и нигде не могу их найти. Где мои фотографии хранятся на моем Mac? И как теперь найти и восстановить изображения? Большое спасибо! Что ж, большинство людей сталкиваются с подобной проблемой, поэтому этот пост покажет вам, где найти папку с изображениями на Mac и как восстановить удаленные изображения.
Часть 1: Где находятся фотографии на Mac?
Важно быть готовым к худшему в случае случайного удаления ваших ценных фотографий, хранящихся на Mac. Большинство людей сталкиваются с проблемой выхода из строя жесткого диска и теряют все свои изображения. По этой причине необходимо знать, где находятся ваши фотографии на Mac, чтобы вы могли восстановить их после сбоя системы.
Основной принцип того, как Mac хранит фотографии
Например, вы один из тех, кому интересно, где на Mac хранятся импортированные фотографии. Что ж, по умолчанию все ваши фотографии хранятся в библиотеке фотографий, которую вы можете найти в папке изображений на компьютере Mac. Проще говоря, файлы фотографий в Mac OS хранятся здесь: ~/Pictures/Photos Library.photoslibrary/Masters/. Вы должны помнить, что символ ~ показывает ваш домашний каталог.
Следовательно, если вы собираетесь использовать опцию "Перейти к папке" для навигации по этому каталогу, вы всегда должны использовать префикс ~. Это для локальных файлов изображений, но когда вы впервые используете фотографии, вы можете выбрать библиотеку, которую хотите использовать, или создать новую.
Где хранятся фотографии на Mac
Вам может быть интересно, где находится iPhoto на моем Mac или где Мои Фотографии хранятся на Mac. Видите ли, на Mac есть приложение "Фото", которое предназначено для управления всеми фотографиями на вашем Mac. Будь то импортированные фотографии или перенос фотографий с карты памяти и iPhone, это приложение управляет всеми процессами внутри Mac.
Однако, если вы не используете приложение на своем Mac, вы можете подумать, где мои фотографии на Mac? Ваши фотографии не хранятся в библиотеке устройства.
В этом случае, если вы хотите найти свои фотографии, вам следует использовать Finder, который находится в общей папке "Изображения". Приведенные ниже пункты помогут вам лучше понять, где находится папка с моими изображениями на Mac:
- В Библиотеке Фотографий хранятся ваши фотографии. Но вы никогда не должны изменять ее содержимое, чтобы избежать удаления или повреждения ваших фотографий.
- В папке Masters хранятся каталоги ваших фотографий, упорядоченные по году, месяцу и определенному дню. В каждой из этих папок будут файлы изображений с точной датой.
- Каталог мастеров не предназначен для использования вами. По этой причине он всегда скрыт, но вы все равно можете получить доступ к своим файлам фотографий, если захотите. Обратите внимание, что если вы удалите фотографию из каталога, вы больше не сможете получить к ней доступ в приложении "Фото".
Часть 2: Как быстро найти фотографии на Mac
Несомненно, найти ваши файлы фотографий на Mac может быть довольно сложно. Некоторых это может ошеломить, потому что вы никогда не уверены, были ли ваши фотографии удалены или повреждены.
Как получить доступ ко всем фотографиям на Mac
К счастью, вы можете легко находить фотографии, которые вы импортируете с гаджета iOS, такого как iPad или iPhone, и управлять ими, поскольку они хранятся в приложении "Фотографии". Однако файлы изображений нельзя получить в этом приложении. Вместо этого файлы изображений хранятся в одном файле, который иногда называют библиотекой другого формата.
Этот формат можно читать с помощью определенных приложений и платформ, таких как библиотека iCloud или приложение "Фото". Вот как вы можете получить доступ к этим файлам изображений:
- Откройте Finder на вашем Mac и найдите Домашний Каталог.
- Затем щелкните папку "Изображения", чтобы открыть ее.
- Щелкните правой кнопкой мыши Photos Library.photoslibrary и выберите "Показать Содержимое Пакета".
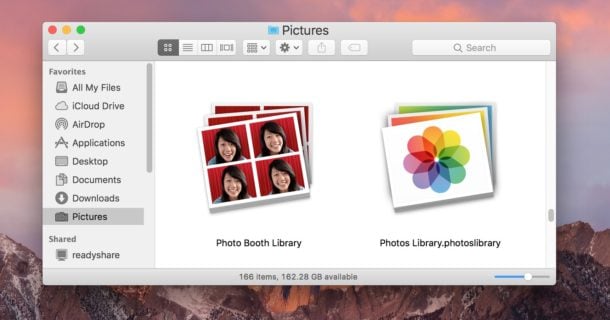
- Откройте папку Masters, чтобы просмотреть файлы изображений, хранящиеся в приложении "Фото".
Как видите, Mac не хочет, чтобы вы напрямую открывали эту папку. Вот почему вы не видите папку с изображениями на вашем Mac. Но с помощью этого метода вы можете просматривать свои фотографии, упорядоченные по подпапкам с датами их создания.
Получив доступ к своим фотографиям, вы можете делать с ними все, что угодно. Просто помните, что если вы удалите эти файлы, вы больше не сможете их увидеть в приложении "Фото".
Как найти конкретное изображение на Mac
Время имеет существенное значение, поэтому важно как можно быстрее начинать искать определенные изображения. Следовательно, если вы хотите найти определенные изображения на Mac, лучше всего быстро отфильтровать изображения в альбоме, чтобы получить конкретное изображение. Это хорошо работает, когда вы ищете недавно отредактированные изображения и назначили определенное ключевое слово.
Файлы Airdrop обычно хранятся в соответствующем им приложении. Итак, куда делись мои фотографии с airdrop? Ваши фотографии сохраняются в приложении "Фото", потому что это единственная функция, которая им соответствует. Но чтобы найти определенные изображения, вы должны фильтровать изображения в своих фотоальбомах, таких как "Избранное", "Общие", "Недавние", "Импорт" и многих других. Ниже приведены шаги, которые вы можете предпринять, чтобы найти конкретное изображение:
- На вашем Mac перейдите в приложение "Фото" и выберите альбом, расположенный на боковой панели.

- Щелкните всплывающее окно "Отображение", затем выберите либо параметр "Фотографии", либо ключевое слово, относящееся к вашему конкретному изображению.
- Вы увидите все ключевые слова во всплывающем меню "Отображение" после того, как переместите их в быструю группу диспетчера ключевых слов. Выберите ключевое слово, чтобы отображать определенные изображения с этим ключевым словом.
Как получить доступ к импортированным фотографиям на Mac
Вы когда-нибудь задавались вопросом, где хранятся фотографии в резервной копии time machine? Все фотографии, которые вы импортируете на Mac, хранятся в Библиотеке Фотографий, которая находится в папке "Изображения".
Как упоминалось ранее, когда вы впервые используете фотографии, вы можете либо выбрать библиотеку для использования, либо создать новую. Вы не должны вручную открывать или изменять эту библиотеку, которая находится в Finder, когда вы хотите переместить, скопировать или передать файлы фотографий. Это потому, что вы можете случайно испортить или удалить свои фотографии.
Помимо этого, если вы хотите импортировать фотографии с любого запоминающего устройства или из другой папки на вашем компьютере, ваши фотографии должны находиться в исходных местах, чтобы не занимать большую часть места для хранения на вашем компьютере. Однако хранение ваших фотографий в iCloud может сделать их недоступными для любого другого Mac или гаджета, использующего фотографии iCloud. Что еще хуже, если ваше устройство отключено там, где находятся файлы фотографий, фотографии не смогут получить к ним доступ.
Как найти резервные копии изображений на Mac
На любом компьютере Mac есть стандартный способ резервного копирования изображений, который называется iCloud. Это облачный способ хранения, который не требует установки какого-либо дополнительного программного обеспечения, и любой, у кого есть Apple ID, может им пользоваться.
Вы можете использовать встроенный в iCloud Mac для резервного копирования и хранения ваших фотографий, и он прост в использовании, поскольку выполняет автоматическое резервное копирование и синхронизацию. Единственное, что вам нужно сделать, это убедиться, что iCloud включен на ваших устройствах.
Однако в этом методе есть одна загвоздка. Видите ли, вы получаете всего около 5 ГБ бесплатно, что означает, что это включает в себя все остальное, что вы собираетесь сохранить на диске iCloud. Если вам нужно дополнительное место для хранения, вы можете купить его, и это довольно доступно для многих людей.
Часть 3. Как восстановить фотографии, которые невозможно найти на Mac
Понятно, что может быть страшно осознавать, что все ваши фотографии в вашей библиотеке фотографий отображаются серым треугольником, что делает их недоступными, или они отсутствуют. В результате годы воспоминаний могут исчезнуть в одно мгновение навсегда.
Причины, по которым фотографии теряются на Mac
В большинстве случаев фотографии автоматически удаляются по прошествии 30 дней с момента первоначального удаления. Следовательно, куда делись удаленные фотографии на Mac? К сожалению, это окончательное удаление через 30 дней необратимо. Хуже всего то, что по мере уменьшения дискового пространства фотографии могут удаляться еще быстрее.
Та же временная шкала также происходит, когда вы пытаетесь восстановить фотографии, которые были удалены из импортированного iPhoto. Но эти фотографии должны быть удалены из приложения "Фото", потому что их сложно восстановить с помощью этого процесса.
Если ваши файлы фотографий повреждены или испорчены, скорее всего, вы не сможете их увидеть. Хорошая новость в том, что существуют решения, которые помогут вам восстановить такие ценные фотографии.
Восстановите удаленные/потерянные фотографии на Mac
Так где же недавно удаленная фотография на Mac? Когда вы удаляете фотографии, они попадают в Корзину. Независимо от того, удалили ли вы свои фотографии с Mac в Корзину, есть способ найти все фотографии на Mac. Все, что вам нужно сделать, это открыть Корзину, найти и перетащить удаленные изображения обратно на рабочий стол Mac или в любое другое место по вашему выбору.
Однако после того, как вы очистите Корзину или через 30 дней после первоначального удаления изображения будут удалены с Mac без возможности восстановления. Если у вас нет резервной копии удаленных изображений с помощью Time Machine, рассмотрите возможность использования программы Recoverit Восстановление Данных Mac.
Это лучший вариант, поскольку инструмент поддерживает различные форматы файлов, такие как HFS +, FAT, NTFS и NTFS. Вот шаги, которые вы можете выполнить, чтобы восстановить удаленные или потерянные изображения на жестком диске Mac, SD-карте, USB и многих других устройствах хранения:
Шаг 1: Выберите расположение файлов изображений
Когда вы загрузите и установите программное обеспечение Recoverit Mac Data Recovery на свой компьютер Mac, выберите место, где вы сохранили свои изображения.

Затем нажмите "Начать", чтобы запустить процесс сканирования.
Шаг 2: Просканируйте удаленные/потерянные изображения
Recoverit выполнит быстрое и глубокое сканирование выбранного тома жесткого диска Mac.

Глубокое сканирование может занять несколько минут, потому что программное обеспечение должно найти местоположение изображений.
Шаг 3: Предварительно просмотрите и восстановите файлы изображений
Recoverit представит результаты сканирования, которые вы можете просмотреть перед сохранением в любом месте по вашему выбору.

Нажмите Восстановить, чтобы восстановить изображения.
Часть 4: Советы по хранению и перемещению фотографий на Mac
Поскольку многие люди используют приложение "Фото" на Mac, важно понимать, как хранить и перемещать фотографии на Mac. Вы можете использовать различные способы импорта фотографий в приложение "Фото" в зависимости от того, где вы сохранили свои файлы изображений. Если вы импортируете фотографии с цифровой камеры или iPhone, сделайте следующее:
- Подключите цифровую камеру или iPhone к Mac через USB-кабель. Но вы должны использовать свой пароль, чтобы разблокировать свой iPhone, и нажать Доверять, когда вы увидите Доверять Этому Компьютеру.
- Вы можете получить доступ к приложению "Фото" на Mac, если оно не открывается автоматически.
- При запуске приложения "Фото" открывается экран импорта с фотографиями, хранящимися на вашей цифровой камере или iPhone. Если вы не можете найти экран "Импорт", попробуйте нажать на цифровую камеру или iPhone, который находится под "Устройствами" на боковой панели "Фото".
- Теперь вы можете решить импортировать все новые элементы или выбрать определенные фотографии и нажать "Импортировать выбранные".
Помимо перемещения и хранения фотографий с помощью цифровой камеры или iPhone, вы также можете перемещать фотографии с внешнего жесткого диска в Finder или в папке. Поэтому перед перемещением фотографий сначала подключите внешний жесткий диск. Вы можете продолжить, выполнив следующие действия:
- Переместите файлы фотографий с внешнего жесткого диска в окно "Фотографии".
- Идеальный способ переместить эти фотографии - перетащить их с жесткого диска на значок "Фотографии", расположенный в Dock.
- Перейдите в приложение «Фотографии» и нажмите "Файл", чтобы перейти к "Импортировать", в котором есть пункт меню. Выберите фотографии, которые вы хотите переместить, и нажмите "Обзор", чтобы начать их импорт.
Куда делись импортированные фотографии на Mac? Независимо от источника фотографий приложение «Фотографии» будет перемещать только копии ваших фотографий в библиотеку фотографий. Это означает, что исходные файлы остаются нетронутыми на своих устройствах или в папках.
Подытожим
Следовательно, где мои фотографии хранятся на Mac? Этот вопрос больше не должен быть для вас загадкой, как описано в этом посте. Но вы должны делать регулярные и правильные резервные копии ваших файлов фотографий. Это единственный способ обрести душевное спокойствие, зная, что вы можете восстановить их в случае, если они будут случайно удалены или потеряны.
Если ваши фотографии были удалены или утеряны на вашем Mac, вы можете использовать программное обеспечение Recoverit Восстановление Данных Mac, чтобы восстановить их. Это единственный безопасный и быстрый способ восстановить любимые фотографии.
Решения для Mac
- Восстановить данные на Mac
- 1.Восстановить корзину Mac
- 2.Бесплатно восстановить данные на Mac
- 3.Восстановить поврежденный диск на Mac
- Восстановите свой mac
- Удалить данные с mac
- 1.Восстановить удаленные электронные письма с Mac
- 2. Удалить файлы на Mac, которые не могут быть удалены
- 3.Восстановить удаленную историю на Mac
- 4. Восстановить удаленную папку на Mac
- Советы для Mac
Recoverit







Дмитрий Соловьев
Главный редактор